Jak vytvořit panel úloh systému Windows 10 zcela transparentní

Panel nástrojů systému Windows 10 je ve výchozím nastavení mírně průhledný a barevný na vybranou barvu. Pokud víte, kde hledat, a dokonce můžete zvýšit jeho průhlednost s hackem registru. Nelze však udělat panely na hlavním panelu zcela průhledné, takže se vám objeví pouze vaše ikony.
Není-li nainstalována aplikace TranslucentTB - volná, lehká a otevřená zdrojová aplikace, která vám umožní rychle nastavit hlavní panel být zcela transparentní. Je také schopen rozmazat panel úloh a dokonce i zbarvit libovolnou barvu, kterou chcete.
Jak nainstalovat a používat TranslucentTB
Chcete-li začít, stáhněte nejnovější verzi. TranslucentTB je dodáván v souboru ZIP, takže jej dekomprimujte a vložte EXE kdekoli se vám líbí.
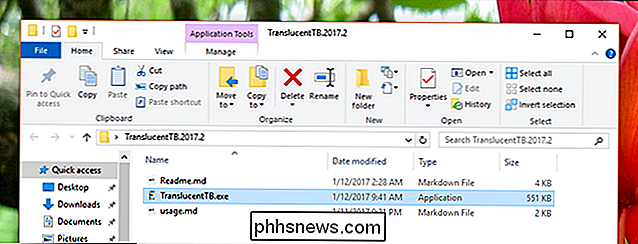
Doporučujeme uložit aplikaci někde ve vašem uživatelském adresáři, ale také kořenový adresář vaší jednotky C je také slušná volba. Ať už jste aplikaci nasadili, jděte do čela a spusťte ji. Okamžitě se objeví efekty, protože se na hlavním panelu rozmazává

V aplikaci najdete systémovou ikonu, která nabízí dvě hlavní možnosti: Rozostření nebo Vymazat.
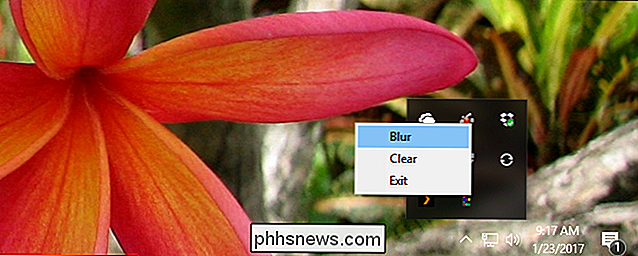
Možnost transparentní (Vymazat) je hezké, pokud chcete vidět celou tapetu. Rozmazaný vzhled je pěkný, pokud chcete, aby byl panel na hlavním panelu odlišný, ale také chcete vidět barvy konzistentní s tím, co je v dolní části obrázku.
Jak začít s TranslucentTB při spuštění
Stejně jako vzhled, ale chcete spustit při zavádění systému Windows? To je jednoduché. Nejprve stiskněte klávesu Windows a spusťte příkaz Run.
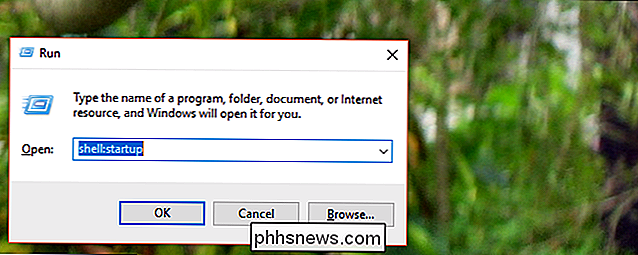
Typshell: spuštěnía stiskněte Enter. Okno Prohlížeč souborů se otevře ve složce Po spuštění. Přetáhněte váš spustitelný soubor TranslucentTB do této složky pravým tlačítkem myši.
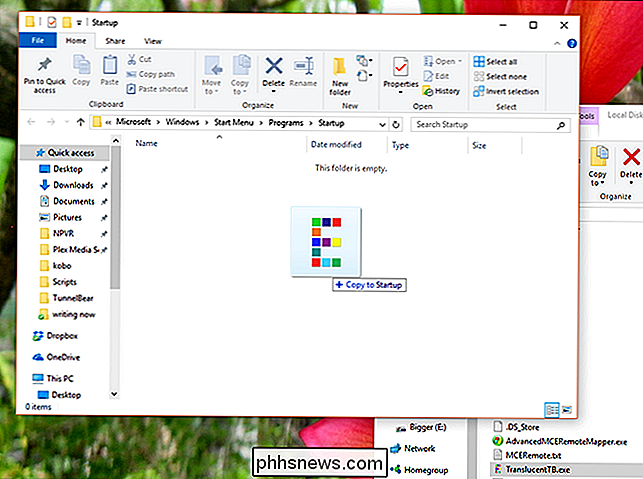
Když se pusti, budete se zeptat, co byste chtěli udělat. Zvolte "Vytvořit zkratky zde".
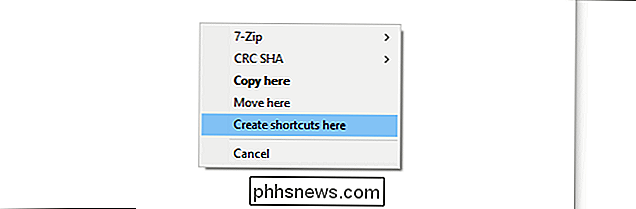
Nyní jste vytvořili zástupce spustitelného souboru ve spouštěcí složce, což znamená, že aplikace bude spuštěna při zavádění.
Přístup k několika dalším možnostem
Chcete-li spustit TranslucentTB transparentní, namísto rozmazaných, musíme se dozvědět o nabízených nabídkách příkazového řádku. Zde je přehledný přehled
- rozostřenízpůsobuje rozmazání hlavního panelu, což je také výchozí nabídka- neprůhlednázpůsobuje, že je na hlavním panelu jedna barevná barva (bez průhlednosti.) Ve výchozím nastavení je barva černá, ale můžete ji změnit pomocí- tint.- průhlednáje transparentní.- tintmůžete zvolit barvu, která pracuje s- neprůhlednýmneboprůsvitným(nefunguje s- rozostření.) Budete potřebovat hexadecimální barvu pro požadovanou barvu;Chcete-li otestovat libovolná nastavení, zavřete TranslucentTB, pokud je již spuštěna. Dále otevřete příkazový řádek a přejděte do složky, ve které ukládáte aplikaci pomocícd
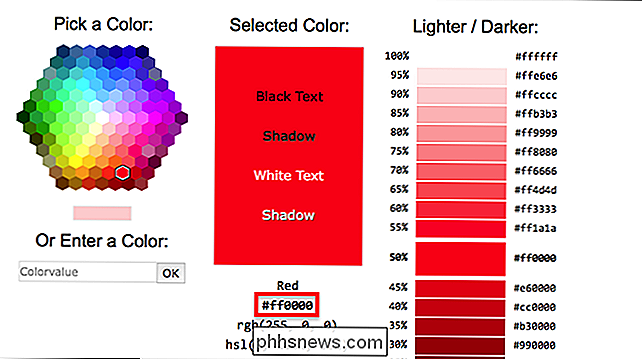
. Potom zkuste spustit
TranslucentTB.exea poté požadované možnosti. Například pokud chcete transparentní panel, je to příkaz:TranslucentTB.exe - netransparentníMožná jste jako můj přítel opravdu rád oranžovou barvu. Pokud ano, zkuste tento příkaz:TranslucentTB.exe - opačný - tón FF8000
Získáte nápad. Používáte-li výše uvedené kroky k tomu, aby TranslucentTB začal při startu, můžete k této zkratce přidat možnosti, které jsme zde objevili. Jednoduše klikněte pravým tlačítkem myši na zástupce a klikněte na tlačítko Vlastnosti.
Nyní v poli "cíl" můžeme přidat naše možnosti po spustitelném souboru. Stejně jako takto:
Program bude spuštěn při spuštění s preferovanými možnostmi
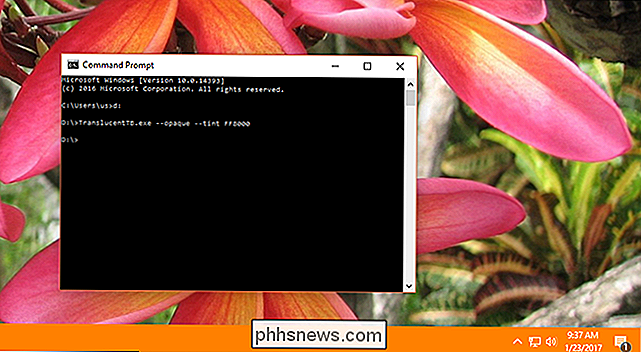
Obnovení chybějících ikon na ploše v systému Windows 7, 8 nebo 10
Pokud jste dříve přidali nebo odstranili některé "speciální" ikony, jako je počítač, uživatel a ovládací panel, desktop - nebo prostě chcete vědět, jak je přidat do Windows 10 - jak to udělat. Windows obsahuje několik ikon na ploše pro prvky systému, jako je Koš, Počítač (přejmenován na "Tento počítač" v systému Windows 8 a 10 ), Ovládací panely, Síť a uživatelská složka.

Jak nastavit a optimalizovat Steam Link pro domácí herní stream
Steam Link ventilu je elegantní a snadný způsob, jak streamovat hry z počítače do televize jinde ve vašem domě. Připojíte Steam Link k počítači přes HDMI, připojte ovladač a přehrajte. Používá Steam In-Home Streaming, který můžete použít s libovolným počítačem, ale Steam Link nabízí levný, optimalizovaný streamovací přijímač, který lze připojit k televizoru.



