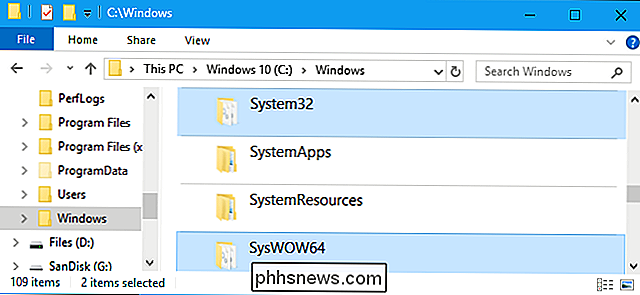Prohlížeč je pomalý? Jak zrychlit Google Chrome

Webové prohlížeče jsou naši stálí společníci, takže mít prohlížeč, který se cítí pomaleji než by měl - nebo dokonce narazil na vás - není vůbec žádná zábava. Zde jsou některé způsoby, jak můžete Chrome znovu spustit jako nový.
Předtím jsme mluvili o tom, jak optimalizovat prohlížeč Chrome pro maximální ochranu soukromí ao tom, jak vyřešit chyby Chrome. Nyní je čas obrátit naši pozornost na způsoby, jak byste mohli urychlit věci. Budeme se zabývat základy, jako je udržování Chrome aktuální a spravování vašich rozšíření, stejně jako některé pokročilé možnosti a dokonce i některé experimentální funkce.
Keep Chrome Updated
Jedna z nejlepších věcí, kterou můžete Chcete-li, aby Chrome běžel bez problémů, je to, aby byl aktuální. Chrome automaticky stáhne a nainstaluje aktualizace, ale pouze pokud nemáte otevřený Chrome. Můžete to jednoduše vyřešit tím, že zavřete prohlížeč Chrome jednou za čas.
Ale pokud jste jako my, pravděpodobně máte většinu času otevřeno v prohlížeči Chrome. Pokud je pro Chrome k dispozici aktualizace, zobrazí se ikona Možnosti v pravé části panelu nástrojů, která se změní na zelenou šipku nahoru.
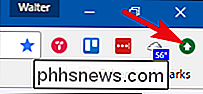
Spusťte aktualizaci a otevřete nabídku možností a vyberte příkaz Aktualizovat Google Chrome.
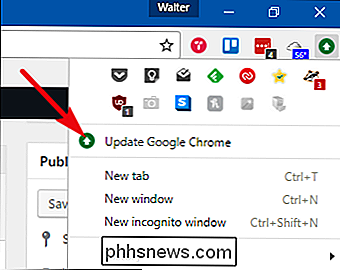
Chrome vás varuje, že je třeba obnovit aktualizaci, klikněte na tlačítko "Znovu spustit".
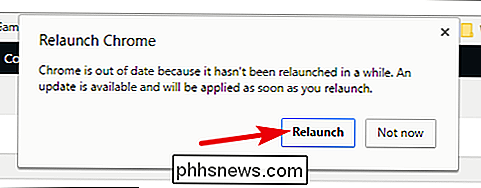
Chrome se zavře, použije aktualizaci a znovu otevře zálohu. Měla by si zachovat všechny otevřené karty, i když máte otevřeno více oken prohlížeče Chrome. Vždy však doporučujeme uložit důležité karty.
Povolit možnosti předvoleb zdrojů
Funkce předběžného načtení prohlížeče Chrome funguje vyhledáním adres IP odkazů na navštívené stránce. Chrome pak ukládá do paměti prostředky pro propojené stránky, které si myslí, že byste mohli navštívit. Myšlenka je, že jelikož byste mohli kliknout na tyto odkazy, proč neudělat a načíst je, takže pokud kliknete a kliknete na ně, výsledná stránka se okamžitě načte, místo aby se v tomto okamžiku stahovalo. a velký, funkce funguje dobře a dělá nakládací stránky propojené mnohem rychleji. Existují dvě potenciální nedostatky, pokud jde o použití funkce prefetch. Prvním je, že stahujete zdroje ze stránek, které jste nikdy nemuseli navštívit. To může spotřebovat více systémových prostředků, ačkoli opravdu není mnohem víc, když jsme se na to podívali. Druhá nevýhoda je problém soukromí. Při ukládání do mezipaměti zdrojů ze propojených stránek může Chrome potřebovat také nastavení cookies ve vašem prohlížeči, jako kdybyste navštívili stránku. Ať už používáte předzásobení, je na vás. Chcete-li ji aktivovat, klikněte na tlačítko Možnosti a pak zvolte možnost Nastavení.
V dolní části stránky Nastavení klikněte na odkaz Zobrazit rozšířená nastavení.
V části Ochrana soukromí vyberte položku "Používejte službu předpovědí pro rychlejší načítání stránek".
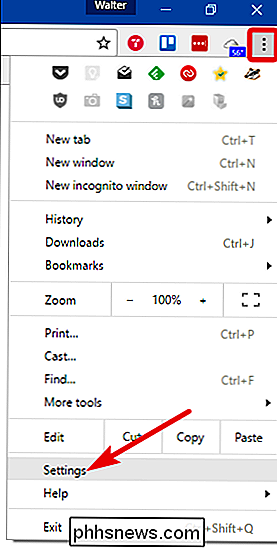
Ovládání pluginu Flash
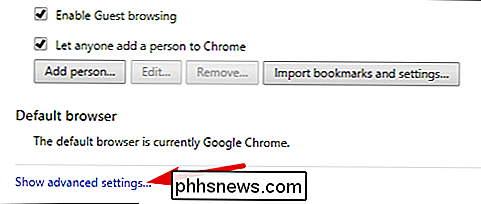
Chrom je na dlouhou dobu nainstalován spolu s mnoha různými pluginy a umožňuje vám instalovat ještě víc. Počínaje verzí 57, která byla vydána v dubnu roku 2017, Chrome už nepodporuje žádné jiné zásuvné moduly než Flash, a dokonce i v případě Flash, výchozí nastavení vyžaduje, abyste každému serveru povolili individuální povolení.
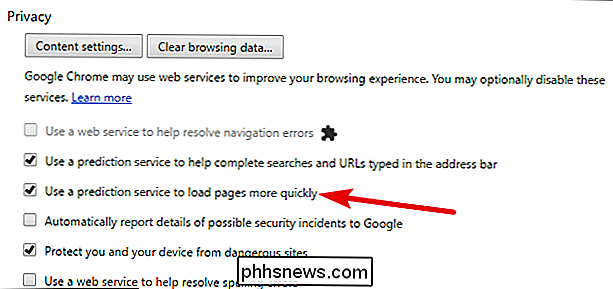
SOUVISEJÍCÍ:
Jak na možnost Povolit kliknutí na přehrávání pluginů v prohlížeči Google Chrome
Tento nový, přísnější přístup k pluginům poskytuje mnoho bezpečnostních, rychlostních a stabilních výhod. A opravdu, doporučujeme vám ponechat výchozí nastavení Flash sám a pak schválit nebo popřít schopnost každého jednotlivého webu spouštět Flash. Pokud se chcete dozvědět více o tomto nastavení - nebo úplně zakázat Flash - máme skvělý průvodce pro umožnění plug-inů typu click-to-play v prohlížeči Chrome. Stručně řečeno, stačí procházet na následující adresu:
chrome: // settings / content
Na této stránce přejděte dolů do sekce Flash a vyberte, jak chcete manipulovat s Flashem
Zakázat rozšíření, které nepotřebujete
SOUVISEJÍCÍ:
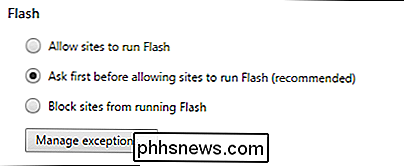
Upozornění: Rozšíření prohlížeče spytují na vás
Rozšíření jsou malé programy dostupné v Internetovém obchodě Chrome, které do prohlížeče Chrome přinášejí další funkce a funkce. Rozšíření mohou být velmi užitečné, ale každé nainstalované rozšíření také využívá zdroje a Chrome může vážit. Nainstalujte dostatek rozšíření a určitě si všimnete dopadu. I když je to lákavé vyzkoušet všechny druhy rozšíření, trik je zarážející do rovnováhy mezi rychlostí a přidanými funkcemi. Máte-li nainstalovanou spoustu rozšíření, stačí je odinstalovat. Můžete také zakázat rozšíření, aniž byste je odinstalovali, abyste zjistili, zda vás zpomalují.
Většina rozšíření nainstaluje tlačítko na panelu s adresou Chrome, ačkoli některé z těchto tlačítek mohou být ukryté v horní části nabídky Možnosti.
Mnoho rozšíření můžete rychle odinstalovat tak, že kliknete pravým tlačítkem myši na ikony panelu nástrojů a vyberete možnost Odstranit z Chromu.
Některá rozšíření neposkytují možnost odinstalování pomocí ikony na liště nástrojů a velmi málo z nich umožňuje deaktivaci rozšíření tímto způsobem. Můžete však získat přístup k seznamu všech nainstalovaných rozšíření kliknutím na nabídku Možnosti a výběrem možnosti Další nástroje> Rozšíření.
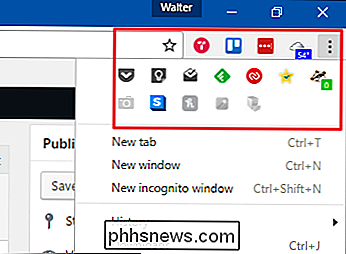
Chcete-li zakázat rozšíření, zrušte zaškrtnutí volby "Povoleno" napravo od názvu přípony. Pokud zakážete rozšíření, můžete jej znovu rychle zapnout opětovným zapnutím. Klepnutím na ikonu koše můžete také úplně odinstalovat rozšíření. Pokud máte několik rozšíření vypnutých, měli byste si všimnout významného rozdílu rychlosti.
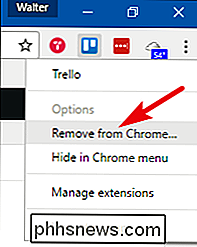
Vymažte data procházení
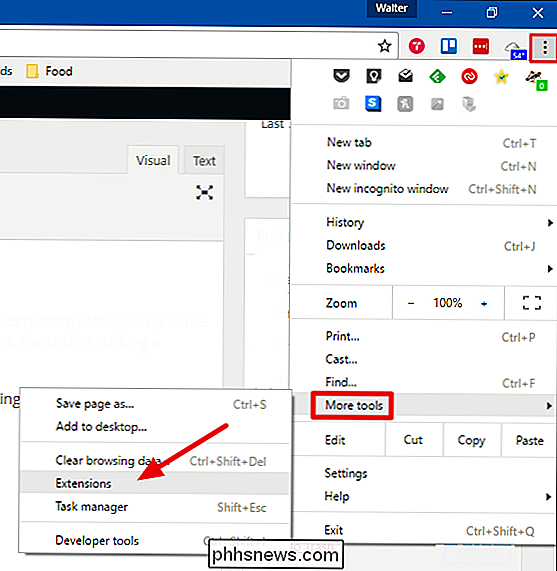
Při procházení webu Chrome Chrome ukládá adresy URL a ukládá do mezipaměti texty navštívených webových stránek, historii stahování, , a další data z webových stránek a pluginů. Cílem historie a mezipaměti je urychlit Chrome tím, že mu umožní načíst zdroje z pevného disku, místo aby je kdykoli stáhli. Někdy se však mezipaměť může stát velmi velká a může dojít ke zpomalení aplikace Chrome.
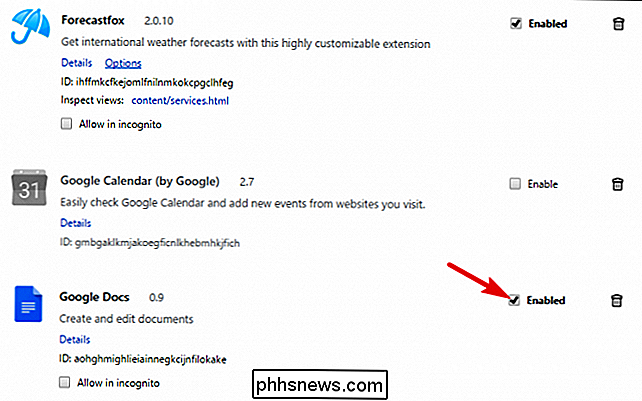
POZNÁMKA: Neměli byste pravidelně vyčistit historii pro účely rychlosti, protože to znemožní účel lokální mezipaměti. Určitě je můžete vyčistit z důvodů ochrany osobních údajů, nebo pokud máte problém s konkrétním webem.
Existuje několik způsobů, jak vymazat historii, včetně vymazání celé historie prohlížení a vymazání historie konkrétních webů. > Vymazání celé historie prohlížení
Chcete-li vymazat celou historii prohlížení, otevřete nabídku Možnosti a zvolte Další nástroje> Vymazat data prohlížení.
POZNÁMKA: Vymazání celé historie prohlížení také zabraňuje zobrazování shody historie prohlížení při spuštění psaní Adresy URL do adresního řádku
V okně "Vymazat data procházení" vyberte položky, které chcete vymazat, av rozbalovací nabídce vyberte časový rozsah. Kliknutím na tlačítko "Vymazat data procházení" vymažete vybraná data.
Vymazat specifické položky z historie prohlížení
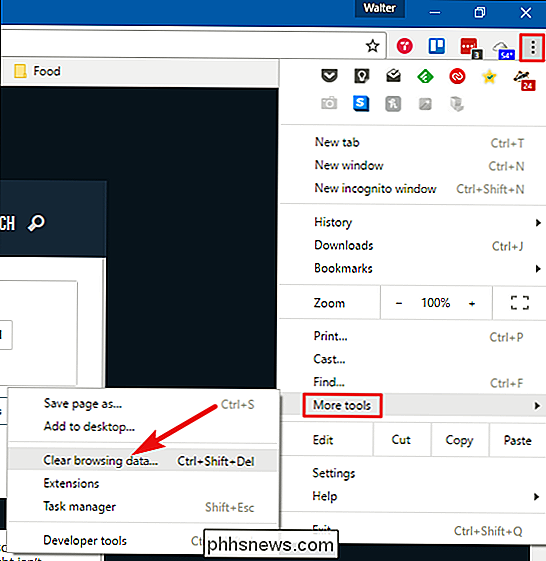
Chcete-li odstranit historii pouze pro určité webové stránky, otevřete nabídku Možnosti a vyberte možnost "Historie". můžete také jednoduše stisknout kombinaci kláves Ctrl + H.
Když najdete stránku, kterou chcete odstranit z historie, klikněte na tlačítko Možnosti napravo od webu a klikněte na položku Odstranit z historie.
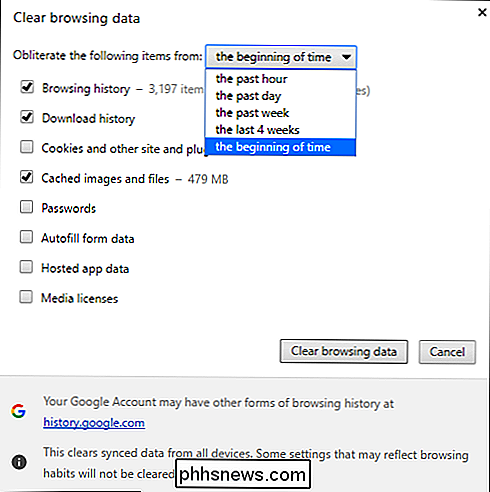
Pokud máte více stránky, které chcete odstranit, vyberte je kliknutím na zaškrtávací políčka nalevo od stránek. Po začátku výběru stránek se v horní části stránky zobrazí možnost "Odstranit". Klepnutím na tlačítko Odstranit odstraníte všechny vybrané stránky z historie.
Zobrazí se dialogové okno s potvrzením. Pokud jste si jisti, že chcete odstranit webové stránky ze seznamu historie, klikněte na tlačítko Odebrat.
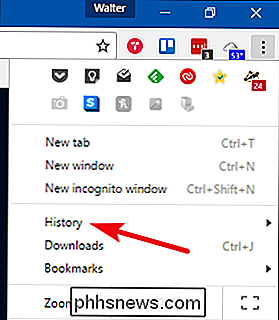
Spusťte nástroj Chrome Cleanup Tool
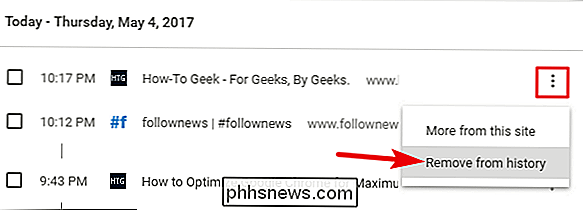
SOUVISEJÍCÍ:
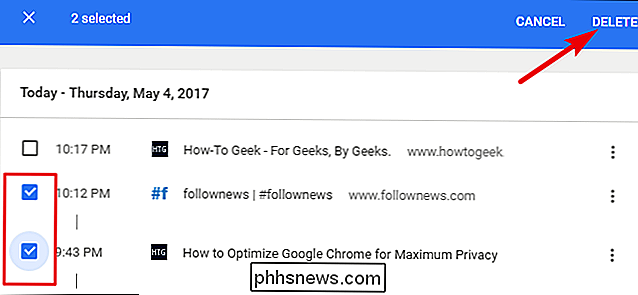
Google spustí nástroj pro odstranění softwaru a prohlížeč pro Chrome
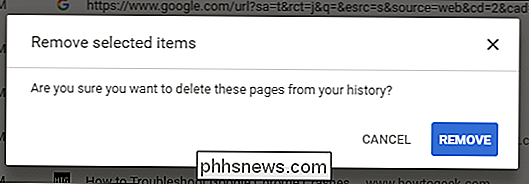
máte problémy, se kterými se nemůžete zbavit běžnými prostředky - například neobvyklými spouštěcími stránkami, panely nástrojů nebo reklamami - můžete se obrátit na Google Chrome Cleanup Tool. Nástroj je navržen tak, aby vám pomohl vyčistit prohlížeč Chrome a znovu se cítit jako nový.
Po stažení tohoto nástroje pokračujte a spusťte jej. Bude vyhledávat všechny podezřelé programy, které si myslí, že by tam neměly být a odstranit. Ať už tento nástroj najde podezřelé programy, nebo dokončí jejich spuštění, Chrome se restartuje a umožní vám resetovat všechna nastavení prohlížeče Chrome. Pokud tak učiníte, obnoví spouštěcí stránku, novou záložku, vyhledávač a záložky. Bude také zakázat - ale ne odstranit - žádné rozšíření a vymaže dočasné údaje, jako jsou soubory cookie. Neodstraní vaše záložky, uložená hesla nebo historii prohlížení.
Správa vašich otevřených záložek
SOUVISEJÍCÍ:
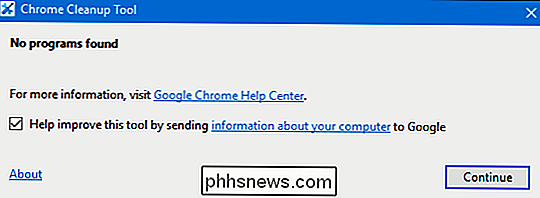
Záložky Kompletní průvodce k ovládání záložek v kartě Google Chrome
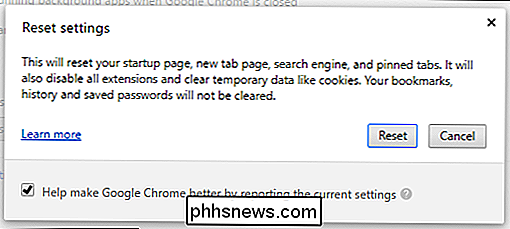
jsou skvělé. Neexistuje nic jako skimming přes zajímavý článek, a otevření nových záložkách v pozadí pro další čtení později. Problém přichází, když máte spoustu otevřených záložek. Tabulka přetížení se nám někdy stane. Když zkoumám nějaký článek, například není vůbec neobvyklé, že mám 30-40 záložek otevřených najednou. Také jsem viděl lidi, kteří mají stále víc než otevřené.
V prohlížeči Chrome se každá karta ve svém počítači otevírá ve vlastním procesu. To je dobrá věc, protože drží ty karty od sebe izolované. Ztráta na jedné kartě pravděpodobně nezmizí celý prohlížeč. Samozřejmě, že každá otevřená karta vyčerpá nějaké zdroje, a když máte spoustu karet otevřených najednou, může to zpomalit. Získáme to však. Často budete chtít mít k dispozici záložky pro pozdější čtení, ale možná že nejsou dostatečně důležité k tomu, aby vyžadovaly záložku. Nebo se možná bojíte, že pokud si je zapamatujete, nikdy se nebudete obtěžovat vrátit se k nim. Naštěstí máte k dispozici některé dobré možnosti.
SOUVISEJÍCÍ:
Spravujte používání paměti paměti Chrome účinněji pomocí Velkého podstavce
Jednou z našich oblíbených je rozšíření Chrome s názvem The Great Suspender. Umožňuje vám pozastavit libovolné nebo všechny záložky, které jste otevřeli, takže už nepoužívají prostředky, když právě sedí na pozadí a čekají, že je budete používat. Můžete také mít rozšíření automaticky pozastavit karty po jejich otevření určitou dobu.
Pokud dáváte přednost přístupu, který také dostane tyto karty z cesty, je tu další velký přípona jménem Toby. Můžete si to představit jako sedící někde mezi otevřenými kartami a záložkami. Nahradí novou stránku záložek správcem záložky. Klepněte na otevřít novou kartu a můžete snadno přetáhnout všechny otevřené karty do různých skupin. Kartu můžete znovu otevřít klepnutím na ni nebo současně otevřít všechny karty ve skupině. Můžete také uložit všechny otevřené karty v okně Chrome do relace s jediným kliknutím. Existuje spousta dalších skvělých správců tabulek, takže se věnujte pozornosti, přečtěte si recenze a vyberte něco, co odpovídá vašemu stylu prohlížení.
Zvažte několik experimentálních funkcí prohlížeče Chrome
Mnoho experimentálních funkcí je součástí dokonce i verze verze Chrome se stabilní verzí. prostě nejsou ve výchozím nastavení povoleny. A je tu dobrý důvod. Experimentální funkce mohou být nestabilní, způsobují nepatrné chyby nebo dokonce pády. V jejich nejhorším případě mohou chyby, které se vyskytly při používání těchto experimentů, ohrozit zabezpečení a soukromí nebo dokonce sundat data, jako je historie procházení a uložená hesla v případě špatného zhroucení.
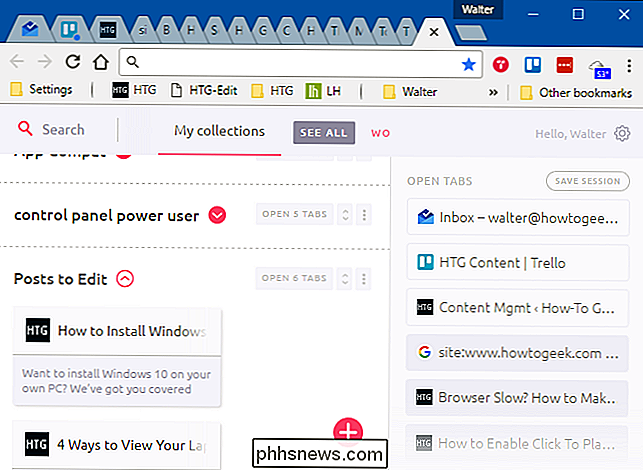
jsou některé experimentální funkce, které pomáhají zvýšit vaši rychlost v Chromu a které byly přibližně tak dlouho, aby byly považovány za relativně bezpečné - alespoň ve srovnání s některými rizikovými experimentálními funkcemi.
Chcete-li zobrazit experimentální funkce, přejděte na následující Adresa:
chrome: // flags
Je to dlouhý seznam, takže posuňte dolů a vyhledejte tyto tři experimenty (nebo stiskněte Ctrl + F a vyhledejte je):
> Chrome změní způsob vykládání karty, odděluje jej od hlavního grafického rozhraní a urychluje proces zavírání.
Hladké posouvání:
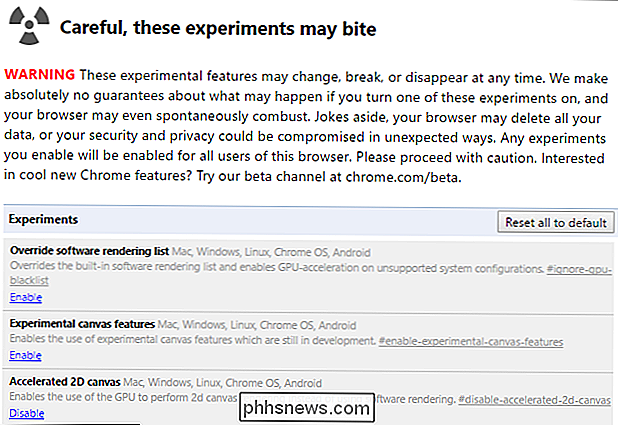
Chromování animace Chrome se provádí hladceji při procházení obsahu stránky, čímž se stránka cítí rychleji a citlivěji.
- Odstranění automatické karty: Chrome au automaticky odstraňuje karty z paměti, je-li systémová paměť nízká. Záložky zůstanou na kartě a znovu se načte, když kliknete na ně.
- Můžete pokračovat a povolit všechny tři, nebo jen vyzkoušet jeden po druhém a zjistit, jak každá ovlivňuje vaše zkušenosti. Spyware Kromě spouštění dobrých antivirových aplikací zvážit také spuštění antivirového softwaru a ochrany proti zneužití, které lze obvykle spouštět přímo vedle vašeho antiviru. Jak se to týká problému rychlosti Chrome? Mnoho spywaru způsobuje nestabilitu ve vašem prohlížeči, což ovlivňuje nejen rychlost, ale také bezpečnost a spolehlivost.
- Jsme velcí fanoušci Malwarebytes zde. Bezplatná verze vám umožní provést manuální kontrolu systému škodlivého softwaru kdykoli. Prémiová verze nabízí ochranu v reálném čase a další funkce, jako je například zablokování škodlivých webových stránek. Použití není snadnější - stahování a instalace, kontrola aktualizací a skenování systému. Pokud to zachycuje něco, můžete mít štěstí a zbavit se by mohlo urychlit váš systém.
Image Credit: cindy47452 / Flickr

Přechod mezi sekcemi seznamu aplikací systému Windows 10 kliknutím na nadpisy
Seznam aplikací v nabídce Start systému Windows 10 je zobrazen abecedně a seskupen pomocí písmen. Ale posouvání může být únavné. Klepnutím na písmeno v horní části libovolné skupiny zobrazíte rychlý index pro skok na libovolnou část seznamu. Aktualizace Windows 10 Anniversary Update přinesla řadu změn v nabídce Start.

Jaký je velký soubor iNode ve složce Strated + found on My Mac?
Pokud se snažíte zjistit, co zaberá místo na vašem Macu, můžete narazit na nějaké velké soubory uvnitř složky s názvem lost + found - zejména, velká s názvem "iNode". Existuje nějaký způsob, jak zjistit, co jsou tyto soubory a zda je možné je bezpečně odstranit? SOUVISEJÍCÍ: Co je složka ztracených + nalezených v systémech Linux a MacOS?