Jak používat vícenásobné monitory, aby byly více produktivní

Mnoho lidí přísahá vícenásobnými monitory, ať už se jedná o počítačové geeky nebo jen o lidi, kteří potřebují být produktivní. Proč používat pouze jeden monitor, když můžete použít dva nebo více a více vidět najednou?
Další monitory vám umožní rozšířit pracovní plochu a získat více obrazovky pro vaše otevřené programy. Systém Windows umožňuje velmi snadné nastavení dalších monitorů a počítač pravděpodobně má potřebné porty.
Proč používat více monitorů?

Více monitorů vám poskytne více zobrazení na obrazovce. Když připevníte více monitorů k počítači, můžete mezi nimi pohybovat tam a zpět a přetahovat programy mezi monitory, jako byste měli mimořádně velkou pracovní plochu. Tímto způsobem, spíše než Alt + Tabbing a přepínání úloh k pohledu na jiné okno, můžete jen podívat se přes vaše oči a pak se podívat zpátky na program, který používáte.
Některé příklady případů použití pro více monitorů patří:
- Kodéry, kteří chtějí zobrazit svůj kód na jednom displeji s dalším displejem vyhrazeným pro dokumentaci. Mohou se jen podívat na dokumentaci a podívat se zpátky na svůj primární pracovní prostor.
- Každý, kdo potřebuje něco při práci. Prohlížení webové stránky při psaní e-mailu, prohlížení jiného dokumentu při psaní něčeho nebo při práci s dvěma velkými tabulkami, které jsou zároveň viditelné.
- Lidé, kteří potřebují sledovat informace, ať už se jedná o e-mail nebo o aktualizaci
- Hráči, kteří chtějí vidět více z herního světa a rozšiřují hru na více displejů.
- Geekové, kteří chtějí sledovat video na jedné obrazovce, zatímco dělají něco jiného na druhé obrazovce .
Pokud máte pouze jeden monitor, můžete funkci Snap použít také k rychlému umísťování několika aplikací Windows vedle sebe. Ale jak užitečná je tato funkce závisí na velikosti a rozlišení monitoru. Pokud máte velký monitor s vysokým rozlišením, umožní vám to vidět hodně. Ale pro mnoho monitorů (zejména těch na notebooku), věci se budou zdát velmi omezené. To je místo, kde mohou být užitečné dva monitory.
Zapojení více monitorů

Připojení dalšího monitoru k počítači by mělo být velmi jednoduché. Většina nových stolních počítačů se dodává s více než jedním portem pro monitor - ať už je to DisplayPort, DVI, HDMI, starší port VGA nebo mix. Některé počítače mohou obsahovat rozdělovací kabely, které umožňují připojit více monitorů k jednomu portu.
Většina notebooků má také porty, které umožňují připojit externí monitor. Připojte monitor do portu DisplayPort, DVI nebo HDMI vašeho notebooku a systém Windows vám umožní používat integrovaný displej notebooku i externí monitor najednou (viz pokyny v další části).
SOUVISEJÍCÍ: Co je Rozdíl mezi HDMI a DVI? Který je lepší?
To vše závisí na portech, které má váš počítač a na tom, jak se váš monitor připojuje. Pokud máte starý monitor VGA a máte moderní notebook s pouze konektory DVI nebo HDMI, možná budete potřebovat adaptér, který vám umožní připojit kabel VGA monitoru do nového portu. Ujistěte se, že máte brány v úvahu porty vašeho počítače, než získáte další monitor.
Konfigurace více monitorů v systému Windows
Systém Windows umožňuje snadné použití více monitorů. Stačí připojit monitor do příslušného portu počítače a systém Windows by měl automaticky rozšířit pracovní plochu počítače. Nyní můžete přetahovat okna mezi monitory. Systém Windows však může ve výchozím nastavení zrcadlit vaše displeje a ve výchozím nastavení zobrazovat to samé na každé z nich. Pokud tomu tak je, můžete to snadno opravit.
Chcete-li rychle zvolit, jak chcete používat zobrazení v systému Windows 8 nebo 10, + P na klávesnici. Zobrazí se postranní panel a budete moci rychle zvolit nový režim zobrazení. Pravděpodobně budete chtít použít možnost Extend (Rozšířit), abyste získali větší prostor pro okna na ploše, pokud neposkytujete prezentaci, ale zde je to, co dělají všechny možnosti:
- Pouze počítačová obrazovka : Systém Windows bude používat pouze váš primární monitor a všechny další monitory budou černé.
- Duplicitní : Systém Windows zobrazí stejný obrázek na všech monitorech. To je užitečné, pokud dáváte prezentaci a chcete stejný obrázek na primárním monitoru a sekundárním displeji.
- Rozšířit : Systém Windows rozšiřuje a rozšiřuje pracovní plochu a poskytuje další obrazovku pro práci s . Toto je volba, kterou budete chtít, pokud používáte další monitor pro další prostor na obrazovce počítače.
- Pouze druhá obrazovka : Systém Windows vypne hlavní zobrazení a použije pouze sekundární displej. konfigurujte zobrazování v systému Windows 10, klepněte pravým tlačítkem myši na pracovní plochu a vyberte možnost "Nastavení zobrazení" nebo přejděte do části Nastavení> Systém> Zobrazení. Klepnutím na tlačítko "Identifikovat" zobrazte na displeji číslo každého displeje a přetáhněte displeje tak, aby systém Windows chápal jejich fyzickou polohu. Zobrazení číslo jedna je vaše hlavní zobrazení. Klepnutím na tlačítko "Použít" uložíte veškeré změny, které provedete.
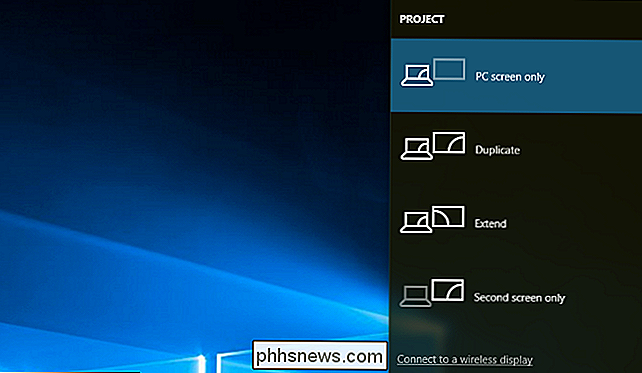
Pokud systém Windows nezjistil všechny připojené displeje automaticky, klepněte zde na tlačítko "Detekovat".
SOUVISEJÍCÍ:
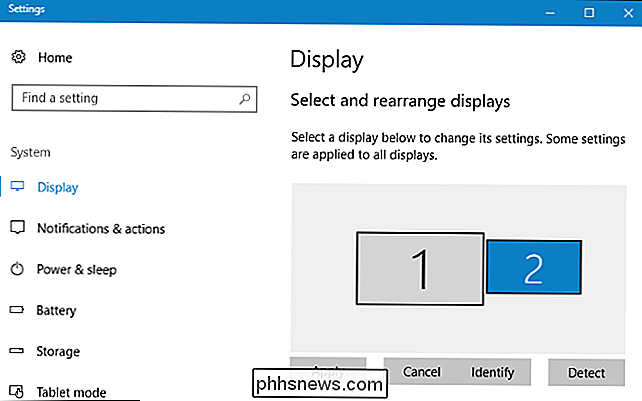
-DPI Zobrazuje a opravuje rozmazané písma Můžete klepnout na každý připojený displej a zvolit pro něj vhodnou úroveň měřítka, což je užitečné, pokud je jeden displej s vysokým DPI displejem a jeden není. Můžete také zvolit samostatné orientace displeje - například může být na jedné straně displej a je třeba otáčet obrázek.
V části Vícenásobné zobrazení můžete vybrat, jak chcete používat displej. Jedná se o stejné možnosti, ke kterým máte přístup stisknutím klávesy Windows + P.
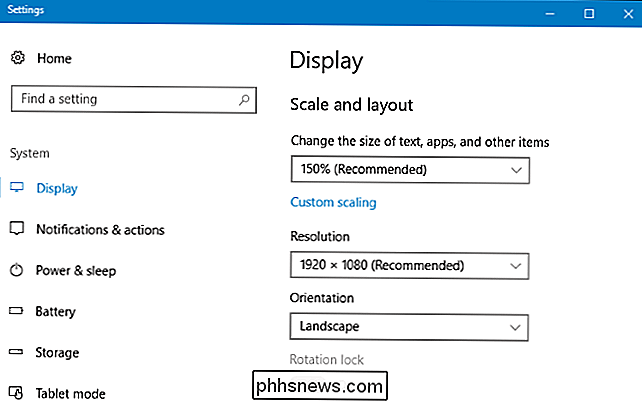
Můžete také změnit, které zobrazení je vaše primární. Zvolte zobrazení, které chcete být primární, v horní části okna a klikněte na tlačítko "Nastavit jako hlavní obrazovku" v části Více zobrazení.
SOUVISEJÍCÍ:
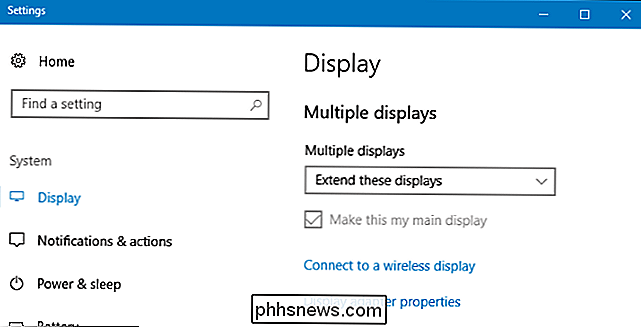
Jak vylepšit nový panel více monitorů v systému Windows 8 nebo 10 Windows 8 a 10 také umožňují rozšíření panelu úloh systému Windows na více monitorů. Chcete-li tuto funkci aktivovat v systému Windows 10, přejděte na položku Nastavení> Personalizace> Hlavní panel a aktivujte možnost Zobrazit panel úloh na všech obrazovkách. V systému Windows 8 klepněte pravým tlačítkem myši na hlavní panel a vyberte možnost Vlastnosti. Zde aktivujte volbu "Zobrazit panel úloh na všech obrazovkách".
Můžete také zvolit způsob zobrazení tlačítek na hlavním panelu. Například můžete zvolit, zda se na panelu nástrojů objeví pouze okna na displeji okna nebo na všech displejích.
V systému Windows 7 klepněte pravým tlačítkem myši na pracovní plochu systému Windows a vyberte "Rozlišení obrazovky". Klepnutím na tlačítko "Identifikovat" zjistíte, který monitor je a přetáhněte je v tomto okně, aby systém Windows pochopil, jak jsou fyzicky umístěny.
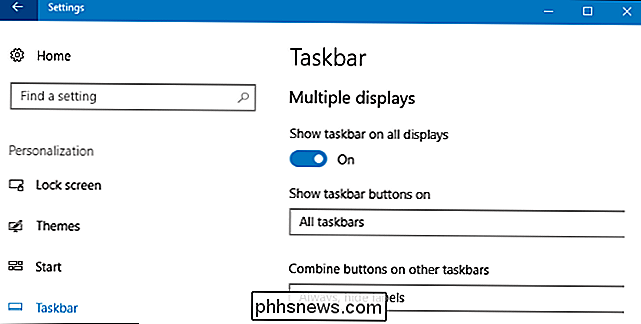
Zvolte volbu z pole Více zobrazování. Možnost rozšíření rozšiřuje pracovní plochu na další monitor, zatímco ostatní možnosti jsou užitečné zejména v případě, že používáte další monitor pro prezentace. Například byste mohli zrcadlit plochu vašeho notebooku na velký monitor nebo vypustit obrazovku vašeho notebooku, zatímco je připojen k většímu displeji.
Windows 7 nemá vestavěnou funkci panelu úloh s více monitory jako Windows 8 a 10 dělat. Váš druhý monitor nebude mít panel úloh. Chcete-li rozšířit panel úloh na další monitor, budete potřebovat nástroj třetí strany, jako je open source Dual Monitor Taskbar.
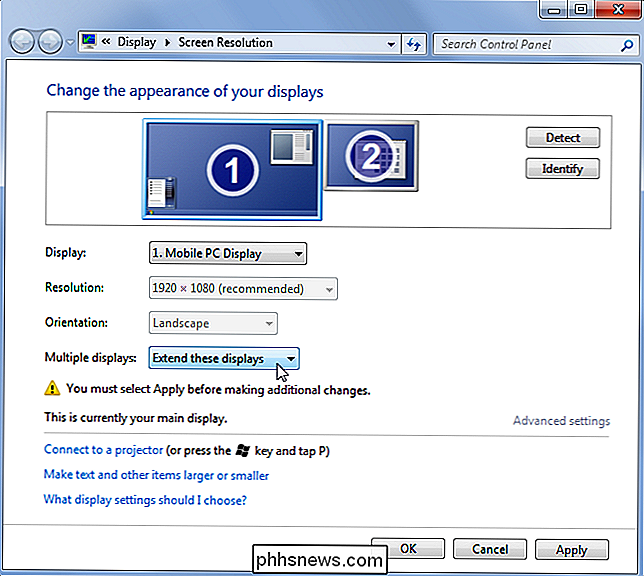
Jde dál s DisplayFusion
SOUVISEJÍCÍ:
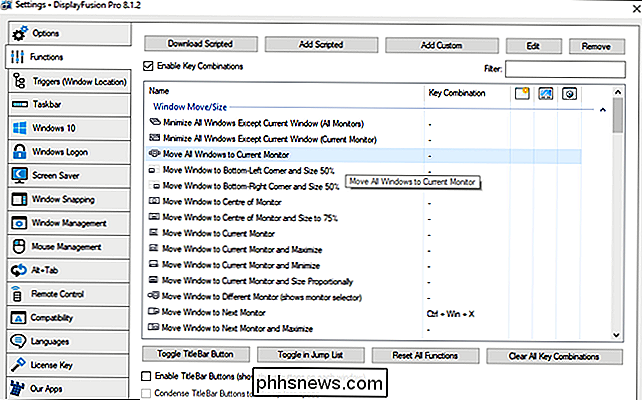
Jak nastavit jinou tapetu Na každém monitoru v systému Windows 10 Několik monitorů dělá věci mnohem jednodušší hned po bráně - ale nemusíte se tam zastavovat. Můžete nastavit různé tapety pro každý monitor, a to skrze skrytou funkci v systému Windows nebo pomocí nástroje třetí strany, jako je DisplayFusion (který má bezplatnou verzi s některými funkcemi a verzi $ 25 s mnoha funkcemi). DisplayFusion nabízí také přizpůsobitelné tlačítka a zkratku pro přesouvání oken mezi monitory, schopnost "přichytit" okna k okraji jednoho z displejů, dvojitý monitor a další. Pokud používáte více monitorů, je to program, který musíte mít.
Image Credit: Chance Reecher na Flickru, Kemp Atterbury Joint Maneuver Training Center na Flickr, Xavier Caballe na Flickru

Jak ušetřit peníze na mobilním účtu s MVNO
Pokud máte mobilní službu v USA, pak máte dobrou šanci, že jste na jednom z velkých čtyř dopravců: AT & T, Verizon, Sprint nebo T-Mobile. Ale co když vám řeknu, že můžete ušetřit značné množství peněz bez obětování pokrytí tím, že se přepnete na menší dopravce se stejnou skvělou službou? Zatímco "velká čtyři" jde o mobil, nejsou to jediná hra ve městě.

Jak stahovat a synchronizovat média z vašeho Plex Media Serveru Offline Prohlížení
Streamování obsahu z vašeho Plex Media Serveru je skvělé, ale někdy, jako když jste offline nebo zaseknutý rychlý internet rychlostí při cestování - není tam žádná náhrada za mít kopii média uložené na vašem zařízení namísto v oblaku. ( ) Stahování, Synchronizace a Prémiový rozdíl SOUVISEJÍCÍ: Jak povolit (a odstraňovat) vzdálený přístup k vašemu Plex Media Serveru S Plexem, existují dva způsoby, jak tento problém vyřešit, v závislosti na tom, zda jste uživatel Plex Premium nebo uživatel Plex Premium.



