Správa spouštěcích aplikací v systému Windows 8 nebo 10

Mnoho aplikací obsahuje součást, která spouští systém Windows. Tyto spouštěcí aplikace mohou být užitečné, ale mohou také zpomalit čas zavádění a využívat systémové prostředky. Zde je návod, jak je dostat pod kontrolu.
Windows již dlouho poskytuje nástroje pro správu spouštěcích aplikací. V systémech Windows Vista a 7 jste museli vykopat do nástrojů, jako je Msconfig - což je silné, pokud je trochu neohrabaná. Windows 8 a 10 obsahují rozhraní pro správu spouštěcích aplikací v místě, které má větší smysl: Správce úloh. Samozřejmě, žádný z těchto nástrojů vám neumožňuje přidat věci k spuštění systému Windows, ale pokud to budete potřebovat, máme také průvodce přidáním programů, souborů a složek k spuštění systému.
POZNÁMKA: Správa pouze spouštěcích aplikací platí pro stolní aplikace. Univerzální aplikace (ty, které procházíte prostřednictvím systému Windows Store) se nesmějí automaticky spustit při spuštění systému Windows.
SOUVISEJÍCÍ: Sedm způsobů, jak otevřít Správce úloh systému Windows
Existuje několik způsobů přístupu k Správci úloh. Snad nejjednodušší je klepnout pravým tlačítkem myši na libovolný otevřený prostor na hlavním panelu a v místní nabídce zvolit "Správce úloh".
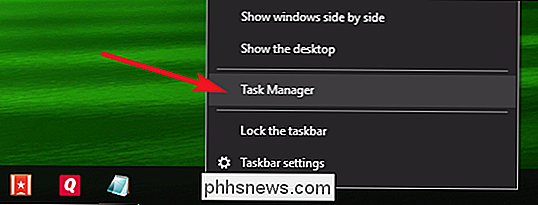
Pokud jste poprvé otevřeli Správce úloh, automaticky se otevře v kompaktním režimu - uvést pouze, jaké programy jsou spuštěny. Chcete-li získat přístup k dalším funkcím Správce úloh, klikněte na tlačítko se šipkou dolů vedle položky Další podrobnosti.
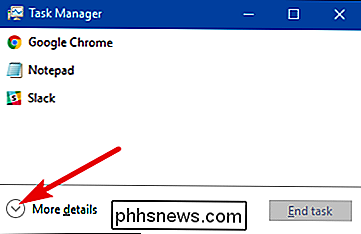
V okně Správce úloh přejděte na kartu "Spuštění". Tato karta zobrazuje všechny aplikace, které začínají v systému Windows, spolu s detaily, jako je vydavatel aplikace, zda je aplikace v současné době povolena a jak velký dopad má aplikace na spuštění systému Windows. Tato poslední metrika je pouze měření, jak dlouho trvá spuštění aplikace.
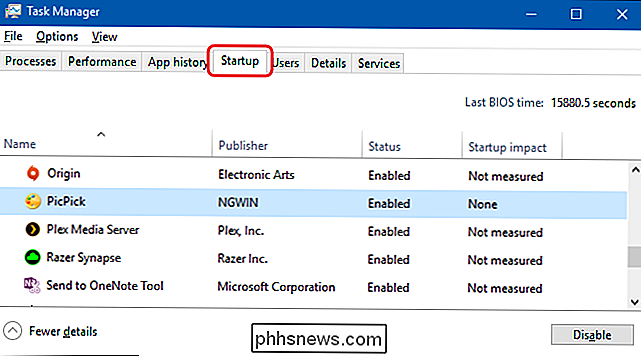
Než začnete vypínat aplikace, stojí za to udělat malý výzkum o tom, co aplikace spouští. Některé spouštěcí aplikace jsou nezbytné pro správnou funkci operačního systému nebo programů, které používáte. Správce úloh naštěstí to usnadní.
Chcete-li provést vyhledávání na webu pomocí klíčových slov, které obsahují jak úplný název aplikace, tak název souboru, který je podkladem, klepněte pravým tlačítkem myši na libovolnou aplikaci a vyberte možnost "Hledat online". Když například provádím on-line vyhledávání PicPick (editor obrázků), provádí vyhledávání pro "picpick.exe PicPick".
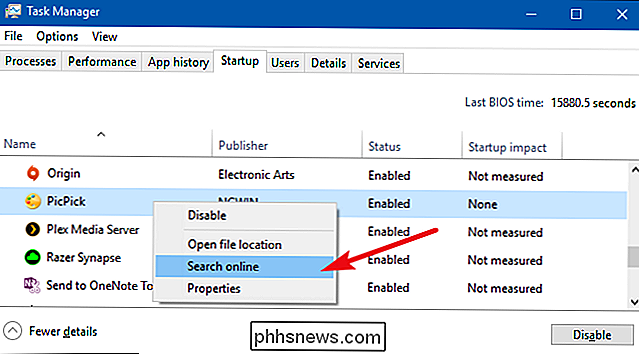
Pokud jste si jisti, že chcete zabránit spuštění aplikace pomocí systému Windows, klepněte na aplikaci a v místní nabídce vyberte možnost Zakázat
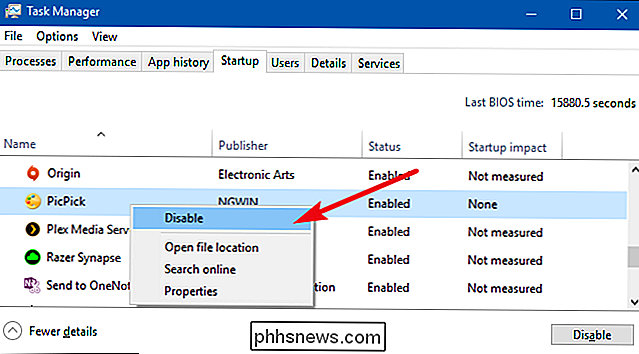
Aplikaci můžete také vybrat a kliknout na tlačítko "Zakázat" v pravém dolním rohu okna.
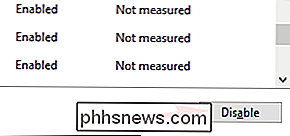
Všimněte si, že při vypnutí spouštěcí aplikace Windows nezastaví okamžitou spuštění aplikace. Zabraňuje pouze automatickému spuštění. Po dokončení zakázání aplikací pokračujte a zavřete Správce úloh. Při příštím restartování počítače nebudou aplikace, které jste zakázali, spouštět společně s operačním systémem Windows.

Jak odstranit smarthome zařízení od Alexa
Ať už se zbavíte nějakého smarthome zařízení ve vašem domě, nebo už s ním už Alexa nepoužíváte, postupujte takto smaragdový produkt z vašeho účtu Alexa SOUVISEJÍCÍ: Amazon Echo Plus je hrůzný Smarthome Hub Stejná metoda pracuje také s odpojením zařízení od Echo Plus, které má vlastní vestavěný smarthome hub pro připojení zařízení přímo k němu, jako jsou žárovky Philips Hue.

Jak na továrně obnovit SmartThings Hub
Pokud se někdy rozhodnete prodávat nebo dát svůj rozbočovač SmartThings někomu jinému, budete se chtít ujistit, že je obnovíte na výchozí tovární hodnoty, takže nový majitel může začít z čisté břidlice. Zde je postup, jak to udělat Mějte na paměti, že tovární resetování rozbočovače SmartThings vymaže vše, včetně připojení všech senzorů, stejně jako všechny automatizační úlohy a rutiny, které jste v aplikaci nastavili Tento proces je docela snadný a je podobný tomu, jak byste resetovali směrovač.



