Jak ručně vytvářet složené znaky v aplikaci Word

Pokud občas potřebujete používat matematické symboly ve vašich dokumentech, které nejsou k dispozici v dialogovém okně "Vložit symbol" aplikace Word, existuje několik jednoduché metody pro zadávání vlastních vlastních složených znaků
Písmo "Arial Unicode MS" obsahuje mnoho anglických znaků a symbolů (stejně jako čínské, japonské a korejské znaky), ale nemá statistické symboly. Má však velmi užitečnou funkci nazvanou "kombinace diakritických slov", jako je p-hat (písmeno "p" s karatem nad ním, jak je znázorněno na obrázku výše) a y-bar (písmeno "y" vodorovný pruh nad ním, jak uvidíte později v tomto článku). Zde můžete snadno vytvořit tyto složené znaky pomocí dialogového okna "Vložit symbol" a poté pomocí kódů znaků.
POZNÁMKA: Zvětšili jsme velikost textu v těchto obrázcích na 200% v aplikaci Word pro snadnější prohlížení. > Chcete-li vložit vlastní složený znak pomocí dialogového okna "Vložit symbol", zadejte písmeno, které chcete přidat diakritické znaménko. Poté klikněte na kartu "Vložit".
V části "Symboly" klikněte na tlačítko "Symbol" a z rozbalovací nabídky vyberte "Další symboly."
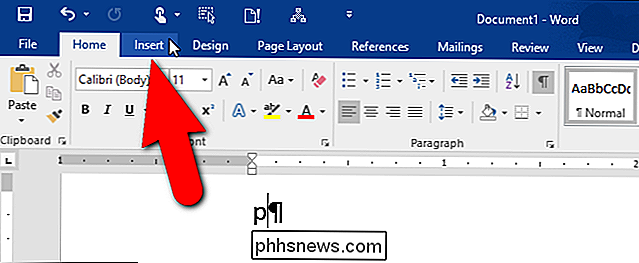
zobrazí se pouze tlačítko "Symboly". V takovém případě klikněte na tlačítko "Symboly" a klikněte na "Symbol" a v rozbalovací nabídce vyberte "Další symboly".
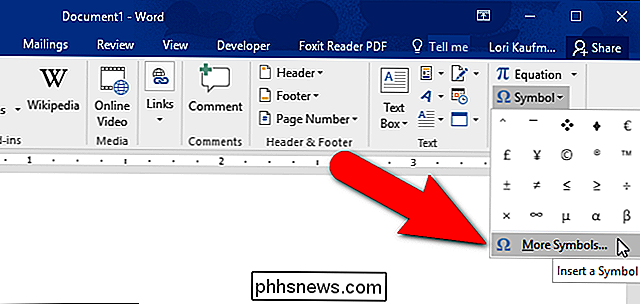
V dialogovém okně "Symbol" vyberte "Arial Unicode MS" "Ujistěte se, že v rozevíracím seznamu" Font "v levém horním rohu je vybrána možnost" Arial Unicode MS "a v rozbalovací nabídce" od "je vybrána možnost" Unicode (hexadecimální) dolů v pravém dolním rohu nad tlačítky "Vložit" a "Zrušit". Poté najděte diakritické znaménko, které chcete použít, v grafu symbolů a klikněte na něj.
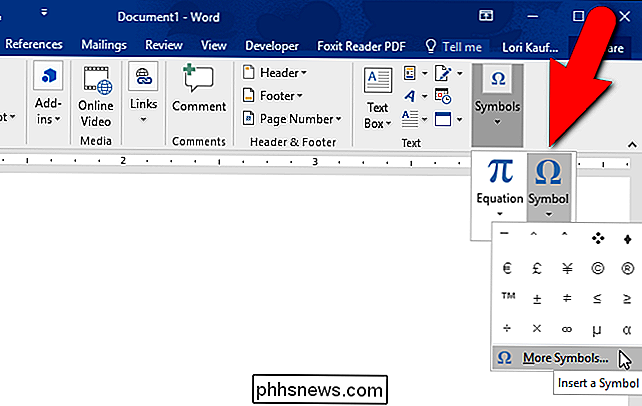
Pokud víte znakový znak Unicode pro diakritickou značku, můžete také zadat do pole "Kód znaků".
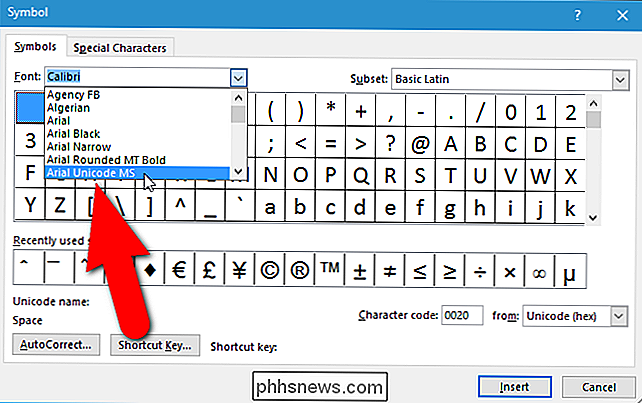
Po vložení symbolu se dialogové okno automaticky nezavře. Jedná se o bezkontextové dialogové okno, což znamená, že zůstane otevřené, když provádíte další akce v hlavním okně programu. Do dialogového okna "Symbol" můžete kdykoli vložit jiný symbol. Také po vložení symbolu se tlačítko "Zrušit" stává tlačítkem "Zavřít". Po dokončení dialogového okna klikněte na tlačítko Zavřít.
Nyní máte vlastní složený znak a po něm můžete pokračovat v psaní.
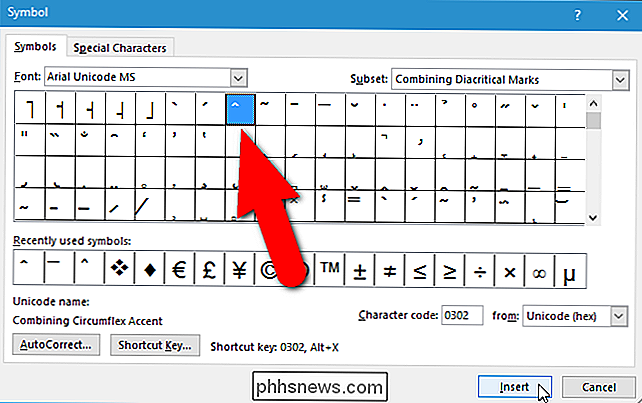
Zde je rychlý a snadný způsob přidání diakritické značky nad písmenem pokud víte kód znaku Unicode: jednoduše zadejte kód přímo za písmenem (bez mezer) ...
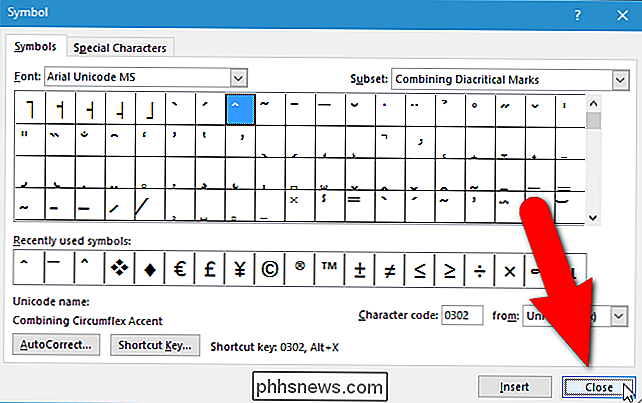
... a pak stiskněte "Alt + X". Word převede kód na diakritickou značku a umístí jej nad předchozí písmeno.
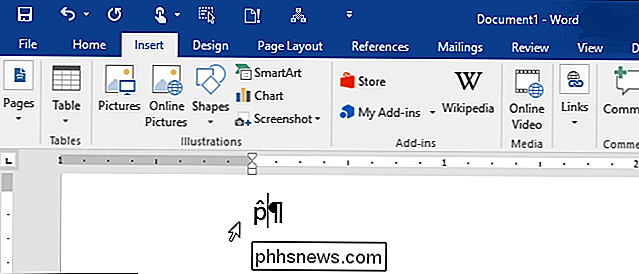
Existuje situace, kdy tato druhá metoda nefunguje. Pokud se pokusíte umístit diakritický znak nad písmeno "x", nic se nestane. Například zadání "y0305" a stisknutí "Alt + X" vede k symbolu y-bar zobrazenému v předchozím obrázku, ale psaní "x0305" a stisknutí "Alt + X" nefunguje. Nevíme, proč k tomu dojde, ale našli jsme informace online, které to potvrzují. Když jsme sami otestovali, nefungovalo to. Pokud potřebujete vytvořit složený znak pomocí písmena "x", postupujte podle první metody.
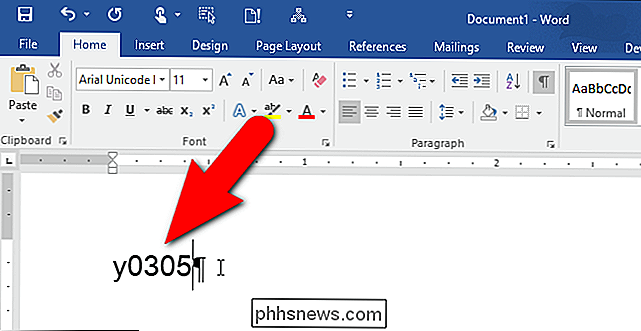
K dispozici je také bezplatný nástroj s názvem WinCompose, který se nachází v systémové liště a umožňuje snadno vytvářet složené znaky pomocí zkratky. Zde můžete stáhnout soubor WinCompose a také najít pokyny pro použití programu na stejné webové stránce.
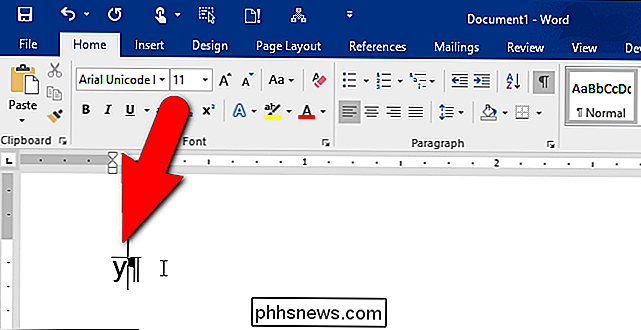
Všechny tři metody jsou snadno použitelné a poskytují způsoby, jak přidat kombinace diakritických znaků do dokumentů aplikace Word bez použití editoru rovnic. WinCompose nevyžaduje aplikaci Word, takže ji můžete použít k vložení symbolů do jiných programů, jako je například Poznámkový blok.

Geeks často okamžitě přeinstalují systém Windows na nových počítačích, aby získali zcela čistý systém. Díky změně v systému Windows 10 můžete získat novou kopii systému Windows na libovolném počítači bez stažení souboru ISO a přeinstalaci systému Windows. Společnost Microsoft mění způsob obnovení a obnovení v systému Windows 10.

Jak přidat funkčnost "Quick Look" OS X do systému Windows
Uživatelé Windows pravděpodobně nebudou chtít moc, ale pokud jde o OS X, stále existují některé položky, seznam přání. Mezi ně patří možnost rychlého vzhledu obrázků, dokumentů PDF a dalších dokumentů stisknutím mezerníku. Funkce Quick Look OS X je hladká a bezproblémová. Jediné, co děláte, je kliknout na něco, například obrázek, a stisknout mezerník a dostanete jednoduché okno zobrazující náhled v plné velikosti, aniž byste museli otevírat aplikaci, kterou chcete zobrazit.



