Jak nastavit váš Insteon Hub (a začít přidávat zařízení)

Insteon je jedna z nejpopulárnějších a pravděpodobně nejsilnějších linek produktů smarthome. Pokud jste právě začali s Insteonem, jak nastavit váš hub a vaše první zařízení.
Co je to?
SOUVISEJÍCÍ: Co jsou výrobky "ZigBee" a "Z-Wave" Smarthome ?
Místo toho je nejjednodušší řada smarthome produktů. Insteon vytváří inteligentní zásuvky, inteligentní žárovky a spínače, inteligentní termostat, snímače pohybu, bezpečnostní kamery a další produkty, které jsou navrženy tak, aby byly jakousi "jednotkou" pro všechny vaše potřeby. Potřebujete pouze Insteon Hub nebo Hub Pro, abyste je ovládali.
Na rozdíl od mnoha jiných uzlů smarthome, které používají Wi-Fi, ZigBee nebo Z-Wave pro komunikaci s různými produkty, Insteon používá svůj vlastní proprietární protokol. Má omezenou podporu pro několik produktů, jako je Nest Thermostat a Amazon Echo, ale neposkytuje žádnou integraci s IFTTT.
Místo toho skutečná síla Insteonu přichází v kombinaci se systémem X10. Ve skutečnosti je to opravdu jeho největší remíza. Insteon může být velmi jednoduchý se základní funkcí, nebo to může být velmi složité a velmi silné (nemluvě o drahé). Pokud hledáte něco více uprostřed (mírně výkonné a uživatelsky přívětivé), nicméně, Insteon nemusí být pro vás správné.
Jak nastavit váš Hub
Takže máte Insteon Hub a jeden nebo dva produkty, které chcete s ním ovládat. Nastavení je poměrně jednoduché: nejdříve zaujměte Hub a zapojte jej do stěny a routeru přes Ethernet. Ujistěte se, že je to snadno dosažitelné, protože budete muset mít přístup k nim znovu.
Stáhněte a nainstalujte aplikaci Insteon for Hub, která je k dispozici pro iOS a Android. Zvolte "Vytvořit nový účet Insteon" na první stránce. Přijměte licenční podmínky a vytvořte svůj účet.
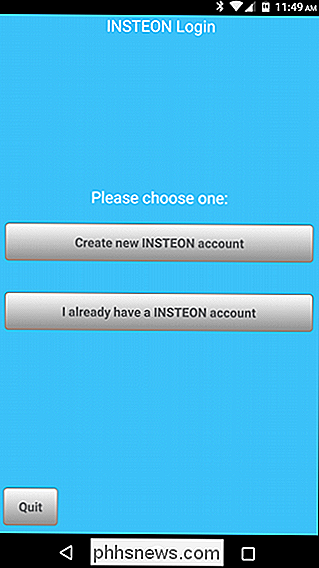
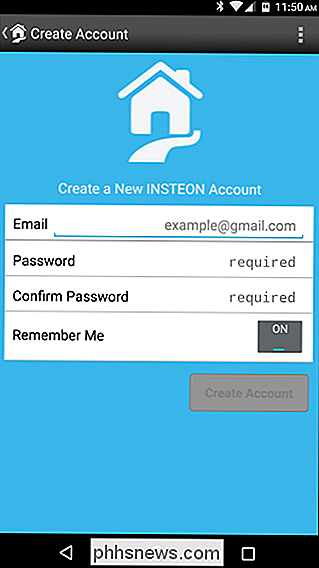
Připojte svůj rozbočovač (pokud ještě není) a v aplikaci klepněte na další.
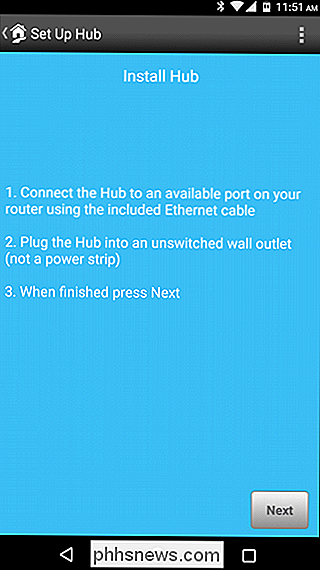
Dále budete požádáni o uživatelské jméno a heslo. Najdete ji na štítku na spodní části rozbočovače. Alternativně. můžete klepnout na tlačítko "Skenovat QR kód" a skenovat kód QR v dolní části vašeho rozbočovače
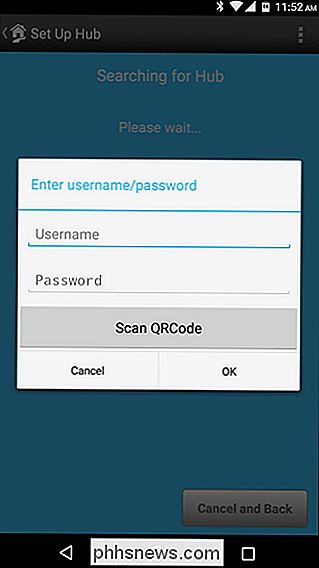

Jakmile je váš rozbočovač identifikován, Insteon vás vyzve ke spuštění přidávání zařízení.
Jak přidat nové zařízení
Uchopte zařízení, které chcete přidat - budeme pro náš příklad používat externí inteligentní zásuvku - a na jeho štítku vyfotografujete obrázek kódu QR a kód zařízení. To je obzvláště užitečné, pokud jej umístíte na těžko přístupné místo.
Pak připojte zařízení a pokračujte v procesu. Pokud toto je vaše první zařízení, Insteon vás přenese přímo na obrazovku "Přidat zařízení". Pokud tomu tak není, budete se muset dostat z domovské obrazovky aplikace na stránce Rooms> All Devices a poté kliknutím na znaménko "+" v pravém horním rohu.
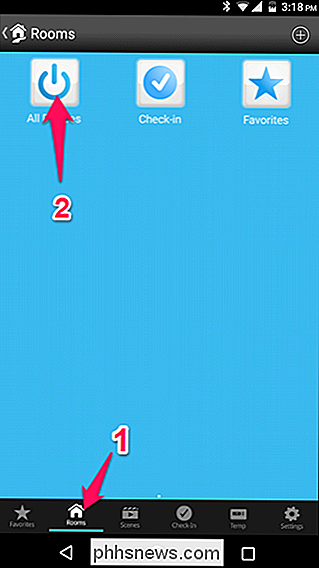
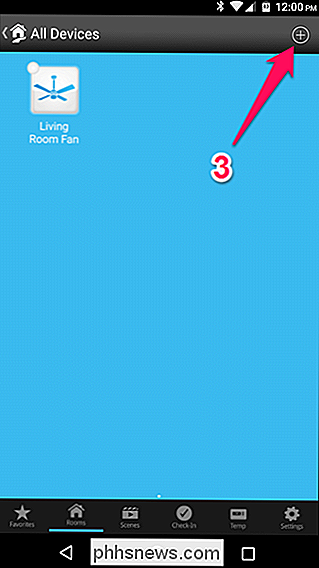
Na obrazovce Přidat zařízení, Insteon vám představí seznam možných zařízení. Klepněte na tlačítko, které odpovídá zařízení, které přidáváte. V našem případě přidáváme plug-in modul, takže klepneme na to.
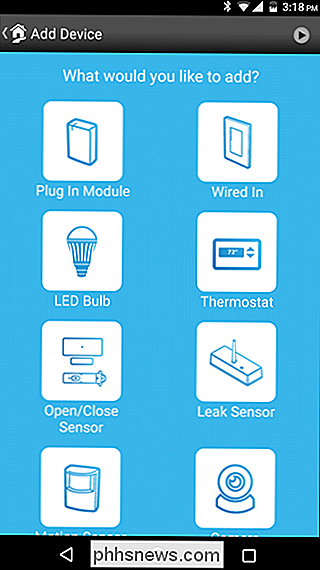
(Pokud vaše zařízení není uvedeno, přejděte dolů a zvolte "Další zařízení INSTEON"). , stiskněte a podržte tlačítko "Nastavit" v zařízení, dokud nezačne blikat nebo začne blikat. Případně klepněte na tlačítko "Přidat podle ID" v dolní části obrazovky a zadejte ID čísla zařízení.
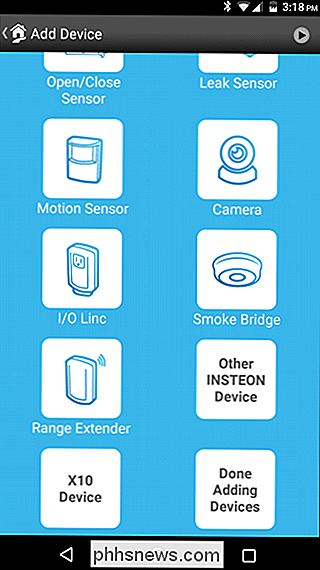
Jakmile najde vaše zařízení, můžete mu dát jméno, zvolit ikonu, přiřadit jej do místnosti a přizpůsobit řadu dalších nastavení
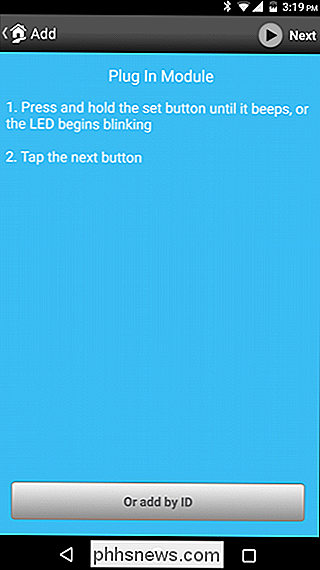
klepněte na "Hotovo",
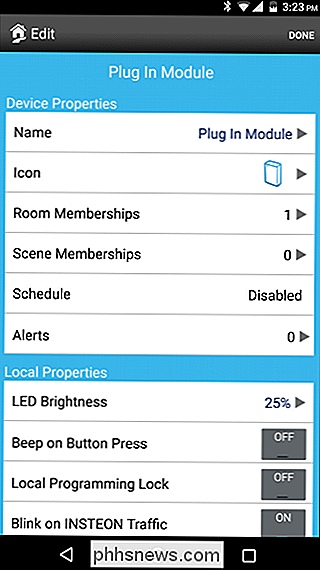
Zařízení se zobrazí na hlavní obrazovce Insteon a můžete jej zapnout a vypnout.
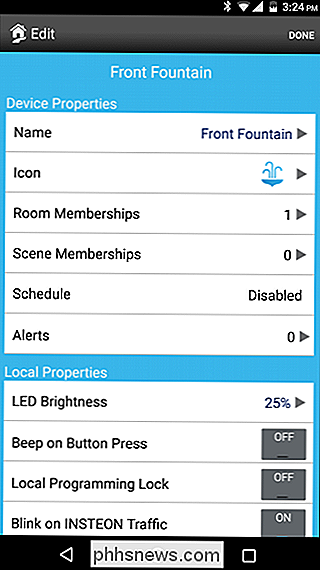
SOUVISEJÍCÍ:
Jak ovládat váš Insteon Smarthome s Amazonem Echo Některá Insteonová zařízení také podporují ozvěnu Amazon Echo, zatímco ostatní jsou více podporována. Pokud však tyto přístroje uvedete do scény, můžete je tímto způsobem ovládat svým hlasem. Pokud máte ozvěnu, přečtěte si náš návod k nastavení s Insteon pro více informací.

Jak sdílet soubory mezi Windows a Linuxem
Předtím jsme se zabývali různými způsoby sdílení souborů mezi okolními počítači, ale sdílení mezi Windows a Linuxem může být trochu složitější. Tento článek vám ukáže, jak sdílet sdílené soubory sdílených v obou operačních systémech. SOUVISEJÍCÍ: Jak snadno sdílet soubory mezi počítači v okolí Tato příručka obsahuje dvě části.

Jak uložit výstup příkazu do souboru v Bashu (alias terminálu Linux a MacOS)
Když spustíte příkaz v příkazu bash, normálně jej vytiskne výstup příkaz přímo do terminálu, abyste je mohli okamžitě přečíst. Ale bash také umožňuje "přesměrovat" výstup libovolného příkazu a uložit jej do textového souboru, takže si můžete později přehlédnout výstup. Toto funguje v bash na libovolném operačním systému, od Linuxu a MacOSu až po systém Windows 10 Ubuntu- Option 1: Přesměrování výstupu pouze na soubor Chcete-li použít přesměrování bash, spusťte příkaz, zadejte operátor > nebo >> a pak zadejte cestu souboru, který chcete přesměrovat na výstup > přesměruje výstup příkazu do souboru a nahradí stávající obsah souboru >> přesměruje výstup příkazu k souboru připojením výstupu k existujícímu obsahu souboru Technicky to přesměruje "stdout" - standardní výstup, což je obrazovka do souboru.



