Jak ručně importovat fotografie a videa z iPhone nebo iPadu do Windows

iPhony a iPad používají Mac, jako je arašídové máslo s jelly. Pokud používáte systém Windows, můžete stále mít přístup k vašim fotografiím a videím v těchto zařízeních jen několika málo rychlých kroků.
Jak populární jako produkty Apple se staly v posledních letech, stále existuje obrovská uživatelská základna pro Windows. To často znamená, že uvedení uživatelé nechávají škrábat hlavu o tom, jak se jejich iPhony a iPady dostanou spolu s jejich počítači.
Jedna věc, kterou jsme zjistili, je, že zatímco je velmi jednoduché přistupovat k vašim fotografiím a videím z počítače Mac , použití počítače se systémem Windows vyžaduje trochu více práce. Není to příliš hrozné, ale to nemusí být ani elegantní. To znamená, že jakmile budete vědět, jak importovat fotografie a videa na svém zařízení iOS, můžete to udělat rychle.
Při prvním připojení zařízení iOS do počítače se systémem Windows vás vyzve k povolení přístupu k počítači jeho fotografie a videa
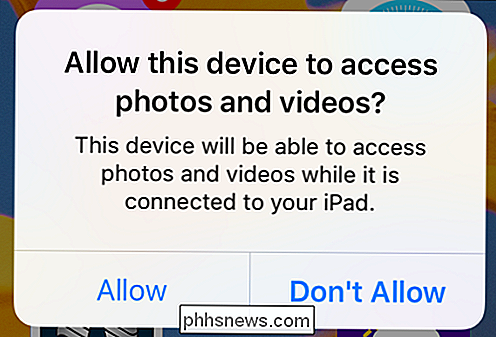
Než budete moci v počítači pokračovat v procesu importu, musíte jej nejprve povolit přístup k vašemu zařízení iOS
Pokud klepnete na "Povolit" a máte nainstalovaný fotografický program, pak můžete dostat výzvu s dotazem, zda chcete importovat. V tomto příkladu se náš počítač Windows 10 okamžitě objeví pomocí dialogového okna s dotazem, zda chceme importovat položky z našeho iPhone.
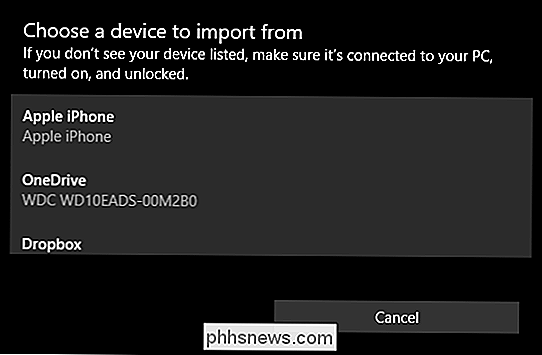
Náš počítač Windows 10 automaticky otevře aplikaci Fotografie a bude importovat fotografie z našeho zařízení (Apple iPhone).
Pokud nemáte nainstalovanou fotografickou aplikaci (to je nepravděpodobné, ale možné) nebo nechcete importovat všechny vaše fotografie do počítače (možná máte stovky nebo dokonce tisíce), můžete to udělat ručně .
Nejprve otevřete Průzkumník souborů a přejděte do adresáře počítače. Klikněte na iPhone nebo iPad a otevřete složku s názvem "Interní úložiště". Všechny vaše fotografie a videa budou uloženy ve složce DCIM.
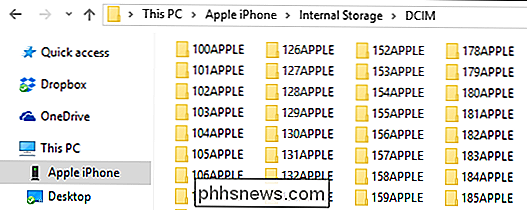
To je příliš mnoho, než se musí projít individuálně, takže je nejlepší vyzkoušet vyhledávání.
Odtud se to stává trochu složité, protože to nebude být okamžitě zřejmé, kde hledaný obsah je umístěn. Můžete buď projít každou složku jeden po druhém, což bude docela zdlouhavé a časově náročné, nebo můžete zkusit hledat.
Pokud hledáte, zkuste seznam všech svých fotografií podle typu, vyhledávací řetězec "* .jpg" pro zobrazení všech fotografií obsažených ve vašem telefonu, ale zobrazí seznam všech souborů na vašem zařízení, které končí ve formátu .jpg, takže také bude trvat spousta času.
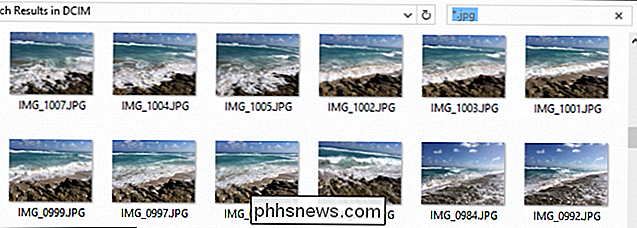
Pokud to uděláte můžete procházet fotografiemi tím, že změníte zobrazení na velké nebo velmi velké ikony.
Pokud však víte, kdy byla fotografie, kterou hledáte, provedena, můžete je vyřešit takto
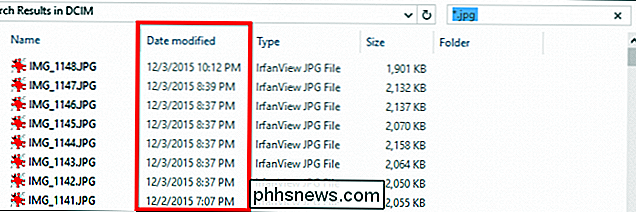
Alternativně můžete zkusit třídění podle data pomocí zobrazení Podrobnosti
Jak se rozhodnete najít a třídit své fotografie a videa závisí na vás a zda chcete použít program fotografií nebo je jednoduše importujte do souboru počítače podle souboru.
Pokud byste chtěli získat další informace o tom, jak nejlépe vyhledávat soubory fotografií, doporučujeme přečíst si naši sérii Geek School, která bude vysvětlovat podrobnější a detailnější vyhledávání.
Doufáme, že vám tento článek bude pro vás užitečné a poskytne vám znalosti pro snadné používání vašeho iPhone nebo iPadu. počítače se systémem Windows. Máte-li jakékoli dotazy nebo připomínky, které byste chtěli přidat, doporučujeme vám nechat své připomínky v našem diskusním fóru

Jak přidat Tapback do iMessage v systému MacOS Sierra
Zprávy získaly hodně lásky v iOS 10, ale ne tolik v MacOS Sierra. Dostali se však do určité míry pozornosti, včetně několika funkcí iOS 10, jako jsou komentáře tapback. Tapbacks jsou přesně to, co znějí: umožňují, aby někdo odpověděl na zprávu jednoduše "klepnutím" zpět na jednu ze šesti předdefinovaných odpovědí.

Už žijeme v budoucnu. Máme ruční zařízení, která využívají satelity k přesnému určení našich přesných míst téměř kdekoli na planetě. Ale přemýšleli jste někdy o tom, jak funguje systém GPS? Zařízení GPS ve skutečnosti nekomunikují družice a neposkytují jim informace. Přijmou pouze data ze satelitů - data, která jsou vždy přenášena.



