Jak přehrávat video a hudební soubory ve vašem konzole Xbox One

Xbox One má integrované funkce televizoru a podporu streamingových multimediálních aplikací, jako je Netflix a Hulu, ale není to místo, kde končí. Můžete přehrávat video a hudební soubory, které jste roztrhali nebo stáhli připojením jednotky USB nebo jejich streamováním přes místní síť.
To je možné díky aplikaci Xbox Media Player, kterou společnost Microsoft vydala zhruba devět měsíců po Xboxu Jeden byl propuštěn. Sony také přidala do konzoly podobnou aplikaci PS4 Media Player, takže tuto funkci nabízejí jak Xbox One, tak PlayStation 4.
Podporované typy souborů
Aplikace Xbox One Media Player podporuje širokou škálu audio a video kodeků, formátů kontejnerů a typů souborů obrázků. Dokonce podporuje i obrazy výtvarného díla uložené v hudebních složkách. Zde je seznam toho, co aplikace podporuje přímo od společnosti Microsoft:
- Formáty hudby, videa a kontejnerů : 3GP audio, 3GP video, 3GP2, AAC, ADTS, AVI, DivX AVI, AVI nekomprimované , AVI, AVI, AVI, MPEG-2, MPEG-2, MPEG-2, MPEG-2, MPEG- 4 WAV, WMA, WMA, WMA, WMA, WMV, WMV HD
- Animované GIF, BMP, JPEG, GIF, PNG, TIFF chcete hrát nebo vidět by měl fungovat dobře. Pokud se pokusíte přehrát něco, co není podporováno, zobrazí se chybová zpráva.
Nainstalujte aplikaci Xbox Media Player
Tato aplikace není ve výchozím nastavení nainstalována, takže je nutné ji nainstalovat sami do obchodu Xbox. Chcete-li spustit službu Xbox Store, přejděte do části Moje hry a aplikace> Aplikace> Najděte další v konzole Xbox. Vyhledejte "přehrávač médií" a nainstalujte aplikaci Media Player.
Jak přehrávat videa a hudbu z jednotky USB
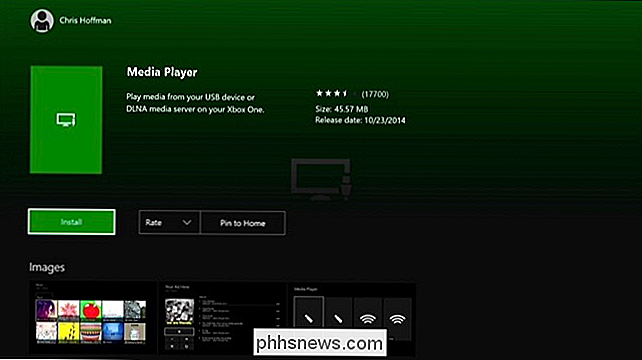
SOUVISEJÍCÍ:
Jaký je rozdíl mezi FAT32, exFAT a NTFS? máte USB flash disk nebo externí disk, můžete ji použít k přehrávání videí na konzole Xbox One. Zařízení Xbox One podporuje disky USB 1, USB 2 a USB 3. Jednotka musí být naformátována v systémech FAT16, FAT32, exFAT nebo NTFS. Pokud máte počítač s operačním systémem Windows, vaše jednotka USB bude pracovat na zařízení Xbox One tak dlouho, dokud jej vaše PC se systémem Windows bude moci přečíst. Pokud máte Mac, nezapomeňte naformátovat disk jako exFAT a ne jako souborový systém pouze pro systém Mac, jako je HFS +. Připojte jednotku k počítači a zkopírujte do něj soubory videa, hudby nebo obrázků. Vyjměte jej z počítače a připojte jej k jednomu z portů USB v zařízení Xbox One. Tam Xbox One má tři USB porty, které můžete použít: Dvě na zadní straně konzoly a jednu na straně.
Otevřete aplikaci Media Player a jako volitelnou možnost se zobrazí připojená jednotka. Vyberte jednotku a můžete procházet všechny multimediální soubory a přehrávat je, ovládající přehrávání pomocí ovladače Xbox.
Jak streamovat soubory médií z počítače
SOUVISEJÍCÍ:
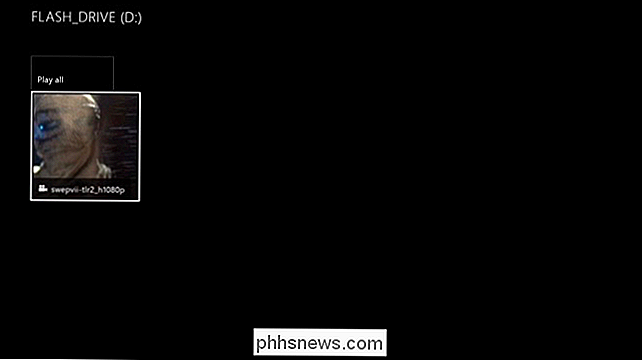
Jak zapnout počítač DLNA Media Server
Případně můžete úplně přeskočit jednotku USB a přenést video z počítače do zařízení Xbox One pomocí DLNA. Můžete také použít síťový úložný systém (NAS) jako mediální server DLNA, pokud jej máte. Chcete-li to provést, musíte nejprve nastavit server DLNA v počítači nebo počítači Mac. Společnost Microsoft doporučuje a oficiálně podporuje Windows Media Player jako server DLNA. Tato funkce byla zavedena v systému Windows 7 a stále funguje na systémech Windows 8, 8.1 a 10. Pokud používáte Mac, musíte najít server DLNA třetí strany, jako je Plex.
Chcete-li aktivovat server DLNA v systému Windows, otevřete ovládací panel, vyhledejte "média" a klikněte na odkaz "Možnosti streamování médií" v části Centrum sítí a sdílení. Klikněte zde na tlačítko Zapnout přehrávání médií. Díky tomu jsou soubory k dispozici v knihovnách Hudba, Obrázky a Videa k dispozici pro streamování. (Takže pokud váš video soubor již není ve vašem videoklipu, budete jej chtít dát.)
Jakmile máte nastaven server DLNA, objeví se v aplikaci Media Player přehrávače Xbox One jako možnost vedle všech připojených jednotek USB umožňující procházet a streamovat mediální soubory uložené ve vašich multimediálních knihovnách.
Jak lze streamovat soubory médií pomocí funkce "Přehrát do" nebo "Přehrát na zařízení"
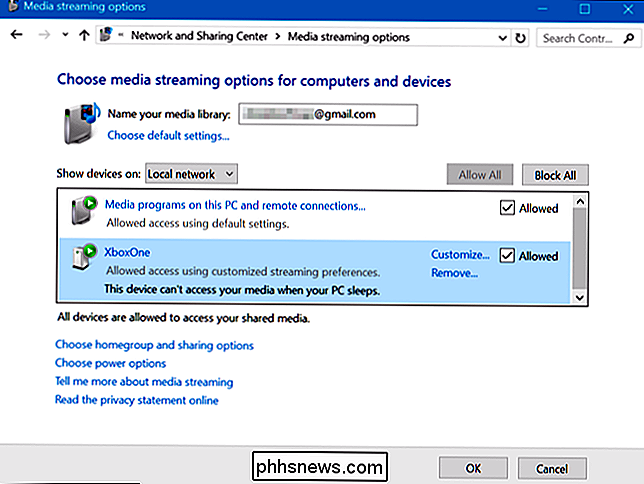
K přehrávání hudby z počítače do zařízení Xbox One můžete také použít funkci přehrávání. Tato funkce se v systému Windows 10 nyní nazývá "Cast to Device", ale na konzole Xbox One se stále nazývá "Play To". To také spoléhá na DLNA na pozadí. Nemusíte však nastavit server DLNA. Stačí procházet mediální soubory v počítači a Windows je nechat přehrát na vašem Xboxu.
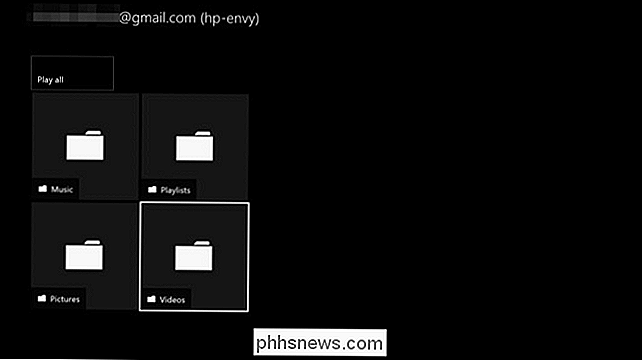
Tato funkce byla představena v systému Windows 7 a funguje i na Windows 8, 8.1 a 10.
Akce zajistěte, aby byla ve vašem konzole Xbox One povolena příslušná možnost. Přejít na Nastavení> Všechna nastavení> Předvolby> Hra DVR a streamování a zajistěte možnost "Povolit přehrávání do streamování".
Chcete-li přehrát soubory hudby nebo videa na konzole Xbox One, klepněte pravým tlačítkem myši na Průzkumník souborů nebo Windows Explorer a použijte nabídku "Cast to Device" nebo "Play To" pro výběr vašeho Xbox One.
Zobrazí se malé okno aplikace Windows Media Player, které slouží k správě playlistu a ovládání přehrávání z počítače. Můžete také řídit přehrávání na konzole samotné pomocí ovladače Xbox One.
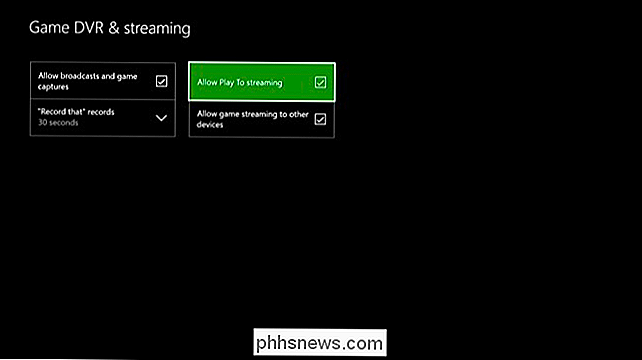
Pokud ještě nemáte nainstalovanou aplikaci Filmy a televize v zařízení Xbox One, budete vyzváni k tomu. Zobrazí se stránka aplikace v obchodu Xbox - stačí vybrat "Instalovat" a nainstalovat ji. Aplikaci budete muset nainstalovat dříve, než bude fungovat streamování "Přehrávat do" nebo "Cast to Device".
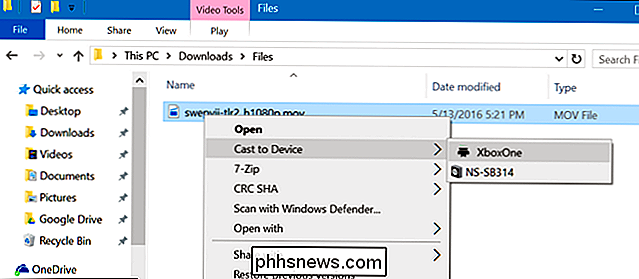

Nastavení výchozích aplikací v systému Android
Pokud máte několik aplikací, které dělají to samé - například prohlížeče - Android se vás zeptá, který z nich chcete použít vždy nejméně, dokud nenastavíte jako výchozí akci "vždy". V dřívějších dnech aplikace pro výběr aplikací byste museli vymazat výchozí hodnoty pro každou z nich, než začnete používat jinou, ale věci se změnily.

Kde je klávesa Apps umístěna na standardní klávesnici s orientací Microsoft?
Klávesové zkratky mohou značně zjednodušit náš pracovní tok, ale co děláte, když budete vyzváni, abyste použili klávesovou zkratku nejasný klíč, který si nejste jistý, je na klávesnici? Dnešní příspěvek SuperUser Q & A má odpověď, aby pomohla frustrovanému čtenáři nalézt klíč, který hledá. Dnešní zasílání dotazů a odpovědí nám přichází s laskavým svolením SuperUser - podřízenou skupinou Stack Exchange, skupinou webových stránek pro otázky typu Q & A Otázka Čtenář SuperUser Shaun Luttin chce vědět, kde je klíč Apps umístěn na klávesnicích orientovaných na Microsoft: ConEmu má zkratku pro přejmenování aktuální kartu.



