Jak změnit uspořádání widgetů zámku v iOS 10

Systém iOS 10 začal s řadou vylepšení, včetně jednoho pro milovníky widgetu: vaše oblíbené widgety jsou nyní přístupné přímo z zámku vašeho zařízení
Co je nového s obrazovkou uzamčení
SOUVISEJÍCÍ: Nejlepší nové funkce v iOS 10 (a jak je používat)
Jakmile zvednete zařízení iOS 10, všimněte si několika velkých změn. Za prvé, prvek pro odemknutí a odemčení - stahovací zámek obrazovky iOS od začátku - je pryč. Nyní, pokud chcete telefon odemknout, budete potřebovat klepnout na domovské tlačítko podruhé, používat TouchID nebo zadat PIN.
Za druhé, pokud přesunete prstem doprava v tomto známém uvolňovacím pohybu, namísto odemknutí telefon budete pozdravit na obrazovku widgetu iOS 10 (dříve v systému iOS 9 jediný způsob, jak získat přístup k widgetům, byl z oznamovací zásuvky, jakmile byl telefon odemkl)
Pokud jste příliš nezabývali miniaplikacemi iOS předtím, jejich prominentní umístění v systému iOS 10 nyní představuje skvělý čas na start. Můžete použít widgety se základními aplikacemi pro iOS (jako je například nová funkce Parkovaný automobil v Mapách) a také s aplikacemi třetích stran, které podporují widgety (jako kontrolní seznam úloh Todoist).
Jak přistupovat a upravovat miniaplikace na obrazovce uzamčení
Miniaplikace na uzamčení obrazovky můžete přistupovat a upravovat jedním ze dvou způsobů: můžete je upravit z oznamovacího zásobníku při odemknutí telefonu nebo je můžete upravit přímo z uzamčené obrazovky - nezapomeňte, že widgety jsou sdíleny mezi oběma místa. Protože se zaměřením na tuto rychlou výuku nacházíte na uzamčené obrazovce, to je místo, kde začneme.
Stiskněte tlačítko napájení, abyste probudili telefon. Přejděte prstem doprava na uzamčené obrazovce.
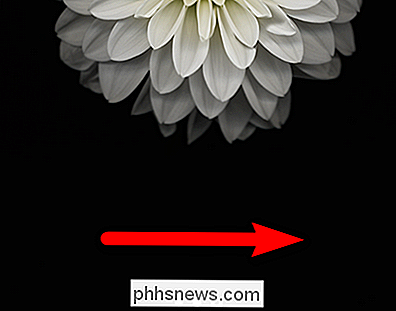
Zobrazí se miniaplikace vašeho zámku. Pokud jste v předchozích verzích systému iOS věnovali malou pozornost (nebo žádnému) systému widgetu, pak byste mohli vidět spousty widgetů, jako je snímek obrazovky níže. Bez vašeho vstupu, iOS prostě hodí widgety, když doufám, že se člověk bude chytat vaše fantazie.
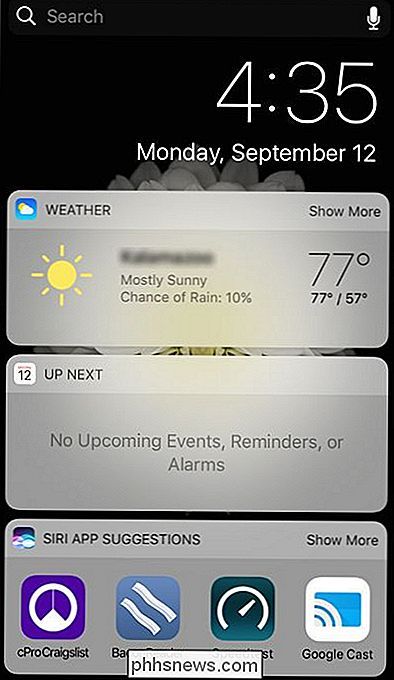
Jako takový, je na nás, abychom se trochu uklidili, aby widgety odrážely to, co nám vlastně záleží. Přejděte dolů do dolní části panelu widgetů, dokud se nezobrazí malá ikona "Upravit". Vyberte jej.
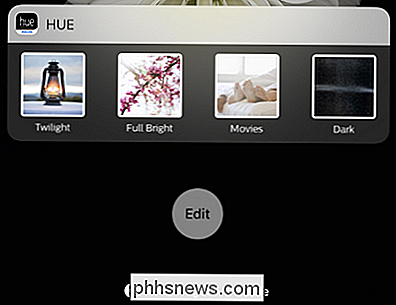
V seznamu "Přidat widgety", který se objeví, se zobrazí všechny aktuálně aktivní miniaplikace v horní části a pod seznamem všech dostupných widgetů. Na levé straně každé aktivní widget najdete velkou červenou ikonu pro vymazání a vpravo najdete menší ikonu se třemi ikonami, která můžete klepnout a podržet pro posunutí položek a uspořádání seznamu.
Poznámka , mimochodem, jak jsou mé milované klávesové zkratky Hue na spodní straně, ale na předchozí obrazovce aplikace Apple Calendar, kterou ani nepoužíváme, má widget úplně nahoře - jasně neexistuje optimalizační algoritmus při hraní.
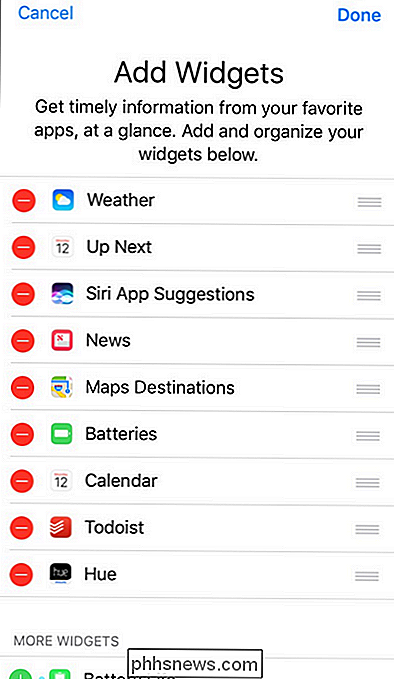
Začneme tím, že odstraníme položky, které nepotřebujeme. Vzhledem k tomu, že používáme Kalendář Google pro všechno, nejprve na našem bloku je miniaplikace upozornění "Up Next", která přenáší data z kalendáře Apple. Zvolte položku a klepněte na červenou ikonu a potvrďte odebrání klepnutím na tlačítko "Odebrat". Nemyslete na to příliš tvrdě - změníte-li názor, odstraněná miniaplikace vás čeká dolů v seznamu nepoužívaných miniaplikací v dolní části stránky.
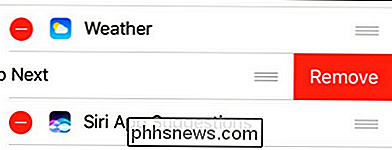
Jakmile jste nasměrovali miniaplikace, které nepotřebujete, otočte pozor na sekci "Více widgetů" v dolní části obrazovky. Klepnutím na ikonu zelené + vedle vedlejšího zařízení, které chcete přidat na uzamčené obrazovce. Aplikujeme aplikaci Aplikace Apple Weather ve prospěch Carrot Weather, takže si ji vybereme nyní.
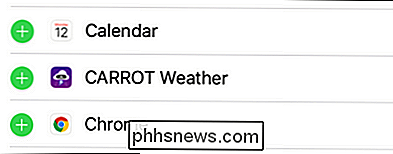
Jakmile vyberete několik widgetů, vraťte se nahoru a uspořádejte je tak, že budete chytat jednotlivé položky přes své ikony se třemi bary podle vašeho přání.
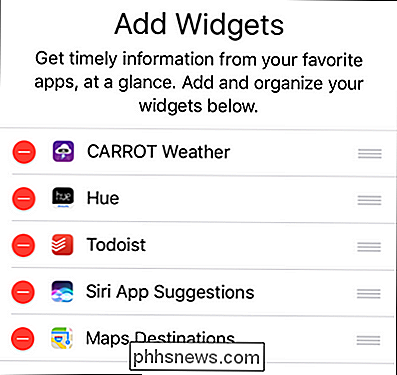
Dali jsme na začátek meteorologické údaje o mrknutí na špici jako starý záznam o počasí, přesunuli widgety Hue pro snadné použití a zaparkovali náš seznam úkolů přímo pod tím. Podívejme se na náš remixovaný seznam widgetů zámku ve volné přírodě:
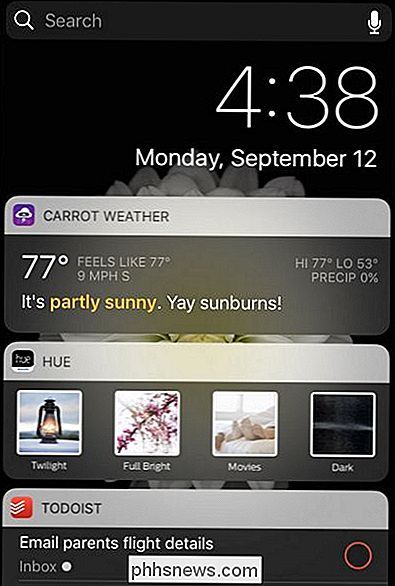
Krásný. Snarkovské předpovědi počasí, světelné zkratky a kontrolní seznamy úloh přímo u našich tipů prstů, mnohem užitečnější než staré uspořádání předpovědí počasí, prázdný kalendář widget a návrhy aplikací
Widgety jsou u iOS 10 mnohem užitečnější než kdy předtím - úplně stojí za to pár minut, které vám pomohou vyladit, které z nich jsou přímo na špičkách vašich prstů

Jak vystřihnout videoklip na iPhone nebo iPadu
IPhony a iPady nabízejí vestavěný způsob, jak snížit klipy z videí a oříznout je bez instalace třetí strany aplikace. To je užitečné, když chcete nahrát nebo sdílet video - ale ne celé video. Tato funkce je zabudována do aplikace Fotografie aplikace Apple. Přes jméno, aplikace Fotografie neobsahuje pouze fotky - obsahuje seznam videí, která jste zaznamenali v telefonu nebo tabletu.

Postup při zálohování a obnovení registru systému Windows
Kdykoli provedete změnu registru systému Windows, pravděpodobně bude odpovědný článek informovat o nejprve zálohování registru. Ale jak to děláte? Není to tak jednoduché, jak byste si možná mysleli. Nemůžete jen zálohovat a obnovovat registr jako každý jiný soubor - většinu z toho nelze ručně modifikovat a samotné soubory nelze nahradit ani zkopírovat přinejmenším ne během běhu systému Windows.



