Přizpůsobení ovládacího centra iPhone nebo iPadu

Počínaje iOS 11 můžete nyní přizpůsobit ovládací centrum, které vidíte, když přejdete prstem nahoru ze spodní části obrazovky iPhonu nebo iPadu. Můžete odstranit klávesové zkratky, které nikdy nepoužíváte, přidávat nové klávesové zkratky a uspořádat klávesové zkratky, abyste vytvořili vlastní řídicí centrum.
SOUVISEJÍCÍ: Co je nového v systému iOS 11 pro iPhone a iPad, nyní k dispozici
nyní má také vylepšenou technologii 3D Touch, takže můžete stisknout libovolnou klávesovou zkratku pro zobrazení dalších informací a akcí. Můžete například stisknout ovládací prvek pro ovládání hudby pro zobrazení dalších ovládacích prvků přehrávání nebo stisknutím klávesy Světelná zkratka pro výběr úrovně intenzity. V zařízení iPad bez 3D dotyku stačí stisknout místo dlouhého stisknutí tlačítka.
Tyto možnosti přizpůsobení najdete v aplikaci Nastavení. Pokud chcete začít, přejděte do části Nastavení> Řídicí centrum> Vlastní ovládací prvky.
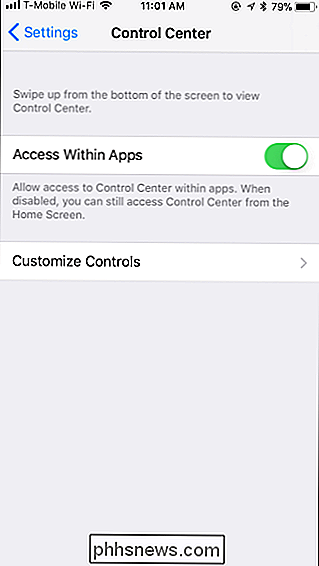
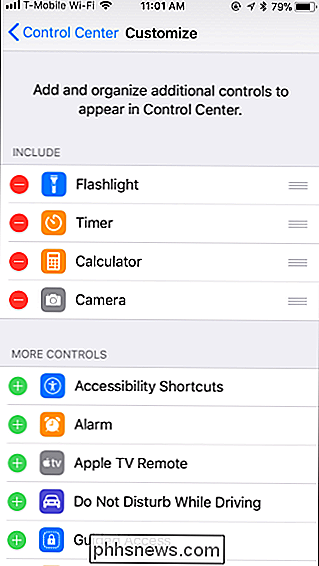
Chcete-li odstranit zástupce, klepněte na červené mínusové tlačítko nalevo. Chcete-li přidat výchozí světelný zdroj, časovač, kalkulačku a zkratky pro fotoaparát,
Chcete-li přidat zástupce, klepněte na zelené tlačítko plus vlevo. Můžete přidat tlačítka pro přístupové zkratky, budík, dálkový ovladač Apple TV, nerušeně při jízdě, řízený přístup, režim nízké spotřeby, lupa, poznámky, záznam na obrazovce, stopky, velikost textu, hlasové poznámky a peněženka.
Chcete-li uspořádat pořadí, ve kterém se v ovládacím centru zobrazují zkratky, stačí se dotknout a přetáhnout rukojeť na pravou klávesovou zkratku. Chcete-li zjistit, jakým způsobem kontrolní centrum vypadá s vašimi přizpůsobeními, můžete kdykoli přejet prstem nahoru ze spodní části obrazovky. Až budete hotovi, ponechte aplikaci Nastavení.
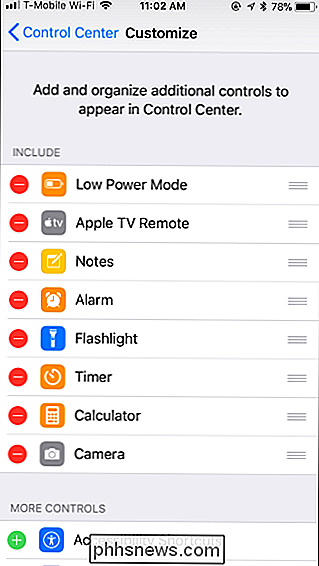
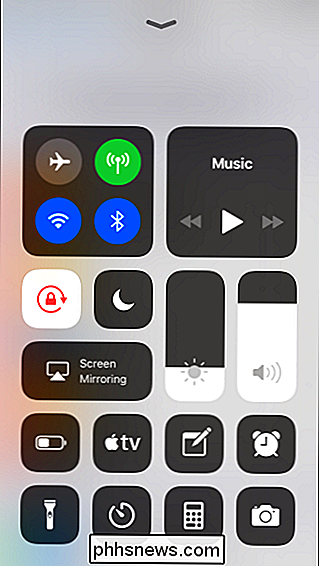
Nelze odstranit nebo uspořádat následující standardní klávesové zkratky, které se vůbec nezobrazí na obrazovce Přizpůsobit: Bezdrátové (Režim letadla, Mobilní data, Wi-Fi , Bluetooth, AirDrop a osobní hotspot), hudba, zámek otáčení obrazovky, nerušený obraz, zrcadlení obrazovky, jas a hlasitost.

Jak vybrat ten správný monitor
Mám pro vás nějaké depresivní zprávy: montáž nebo stojan, který byl dodán s monitorem, pravděpodobně naštvaný. Oh, to bude držet obrazovku a stát na vašem stole ... ale to je o tom. Většina zásob stojanů, které pocházejí od výrobců jsou barebones, chybí možnosti jak pro prohlížení, tak pro ergonomii (s výjimkou prémií a her -značené modely).

Jak zadávat dlouhé nebo složité fráze s několika stisknutími kláves. Díky nahrazení textu makro
Pravidelně píšete stejné dlouhé slova nebo i fráze? Komplexní emotikony, adresy nebo dokonce běžně špatně napsané slova mohou být nepříjemné psát, ale nástroj macOS má funkci, která vám může pomoci. Existuje mnoho způsobů, jak si můžete přizpůsobit klávesnici MacOS a nastavit dobrý seznam nahrazení textu je tam nahoru.



