Jak opravit GRUB2 Když Ubuntu nebude spouštět

Ubuntu a mnoho dalších distribucí Linuxu použijte zavaděč GRUB2. Pokud GRUB2 poruší - například nainstalujete systém Windows po instalaci Ubuntu nebo přepsáte MBR - nebudete moci zavést do Ubuntu.
GRUB2 můžete snadno obnovit z disku CD nebo USB disku Ubuntu. Tento proces se liší od obnovení staršího zavaděče GRUB na starších distribucích systému Linux.
Tento proces by měl fungovat na všech verzích Ubuntu. Je to testováno na Ubuntu 16.04 a Ubuntu 14.04
Grafická metoda: Boot Repair
SOUVISEJÍCÍ: Jak spustit počítač z disku nebo USB disku
Boot Repair je grafický nástroj, GRUB2 jedním kliknutím. To je ideální řešení problémů se zaváděním pro většinu uživatelů.
Pokud máte médium, ze kterého jste nainstalovali Ubuntu, vložte jej do počítače, restartujte a zaváděte z vyměnitelné jednotky. Pokud ne, stáhněte disk CD se systémem Ubuntu a vypálte jej na disk nebo vytvořte zaváděcí USB flash disk.
Při spouštění Ubuntu klikněte na tlačítko "Vyzkoušejte Ubuntu", abyste získali užitečné pracovní prostředí

Ujistěte se, že máte před dalším pokračováním. Potřebujete zvolit síť Wi-Fi a zadejte její přístupovou frázi
Otevřete okno Terminál z Dash a spusťte následující příkazy pro instalaci a spuštění Boot Repair:
sudo apt-add-repository ppa: yannubuntu / boot-repair sudo apt-get update sudo apt-get install -y boot-repair boot-repair
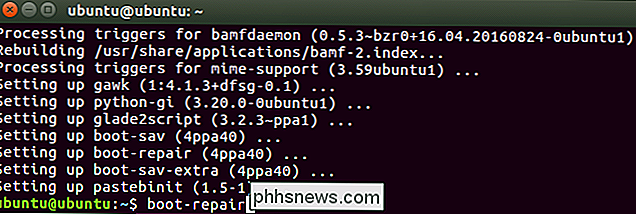
Okno Boot Repair automaticky spustí váš systém po spuštění příkazuboot-repair. Po dokončení skenování systému klikněte na tlačítko "Doporučená oprava", abyste opravili GRUB2 jediným kliknutím.
Můžete si vybrat pokročilé možnosti zde, ale wiki Ubuntu doporučuje, abyste nepoužívali rozšířené možnosti, pokud nevíte, děláte to znovu. Doporučená možnost opravy může vyřešit většinu problémů automaticky a můžete vyloučit váš systém ještě více tím, že vyberete nesprávné pokročilé možnosti.
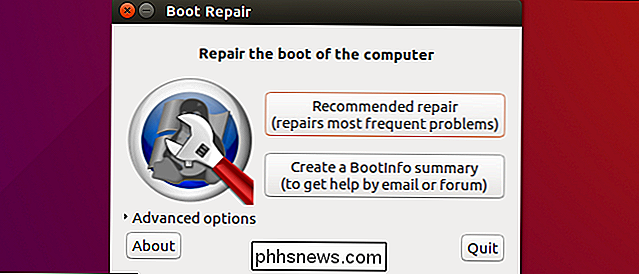
Boot Repair začne pracovat. Může vás požádat o otevření Terminálu a kopírování / vložení několika příkazů do něj.
Postupujte podle pokynů na obrazovce. Proveďte pokyny, které chcete provést při spuštění aplikace Boot Repair, a pokračujte pomocí průvodce. Nástroj vás provede všemi, co musíte udělat.
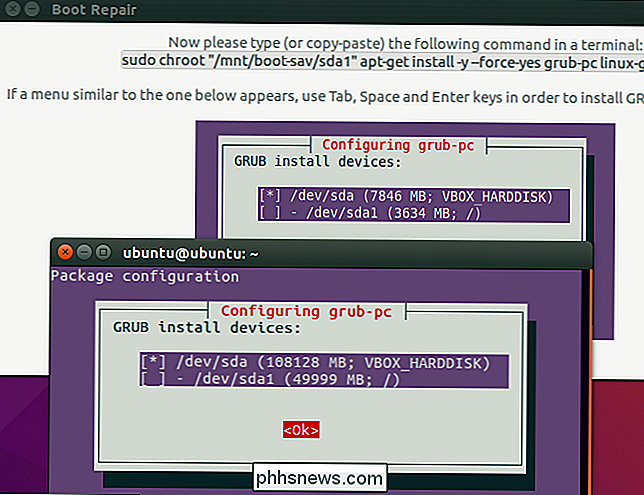
Restartujte počítač poté, co nástroj Boot Repair dokončí své změny. Ubuntu by se měl normálně spustit.
Terminálová metoda
Pokud byste raději nechali špinavé ruce, můžete to provést sám z terminálu. Budete muset zavést systém ze živého disku CD nebo USB, jako v grafické metodě výše. Ujistěte se, že verze Ubuntu na disku CD je stejná jako verze Ubuntu nainstalované v počítači. Například pokud máte nainstalovaný Ubuntu 14.04, ujistěte se, že používáte živé CD Ubuntu 14.04.
Otevřete terminál po zavedení do živého prostředí. Identifikujte oddíl, na kterém je nainstalován Ubuntu, pomocí jednoho z následujících příkazů:
sudo fdisk -l sudo blkid
Zde je výstup obou příkazů. V příkazufdisk -lje oddíl Ubuntu označen slovemLinuxve sloupci System. V příkazublkidje oddíl identifikován systémem souborůext4.
Pokud máte více oblastí Linux ext4, můžete získat představu o tom, velikost oddílů a jejich pořadí na disku zde.
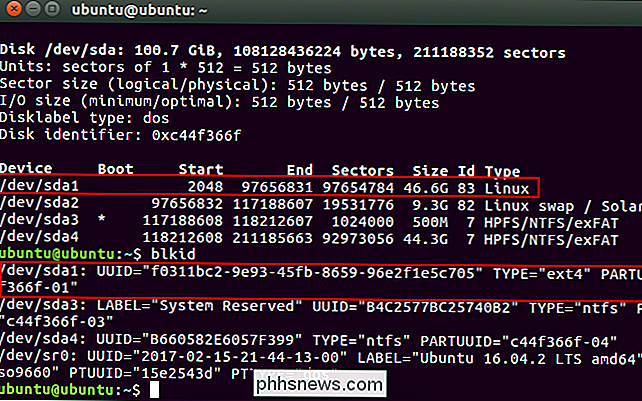
Spusťte následující příkazy pro připojení oddílu Ubuntu na / mnt / ubuntu a nahraďte/ dev / sdX #názvem vašeho oddílu Ubuntu z výše uvedených příkazů:
sudo mkdir / mnt / ubuntu sudo mount / dev / sdX # / mnt / ubuntu
Na výše uvedeném snímku je naše oddíl Ubuntu / dev / sda1. Znamená to první oddíl na prvním zařízení s pevným diskem.
Důležité : Pokud máte samostatný zaváděcí oddíl, přeskočte výše uvedený příkaz a namísto toho namontujte spouštěcí oddíl na / mnt / ubuntu / boot. Pokud nevíte, zda máte oddělený zaváděcí oddíl, nejspíš ne.

Spusťte následující příkaz k přeinstalaci grub z živého disku CD, nahrazením / dev / sdX názvem zařízení výše uvedeného pevného disku. Vynechání čísla. Například pokud jste použili/ dev / sda1zde, použijte/ dev / sdazde.
restartujte počítač a Ubuntu by měli správně spustit.

Podrobnější technické informace, včetně použití příkazu chroot pro získání přístupu k poškozeným souborům systému Ubuntu a obnovení GRUB2, naleznete v wiki Ubuntu

NVIDIA GameStream vs. GeForce Nyní: Jaký je rozdíl?
Pokud jde o hraní na PC, NVIDIA pravděpodobné vládne. V uplynulých letech se společnost vydala na hraní svých herních her na další úroveň se službami, jako je GameStream a GeForce Now. Věc je, že tyto služby mohou být trochu matoucí pro nové uživatele, zejména když se snažíte zjistit, který z nich nejlépe vyhovuje vašim potřebám.

Jak přidat přívěsy do vašich filmů Plex pro skutečný zážitek z filmového divadla
Pokud jste fanouškem filmových přívěsů, předchůdců a vytváření očekávání vedoucího k kinematická zkušenost, pak máme pro vás zážitek: server Plex Media Server je pro mrtvé jednoduché znovu vytvořit divadelní magii doma s oběma příběhy z vaší vlastní sbírky filmů i těch, které se chystají vydávat. Uvědomte si, že Plex podporuje přívěsy, ale mnoho lidí neví, že můžete přenést přívěsy do něčeho mnohem chladnějšího než něco, co ručně nakládáte.



