Jak otáčet text v buňkách v aplikaci Excel

Pokud máte tabulku, kde je text ve vašich hlavičkách sloupců (ne nadpisy řádků) je delší než text ve sloupcích a tam jsou spousty sloupců, můžete otočit text ve vašich záhlavích tak, aby se sloupce zúžily.
POZNÁMKA: Pro ilustraci této funkce jsme použili program Excel 2013.
Také vám dovolí vložit více sloupců dat menší oblast. Chcete-li otočit text v buňkách, nejprve zvýrazněte buňky, které obsahují text, který chcete otáčet. Ujistěte se, že karta "Domov" je aktivní a klepněte na tlačítko "Orientace" v části "Zarovnání" na kartě Domů (tlačítko se šikmým textem). Vyberte možnost otočení textu. Ikony nalevo od voleb ukazují, jakým způsobem se text bude otáčet
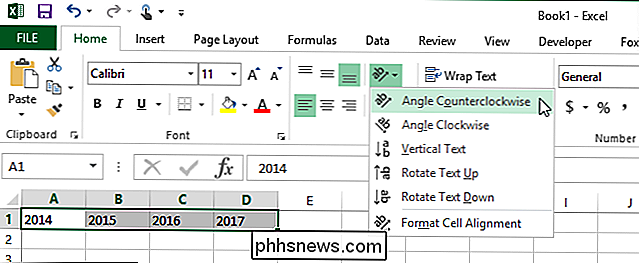
Text se ve vybraných buňkách otočí ve zvoleném směru
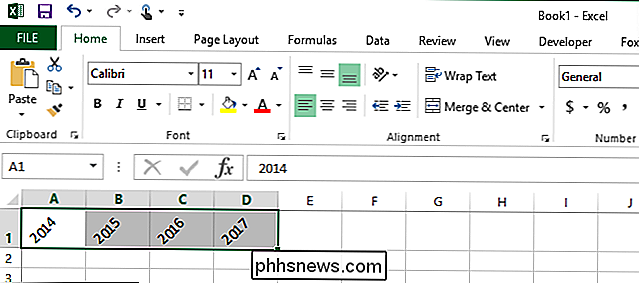
Pro jemnější doladění při otáčení textu zvýrazněte buňky obsahující text, který chcete otáčet, a klikněte na tlačítko "Nastavení nastavení" v pravém dolním rohu oddílu "Zarovnání" na kartě Domů.
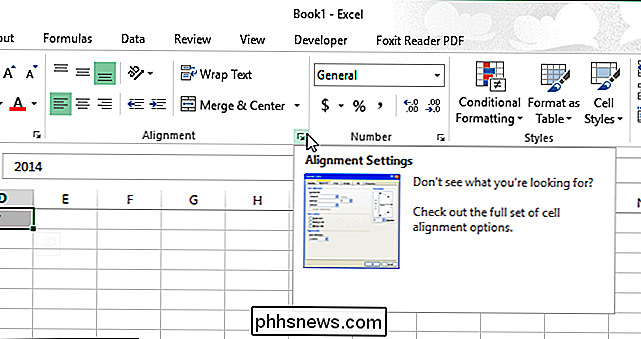
Zobrazí se dialogové okno "Formát buňky". Karta "Zarovnání" se automaticky zobrazí. Chcete-li text otáčet, klepněte na libovolný bod podél polkruhu v poli "Orientace". Počet stupňů rotace se zobrazí v poli "Degrees". Pokud znáte konkrétní počet stupňů, které chcete text otočit, zadejte číslo přímo do pole "Degrees" nebo pomocí tlačítek se šipkami pro výběr čísla.
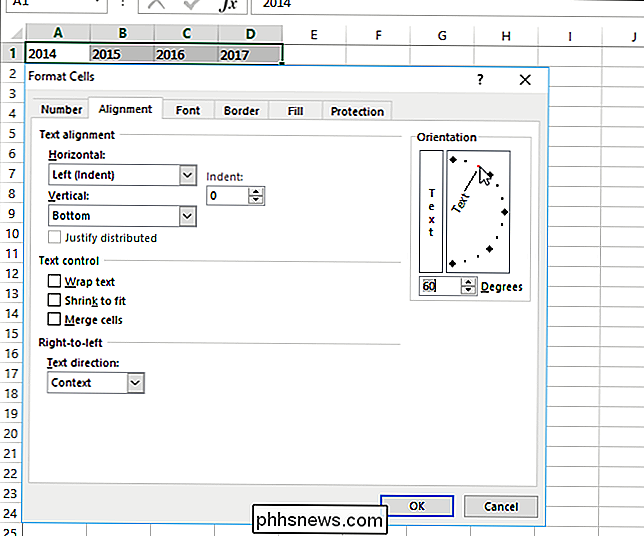
Pokud chcete, aby byl text vertikální buňka (každá znaková značka zaujme jeden řádek), klikněte na políčko vlevo od pole polkruhového úhlu v poli "Orientace", ale (rámeček se slovem "Text" ve vertikálním formátu). Tlačítko zbarví černě, aby se ukázalo, že je tato volba zapnutá a váš text bude vypadat jako první buňka na obrázku níže, jakmile kliknete na tlačítko "OK" v dialogovém okně "Formát buňky".
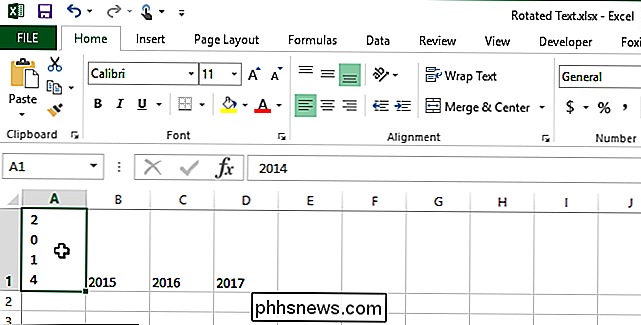
Chcete-li obrátit rotaci textu a zobrazte jej normálně, jednoduše se přesuňte na kartu "Zarovnání" v dialogovém okně "Formát buňky" a do pole "Degrees" zadejte "0" (to je nula, nikoliv písmeno "O"). Chcete-li obrátit vertikální text, jednoduše klikněte na vertikální textové tlačítko na kartě Zarovnání, takže tlačítko není černé.

Jak udělat videa YouTube menší
Nedávno se mě kamarád mě zeptal, jak udělat video z YouTube pro jeho zveřejnění na svém blogu, a tak jsem udělal trochu výzkumu a dal mu řešení! V závislosti na videu nahraném na YouTube je šířka a výška videa nastavena na určitou výchozí hodnotu. Například na většině HD videa je šířka 560px a výška je 315px.Pokud chcete, aby se video rychle

Přístup do Dropboxu a jiného úložiště Cloud přímo ze Správce souborů Chrome OS
Společnost Google udělala vynikající práci v pečení vlastní služby cloud, Disk Google, do Správce souborů Chrome OS. Pokud používáte službu Disk pro většinu vašich požadavků na cloud, připadá to jako nativní úložiště v zařízení se systémem OS Chrome. Ale pokud používáte něco jiného, jako Dropbox nebo síťové úložiště, věci se nezdají tak čisté.



