Jak bezpečně sdílet hesla s členy rodiny

Udržování tajného hesla je zásadní bezpečnostní praxí, ale existují chvíle, kdy chcete sdílet heslo s členy rodiny. Neposílejte pouze tato hesla do e-mailu! Používejte tyto bezpečné alternativy
Proč bych to chtěl udělat
Ačkoli většina hesel by měla zůstat tajná, je spousta času, kdy je sdílení hesla s vaším manželem a rodinou užitečné. > Existuje celá řada on-line služeb, například, že více lidí v domácnosti používá, ale pouze jedna osoba spravuje (nebo služba má pouze jedno přihlašovací jméno a heslo). Oba manželé by se mohli chtít například přihlásit na své bankovní účty a kreditní karty, ale obvykle tyto věci aktivně spravovaly pouze jedna osoba. V domácnosti mohou být děti, které mají své vlastní účty (jako je jejich přihlašovací jméno v App Store, přihlašovací údaje pro virtuální hry apod.) A bylo by velmi výhodné, kdyby oba rodiče mohli snadno získat přístup k seznamu hesel dítěte. > Pak samozřejmě existují všudypřítomné služby, jako je Netflix, které mají všichni v domě přístup. Vytvořením systému, v němž si každý v domácnosti může zkontrolovat, jaké je heslo Netflix, technická osoba v rodině (ať už je to maminka, táta nebo starší sourozenec), nemusí počítat s každým dotazem.
Nebylo by hezké, kdyby existoval jednoduchý a bezpečný způsob, jak by všichni mohli vidět tato sdílená hesla? Díky pokrokům v aplikacích pro správu hesel je snadnější než kdykoli předtím spravovat hesla pro celou rodinu.
Star of the Show: Váš správce hesel
SOUVISEJÍCÍ:
Vaše hesla jsou strašná a je čas udělat Něco o tom
Každý by měl mít dobrý správce hesel, aby zůstal bezpečný online - každý
. Chcete-li však bezpečně sdílet hesla s rodinnými příslušníky, potřebujete správný správce hesel, který podporuje sdílení. Konkrétně chcete správný správce hesel, který podporuje sdílené sdílení hesla. Existuje spousta správců hesel, které umožňují sdílet jedno heslo s jiným uživatelem služby, ale je to příliš omezené na to, o čem dnes mluvíme. Nechceme mít potíže se sdílením jednoho hesla najednou; chceme sdílet celé sestavy v rodinném prostředí. Abychom to dosáhli, budeme se opírat o dva velmi pevné správce hesel, které si můžete vzít zpět z našeho správce hesel: 1Password a LastPass. Obě tyto služby nabízejí spravovaná hesla, ale mají kontrastní sady funkcí a cenové body. Níže jsme podrobně popsali podrobnosti v následujících oddílech: SOUVISEJÍCÍ:
Porovnávání hesel: LastPass vs KeePass vs Dashlane vs 1Password
Jedna věc, kterou bychom si měli všimnout, než to bude pokračovat: možná jste si všimli našich výběru jsou řešení pro správu hesel založená na cloudu. Do tohoto seznamu jsme nezahrnovali KeePass ani další správce hesel offline, protože míra potíží spojená s jejich využíváním pro sdílení rodin je obrovská. Neváhejte zkoušet tato řešení, pokud je KeePass Vaším preferovaným řešením pro správu hesel, ale věděte, že KeePass nebyl určen pro přístup pro více uživatelů, neexistují žádné oprávnění nebo ovládací prvky založené na uživatelích, a pokud nemáte domácnost velmi technicky zdatných lidí, pak to pravděpodobně není životaschopné řešení. Podívejme se na sadu funkcí každé služby, abyste si mohli vybrat nejlepší systém sdílení hesel pro svou rodinu. Bez ohledu na to, jakou volbu si vyberete, můžete si odpočinout, abyste věděli, že vaše hesla jsou bezpečná, a dny, kdy je můžete psát na svazcích papírů nebo si je navzájem zasílat.
1 Rodiny hesel: Jednoduché heslo All-In-One Management
Pokud hledáte systém, kde je jeden člen rodiny určen jako správce a má aktivnější roli při kontrole účtů ostatních členů rodiny, pak je 1Password Families tou nejlepší volbou. AgileBits, společnost za 1Password, udělala báječnou práci, která převzala nejlepší aspekty své podnikové sady pro správu hesel, 1Password Teams a přizpůsobila ji pro rodinný život.
Velmi doporučujeme toto řešení, pokud chcete efektivní a hospodárný způsob správy všech hesel (stejně jako dokumentů, licencí a dalších věcí) pro vaši rodinu. Člen rodiny, který je pověřen správou účtu, má administrativní pravomoc nad celým systémem a může resetovat hesla na rodinných účtech, sdílet a odvolávat přístup a udržovat celý rodinný bezpečnostní systém hladce v procesu.
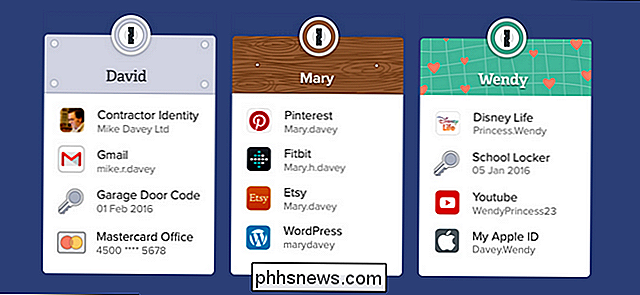
Služba je navržena až 5 rodinných příslušníků a účastnický poplatek ve výši 5 dolarů za měsíc zahrnuje přístup všem členům rodiny ke všem velmi vysoce hodnoceným desktopovým a mobilním aplikacím typu 1Password bez dalších licenčních poplatků. 60 dolarů ročně za službu i za aplikace je skvělá hodnota.
V současném zavádění rodiny 1Password existuje jeden menší nedostatek (a jeden, který očekáváme, že bude pravděpodobně řešen při nadcházející aktualizaci služby) systém 1Password Families nemá dost granularity, které systém 1Password Teams dělá, a hesla nelze sdílet v režimu pouze pro čtení. Zatímco neočekáváme úplnou funkčnost firem za cenu přátelskou pro rodinu, pouze čtení je ideální pro rodiny s mladšími dětmi, které potřebují přístup (ale ne upravovat) hesla.
Jak nastavit 1password rodiny a Přidat uživatele
Chcete-li začít, jednoduše se přesuňte na portál 1Password Families a zaregistrujte se. (Poznámka: Pokud máte stávající účet 1Password pro jednoho uživatele a chcete jej migrovat, abyste se stali správcem účtu nové rodiny, podívejte se do tohoto souboru nápovědy.)
Během procesu registrace se zobrazí výzva k zadání pojmenujte svou rodinu a vložte svou e-mailovou adresu a také zkontrolujte adresu URL, která bude sloužit jako domovská základna vaší vaší rodiny. Dále vytvoříte hlavní heslo a získáte klíč hlavního účtu. Tento klíč nemůže být za žádných okolností načten kdokoliv v 1Password, takže si vytiskněte kopii a uložte jej na bezpečném místě.
Po dokončení procesu se dostanete na domovskou stránku Přehled účtu, jak je vidět níže. Existují dvě důležité věci, které je třeba si uvědomit ve svém novém pohledu: vaše klenby (osobní i sdílené) jsou vidět vlevo a vpravo je praktický malý kontrolní seznam, který vás provede procesem instalace.
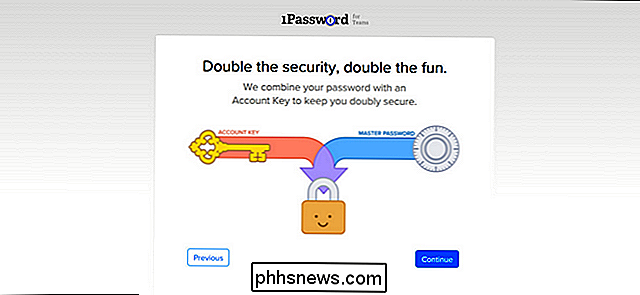
Zatímco není vše na Seznam úkolů "Quests to Conquer" je nutný (jako přidání avataru do vašeho účtu), nemůžete mít tým bez pozvání členů, takže vyberte "Pozvěte svůj tým", abyste svou rodinu přinesli do hesla.
V nabídce Pozvánky , vyberte ikonu "+" a vložte jméno a e-mailovou adresu člena rodiny. Dostanou krátkou e-mailovou pozvánku a budou muset dokončit stejné základní nastavení, které jste udělali (vytvořením hlavního hesla, uložením hlavního klíče apod.). Je zřejmé, že pokud jste techie ve své rodině, budete chtít být na ruku, aby je prošli tou částí.
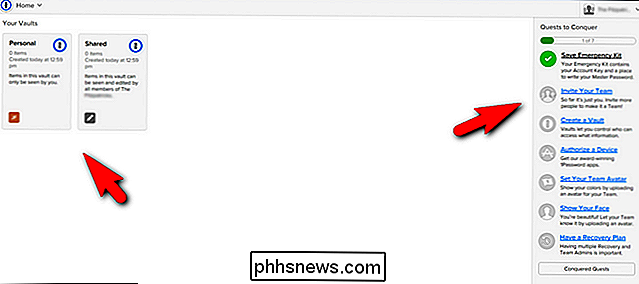
Jakmile odpovídají na e-mail a vytvoří svůj účet, objeví se v čekajícím seznamu na pravé straně obrazovky Pozvánky. Potvrďte je výběrem tlačítka "Potvrzení" a jsou v systému!
Jak vytvářet úschovny se sdílenými hesly v 1Password
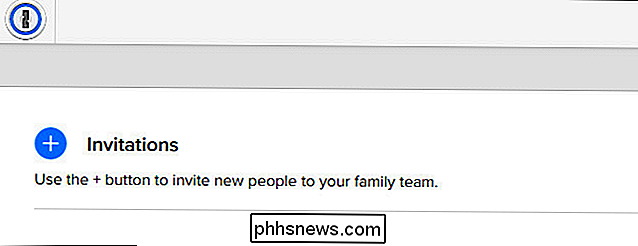
Zatímco ostatní systémy hesel používají termín "vault", odkazují se na celou kolekci hesel mohou být rozděleny do skupin a / nebo složek), klenba v 1Password je více podobná složce a je to nejjednodušší myslet na to takto.
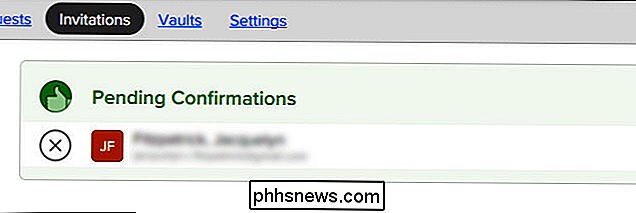
Než se ponoříme do vytváření trezorů a spravování záznamů, je malá poznámka pod čarou objednat. Ve výchozím nastavení má systém 1Password dva klenby, které jsou zvláštní: osobní a sdílené. Nemůžete odstranit žádné z těchto úložišť. Osobní klenbu a její obsah může vidět pouze majitel účtu (a každý člen rodiny má své vlastní). Obsah sdílené klenby je na druhé straně vždy přístupný pro čtení a zápis na celou rodinu.
S ohledem na to je užitečné přemýšlet o tom takto: osobní klenba je jen pro vás, sdílená klenba je určena pro hesla, že jste v pořádku s někým, kdo vidí
a
a pro všechno ostatní (hesla jen pro vás a vašeho partnera nebo hesla pro vaše děti), měli byste vytvořit samostatné vaults, které můžete přizpůsobit vašim potřebám. Vytvořme novou klenbu, proces. Vytvoříme novou úschovu hesel, která obsahuje hesla určená pro použití každou osobou v rodině, jako je například heslo pro Netflix. Nové úložiště můžete vytvořit buď výběrem položky "Vytvořit trezor" ze seznamu předložených úloh k novým uživatelům na pravé straně domovské obrazovky 1Password Family (stejný seznam, který jste právě pozvali k Vaší rodině) nebo můžete v rozbalovací nabídce v pravém horním rohu vybrat "Admin Console". V administrátorské konzoli vyberte "Vaults" a potom vyberte ikonu "+", jak je vidět níže.
Dejte svůj trezor příslušnému titulu. Zavoláme našemu partnerovi "Sdílený s rodinou", který naznačuje, že se jedná o hesla sdílená s celou rodinou.
Jste vykopnut do trezoru ihned po vytvoření. Můžete vidět, že jedinou osobou s přístupem do trezoru je správce. Chcete-li přidat členy rodiny, klikněte na položku Spravovat přístup.
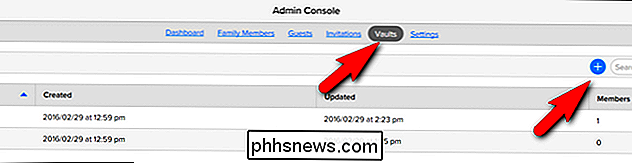
Zkontrolujte jméno člena rodiny, který chcete povolit přístup k novému trezoru
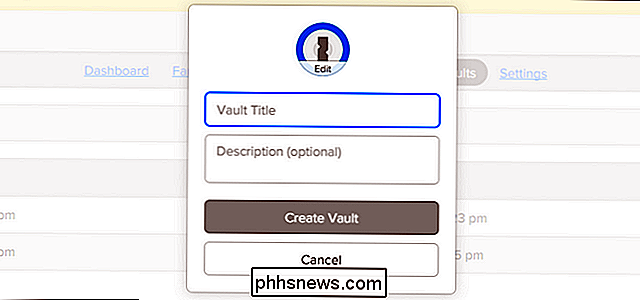
Pod položkou nového člena rodiny se zobrazí "Číst, Exportovat "jako výchozí oprávnění. V současné době, jak jsme si poznamenali v úvodu, neexistuje možnost přepínat přístup pouze ke čtení.
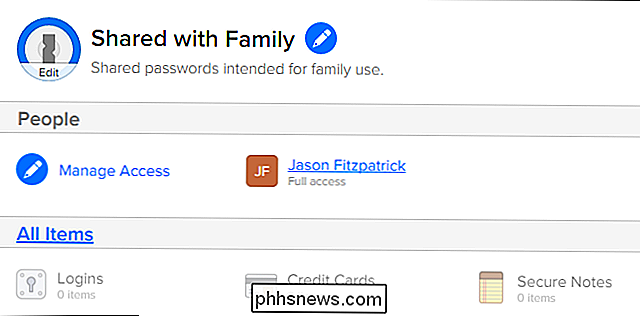
Nyní, když jsme vytvořili sdílenou úschovu hesel, přidáme položku. Zvolte "Všechny položky" pod odkazem "Spravovat přístup" a přeskočte přímo do úložiště. Pokud již používáte 1Password, jste s dalšími kroky dobře obeznámeni, ale pro ty, kteří poprvé poprvé přihlásili do správy hesel pomocí plánu rodiny 1Password, podrobněji je uvedeme zde.
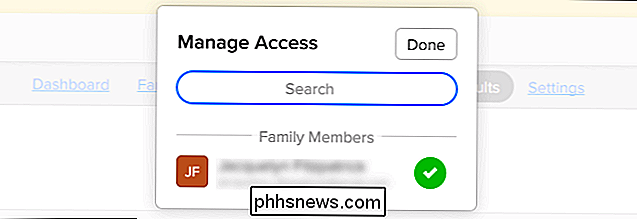
Když jste kliknutím na znaménko plus v dolní části se objeví seznam všech dostupných typů položek trezoru (můžete uložit nejen přihlašovací údaje, ale dokumenty, identifikaci, licence softwaru a další na 1Password); Zvolte "Přihlašovací jméno"
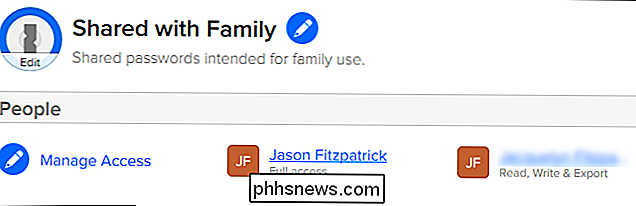
Vytvořte své přihlašovací jméno a klikněte v dolním rohu na "Uložit".
Nyní je položka Netflix ve vaší sdílené rodinné trezoru a každý může zkontrolovat heslo Netflix, když to potřebuje. přejdeme se podívat na sdílení hesel v aplikaci LastPass, rádi bychom znovu zdůraznili, jak dobře je zaokrouhleno řešení 1Password Family je pro rodiny. Nejen, že je snadné používat a má stejné leštěné rozhraní a aplikace jako jádro 1Password systém, ale dělá život jako tech guru vašeho domu tak snadné: i když váš manžel a děti zapomenou na své hesla, obnovení účtu je jen kliknutí pryč. Vzhledem k tomu, že 1Password pro rodiny se stále zrychluje, očekáváme, že se stane ještě více působivým řešením "vše v jednom" pro rodiny. Byli jsme tak ohromeni snadností použití 1Password Families nabízí jak správci, tak rodinným příslušníkům, že v současné době provádíme celostátní test s důrazem na migraci na 1Password
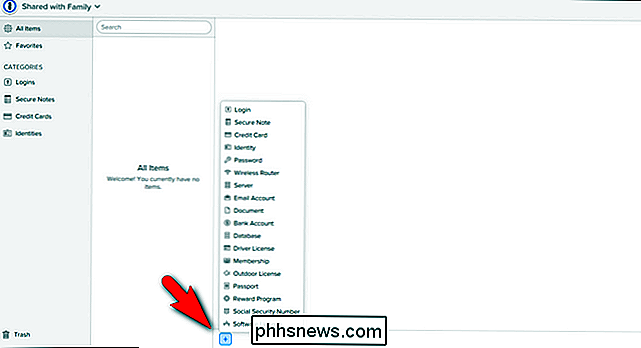
LastPass: složitější, ale potenciálně levnější Více Flexibilní
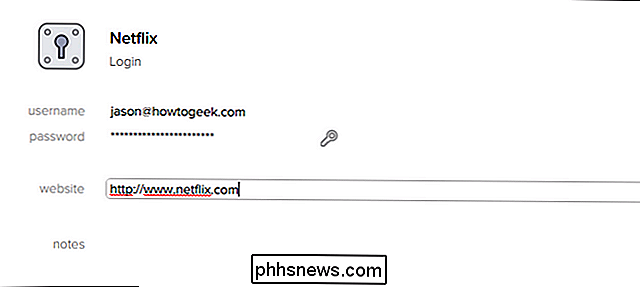
Zatímco 1Password Families má určitou výhodu v rodině-správu hesel hry kvůli jeho podnik-kořeny a důraz na jednu osobu, která převezme roli správce, to neznamená, že LastPass nemá cenu s ohledem na. Ve skutečnosti LastPass ve skutečnosti nabízí několik zřetelných výhod oproti 1Password rodině, která by vás mohla ovlivnit.
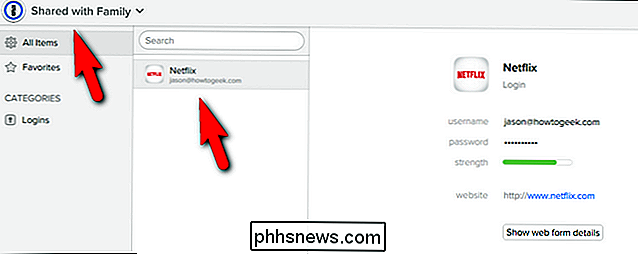
Prvotřídní uživatelé LastPass ($ 12 / rok) mohou vytvářet "Shared Folders". Sdílenou složku lze sdílet až s 5 lidmi (kteří
ne
musí být PremiumPass prémiovými uživateli), podporuje oprávnění pro čtení i čtení a zápis podle uživatele. A protože mobilní aplikace LastPass je nyní zdarma, je to určitě nákladově efektivnější řešení.
Poznámka k nastavení této části tutoriálu: na rozdíl od 1Password Families, který vyžaduje úplně oddělené nastavení od běžného 1Password jediné uživatelské účty, sdílené složky LastPass jsou pouze funkce zabudovaná do běžného účtu Premium LastPass. Spíše než věnovat celou část nastavení účtu LastPass, budeme předpokládat, že už máte jeden, a přeskočit přímo do vytváření a konfigurace sdílené složky. Jak vytvořit složku sdílených hesel Při přihlášení k účtu LastPass prostřednictvím webového rozhraní vyberte v levém menu položku "Centrum sdílení"
V pravém dolním rohu obrazovky Centra sdílení , klikněte na symbol + a přidejte novou složku.
Zobrazí se složka se jménem, například "Shared Passwords" nebo "Family Logins" a klikněte na "Create". sdílených složek, jak je vidět nahoře
Pokud kliknete na položku "Weby" v postranním panelu, zobrazí se nová položka v seznamu složek vedle příznaku "Shared Folder". Nyní můžete vytvářet položky ve složce, stejně jako klepnout pravým tlačítkem na něj a vytvářet podsložky, pokud chcete lépe uspořádat sdílené hesla.
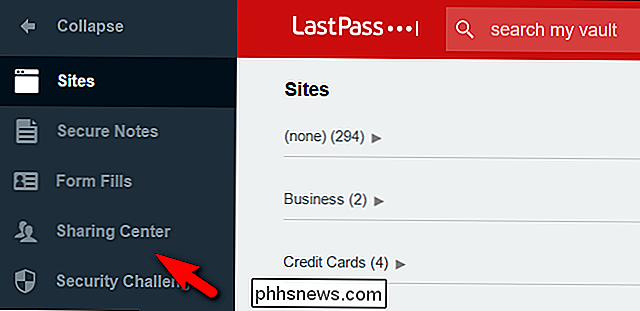
Jak sdílet složku a spravovat oprávnění
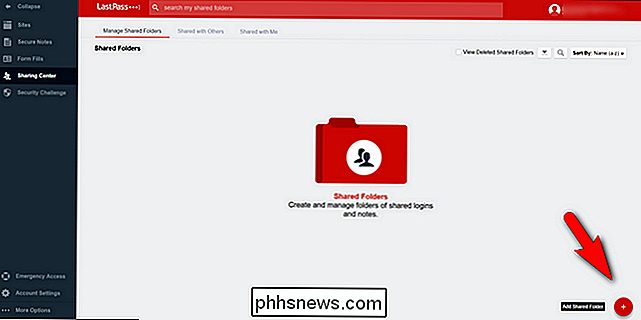
Jakmile vytvoříte složka, která má zbývat, je pozvat členy rodiny a spravovat jejich přístup do složky. Chcete-li tak učinit, vraťte se do "Centra sdílení" pomocí postranního panelu. V centru sdílení klikněte myší na položku pro vaši novou sdílenou složku a klikněte na "Spravovat".
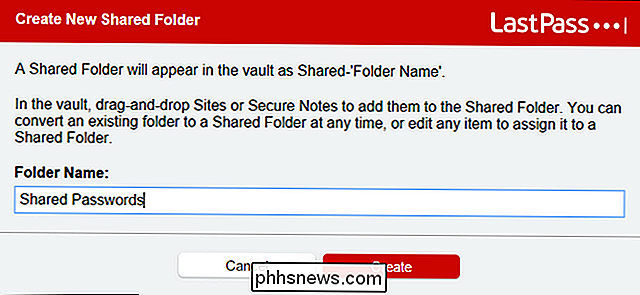
Zde můžete zadat e-mailovou adresu člena rodiny, který chcete pozvat, a nastavit oprávnění přímo z brány se zaškrtávacími políčkami pouze pro čtení a skrytí hesel.
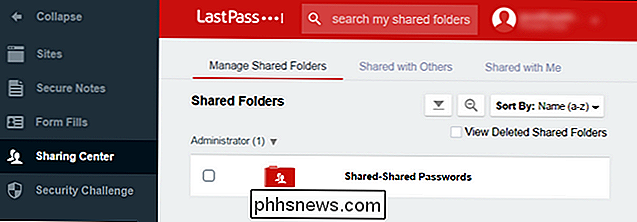
Možná byste byli zvědaví, co je dohoda s "Skrýt hesla", neboť je to trochu intuitivní. Umožňuje uživateli se sdílenou složkou
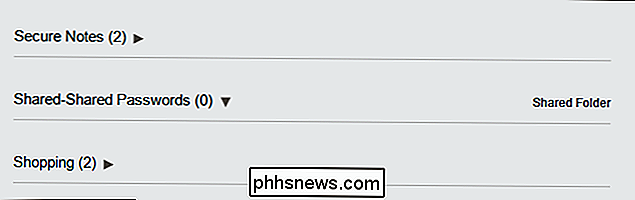
používat heslo
pomocí pluginu webového prohlížeče nebo funkce automatického přihlášení v mobilní aplikaci, ale ne
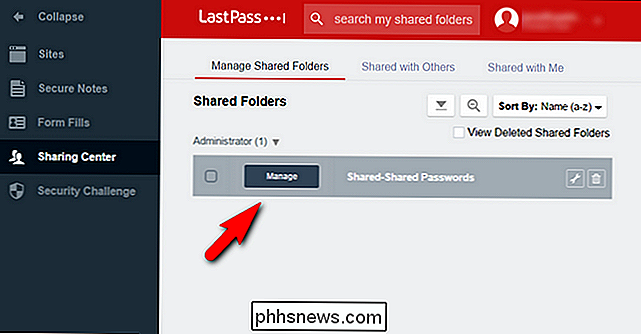
viz
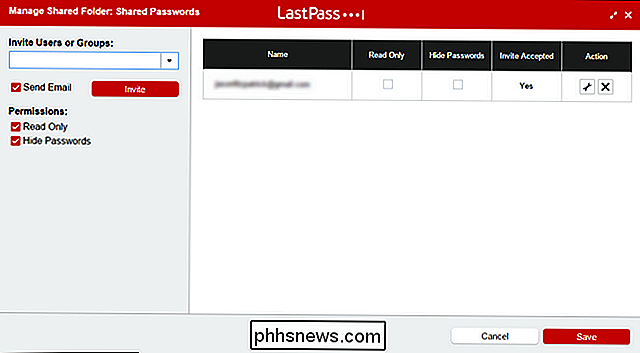
heslo. Řekněme, například, že jste chtěli, aby se vaše dítě mohlo přihlásit do Netflixu na svém počítači, ale nikomu toto heslo nesdílejte. Zaškrtnutí políčka Skrýt heslo by jim umožnilo přihlásit se, aniž by vlastně vědělo, jaké heslo je. Povolení jsou šířka složky / podadresáře. Takže pokud jste vytvořili podsložku pro bankovní informace, které chcete sdílet s vaším manželem a podsložkou pro přihlášení k médiím s partnerem a děti ,
Chcete-li omezit přístup k výběru stránek, klikněte na klíč v položce pro daného uživatele. Zde se děje hodně , tak to rozbijeme. Nejprve máte sloupec dostupných položek, což jsou všechny věci ve sdílených složkách. Zde vidíte, že máme dokonalý pár, který dokazuje nastavení omezení pro účet dítěte: kreditní kartu Bank of America ve složce Kreditní karty a účet Netflix ve složce Media Logins. Jasně chceme, aby dítě dostalo přístup k Netflixu, ale ne naši kreditní kartu. První věcí, kterou byste měli udělat, je zaškrtnout políčko, které začíná písmenem "Spíše než specifikovat ...". Tato volba invertuje sloupce tak, aby všechny přihlašovací údaje ve sdílené složce byly ve výchozím nastavení
nedostupné
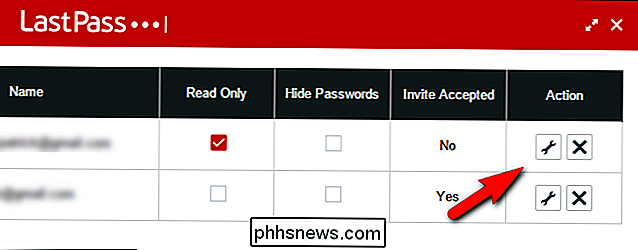
namísto dostupné . Toto nastavení se bude vztahovat na aktuální i budoucí přidání složky. Je mnohem jednodušší pracovat z pozice, která umožňuje lidem, aby viděli něco, než je to, že neustále dávají povolení.
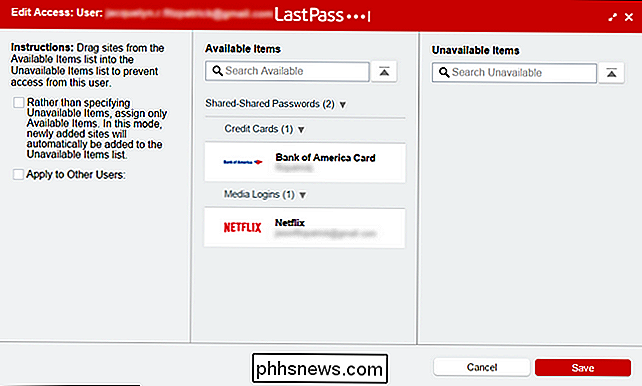
Jakmile to uděláte, můžete prostě přetáhnout mezi oběma sloupci. Chcete, aby dítě mělo přístup k Netflixu? Přetáhněte ji do dostupného sloupce, jak je vidět níže. Další užitečná funkce v nabídce přístupu je "Apple to Other Users". Pokud nastavujete vše pro více dětí, můžete snadno konfigurovat nastavení, která zde nakonfigurujete, ostatním dětem, aniž byste opakovali proces třídění pro každé dítě. Zaškrtněte políčko a uvidíte seznam všech členů sdílené složky. Jednoduše zaškrtněte ty, které chcete vložit do stávající konfigurace. Trvá to trochu práce, aby se systém řízení hesel rodiny spustil a běžel, nepochybně o tom. Ale v porovnání s potížími s udržováním více paralelních paralelních (nejlépe) paralelních paralelních správců hesel nebo bezpečné sdílení hesel (v nejhorším případě), stojí za to vynaložit úsilí na to, aby byla vaše rodina nastavena na systém, který umožňuje sdílení bezpečných a jednoduchých.

Jak obnovit váš iPhone nebo iPad, i když se to nepodporuje
Snadné resetování iPhone, iPad nebo iPod touch na výchozí tovární nastavení. Pokud se setkáte s problémy - i když nebude spouštět - můžete přeinstalovat celý operační systém iOS. Existuje několik způsobů, jak to provést, a projdeme je z nejjednodušších na nejsložitější. Budete potřebovat počítač nebo Mac s nainstalovaným programem iTunes, abyste obnovili operační systém vašeho zařízení.

Otrava mezipaměti DNS, také známá jako spoofing DNS, je typ útoku, který zneužívá zranitelná místa v doménovém systému (DNS) legitimních serverů a směrem k falešným. Jedním z důvodů otravy DNS je tak nebezpečné, protože se může šířit ze serveru DNS na server DNS. V roce 2010 došlo k události otravy DNS, kdy Velké firewall v Číně dočasně unikl hranicím Číny a cenzuroval internet v USA, dokud nebyl problém vyřešen.



