Systém Windows 10 má novou funkci "CompactOS" určenou pro počítače s velmi malým množstvím úložného prostoru, jako jsou tablety nebo počítače. notebooky s kapacitou pouze 16 GB. Je to jako full-disk NTFS komprese, ale chytřejší. Zde je uvedeno, jak to funguje

SOUVISEJÍCÍ:
WIMBoot vysvětleno: Jak Windows může nyní přizpůsobit malou jednotku 16 GB
Funkce "CompactOS" Spouštěcí soubor "(WIMBoot) Microsoft nabízený v systému Windows 8.1. WIMBoot povolil zavádění systému Windows z souboru s obrázkem .wim namísto extrahování systémových souborů na diskový oddíl jako obvykle. Systém Windows uchovává systémové soubory uložené v komprimovaném souboru s obrázkem .wim a čte je z nich. To znamená, že systém Windows se může hodit na mnohem menší jednotky - s jednou nevýhodou. WIMBoot je pravděpodobně o něco pomalejší než Windows, protože Windows musí vynaložit cykly CPU k dekompresi souborů.
WIMBoot systému Windows 8.1 mohl povolit pouze výrobce počítače nebo správce systému, když byl systém Windows nainstalován v počítači. Nemohli jste ji povolit sami. Nová funkce "CompactOS" v systému Windows 10 však může být zapnuta nebo zakázána za běhu pomocí příkazu Compact.exe.
Windows 10 běžně zpracovává to pro vás, takže pravděpodobně byste neměli používat
SOUVISEJÍCÍ :
Používáte-li kompresi Full-Drive systému Windows k ukládání místa?
Zatímco můžete zapnout nebo vypnout systém CompactOS sami, pravděpodobně byste to neměli dělat na většině počítačů. Systém Windows automaticky povolí funkci CompactOS v počítačích, kde systém Windows myslí, že je to dobrý nápad, a pokud nevíte, co děláte, měli byste tomuto rozhodnutí důvěřovat systému Windows. Povolení CompactOS komprimuje konkrétní systémové soubory systému Windows, aby uvolnil místo. Pokud máte 16 GB tablet nebo 32 GB notebook a úložný prostor je extrémně těsný, může to být důležité. V běžném počítači s decentním SSD nebo úctyhodným pevným diskem zpomalujete váš operační systém Windows bez skutečné výhody.
Toto je podobné jako zapnutí komprese NTFS na celé systémové jednotce, ale je mnohem více cílené. Nevypíše vše na disku - jen konkrétní systémové soubory. Povolení funkce CompactOS by mělo být lepší pro výkon než jednoduše povolit kompresi po celé jednotce. Výkon bude stále ještě trochu horší, pokud je systém CompactOS povolen, než by to nebylo povoleno.
To znamená, že systém Windows 10 umožňuje ručně povolit nebo zakázat systém CompactOS. Možná máte počítač o kapacitě 64 GB a zoufale potřebujete ještě několik gigabajtů, nebo nechcete výkonnost CompactOS na počítači s menší kapacitou. Nyní máte možnost jej povolit nebo zakázat bez přeinstalaci systému Windows, na rozdíl od systému WIMBoot v systému Windows 8.1.
Kontrola, povolení a zakázání CompactOS
Funkci CompactOS můžete ovládat příkazem Compact.exe Okno příkazového řádku s oprávněními správce.
Nejprve je třeba jako správce otevřít okno Příkazový řádek. Klepnutím pravým tlačítkem myši na tlačítko Start nebo stisknutím klávesy Windows + X vyberte příkaz "Command Prompt (Admin)".
Chcete-li zkontrolovat, zda je ve vašem počítači povolen kompakt, spusťte následující příkaz:
Compact.exe / CompactOS: dotaz
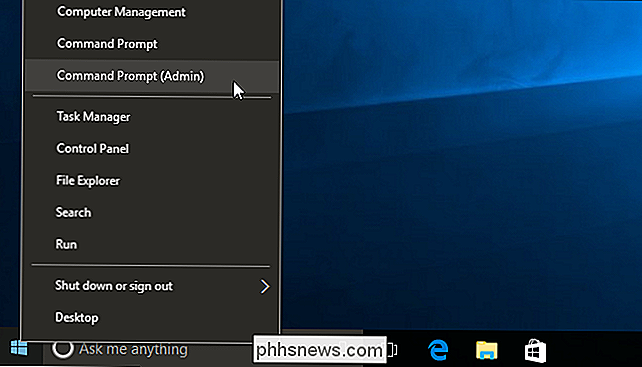
Ve výchozím nastavení se zobrazí zpráva, že Windows zvolil stav vašeho počítače. Pokud povolíte nebo zakážete ručně CompactOS, uvidíte zprávu, že "zůstane v aktuálním stavu, pokud jej správce nezmění."
Chcete-li povolit CompactOS, spusťte následující příkaz. Proces komprese souborů operačního systému může trvat jen několik minut, nebo to může trvat 20 minut nebo déle. Závisí na rychlosti vašeho počítače.
Compact.exe / CompactOS: vždy
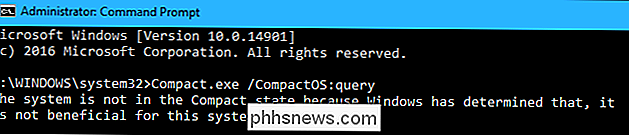
V níže uvedeném příkladu umožnění CompactOS uvolnilo asi 2,2 GB prostoru na našem zkušebním PC.
Pro vypnutí CompactOS spusťte následující příkaz. Systém Windows bude nějaký čas zablokovat. Jak dlouho tento proces závisí na rychlosti vašeho počítače.
Compact.exe / CompactOS: nikdy
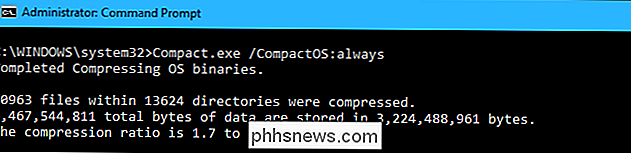
Většinou se nedoporučujeme, aby se většina uživatelů Windows ocitla v této situaci. Systém Windows by se s ním měl vypořádat automaticky a při většině počítačů by měl přijímat správná rozhodnutí. Ale pokud víte, že jste zvláštní případ, kterýkoli uživatel Windows může nyní toto rozhodnutí přepsat. Jsme rádi, že máme možnost.

Jak skrýt osobní údaje na obrazovce přihlášení Windows 10
Pokud se přihlásíte do systému Windows s účtem Microsoft, na obrazovce Windows 10 se zobrazí název a e-mailová adresa poslední uživatel, který se přihlásil. Je to pohodlné, ale pokud používáte počítač na veřejnosti nebo ho necháte bez dozoru, možná nebudete chtít, aby lidé mohli vidět ty osobní údaje.

Androidu se podařilo dosáhnout
ŽIvotnost baterie SOUVISEJÍCÍ: Jak Android "Doze" zlepšuje životnost baterie a jak ji vyladit pokroky v technologii procesoru a displeje v posledních několika letech, které pomohly ve válce proti životě baterie. Ovšem hardware samotný nezmění hru. Společnost Google neúnavně pracuje na optimalizaci využití baterie Androidu.



