Jak zabránit automatickému aktualizaci specifických ovladačů systému Windows

Systém Windows - zejména systém Windows 10 - má zvyk instalovat nové aktualizace ovladačů hardwaru, ať už je chcete, nebo ne. Mohli byste jít velký a prostě zabránit Windows ze stahování aktualizací dohromady, nebo můžete mít štěstí blokování nebo skrývání aktualizací. Pokud však máte verzi systému Pro nebo Enterprise Windows, můžete upravit své akce trochu lépe pomocí Editoru zásad skupiny, abyste zabránili instalaci nebo aktualizaci konkrétních zařízení.
A samozřejmě, máme pro vás varování přímo z netopýra: Nastavení zásady pro zakázání aktualizací pro zařízení zabraňuje jak automatické, tak manuální aktualizaci ovladačů pro toto zařízení. Pokud chcete aktualizovat ovladač sami, budete muset zakázat zásady, které se chystáte nakonfigurovat, aktualizovat zařízení a znovu nastavit zásady. To znamená, že s trochou přípravy na minimalizaci potíží si myslíme, že za to stojí za to.
Existují ve skutečnosti dva kroky k tomuto procesu. Za prvé použijeme nástroj Správce zařízení k vyhledání identifikátorů hardwaru pro dané zařízení a potom budeme používat Editor zásad skupiny k zablokování instalace nebo aktualizace zařízení, které odpovídá těmto identifikátorům. Než začnete, měli byste se ujistit, že máte nainstalovanou verzi ovladače a že vše funguje správně.
Krok první: Najděte identifikátory hardwaru pro zařízení ve Správci zařízení
Prvním krokem je najít identifikátory hardwaru zařízení, pro které chcete blokovat aktualizace. A za tím použijeme správce zařízení. Stiskněte klávesu Start, zadejte "správce zařízení" a stiskněte klávesu Enter nebo klepněte na položku Správce zařízení.
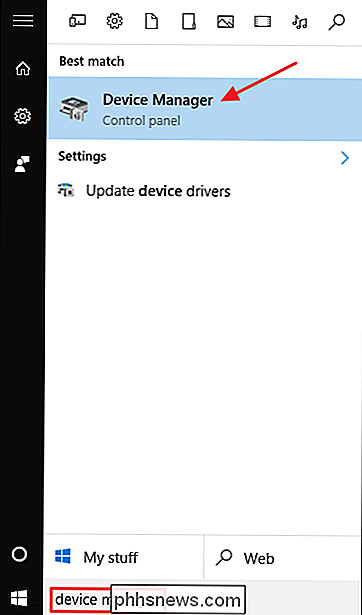
Ve Správci zařízení vyhledejte zařízení, pro které chcete blokovat aktualizace. Klepněte pravým tlačítkem myši na zařízení a vyberte z kontextové nabídky položku Vlastnosti.
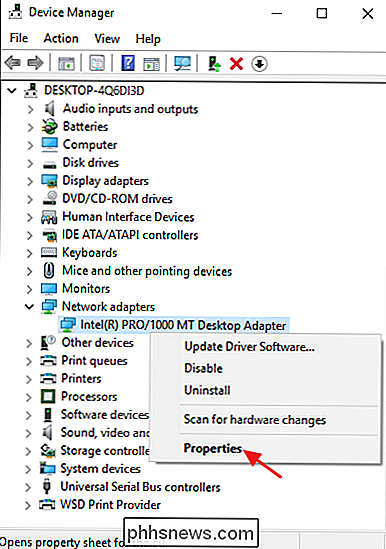
V okně vlastností zařízení klikněte na kartu Podrobnosti.
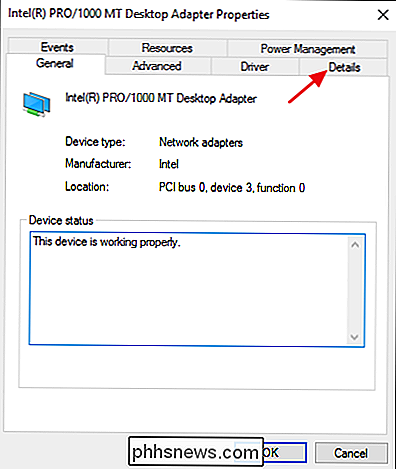
V rozevírací nabídce "Vlastnosti" zvolte položku "Hardware ID" zobrazte identifikátory přidružené k danému zařízení.
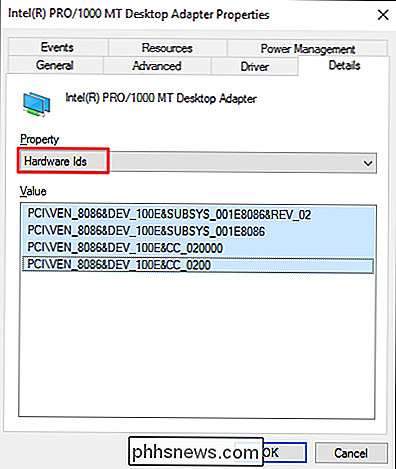
Nyní stačí, abyste získali ty ID, abyste je mohli získat při konfiguraci zásady v dalším kroku. Nejjednodušší je zkopírovat je do textového souboru. Stačí kliknout na horní ID, kliknout na dolní ID a vybrat všechny a kliknutím na Ctrl + C zkopírujte text. Zapalte Poznámkový blok (nebo jakýkoli způsob ukládání textu) a stisknutím kláves Ctrl + V vložte hodnoty. A pokud shromažďujete ID pro více zařízení, vložte je do různých sekcí a označte je tak, abyste mohli zjistit, které identifikátory se budou zobrazovat s kterým zařízením. Uložte textový soubor, abyste jej mohli v budoucnu zavolat.
Druhý krok: Zabraňte instalaci a aktualizaci zařízení v Editoru zásad skupiny
Nyní, když máte k dispozici správné ID hardwaru, budete používat Editor změn zásad skupiny. Znovu si uvědomte, že budete muset používat verzi Windows Pro nebo Enterprise. V systému Windows Home Edition není Editor zásad skupiny
SOUVISEJÍCÍ: Použití Editoru zásad skupiny pro vyškolení vašeho počítače
Upozorňujeme, že Zásady skupiny jsou velmi účinný nástroj, takže pokud jste je ještě nikdy nepoužili , stojí za to nějaký čas se dozvědět, co může udělat. Také, pokud jste v podnikové síti, udělejte každému laskavost a nejprve se ujistěte u administrátora. Je-li váš pracovní počítač součástí domény, je také pravděpodobné, že je součástí zásad skupiny domény, které nahradí zásady místní skupiny.
Nejdříve se přihlaste pomocí účtu pro správu a otevřete Editor zásad skupiny Začněte zadáním příkazu "gpedit.msc" a stisknutím klávesy Enter.
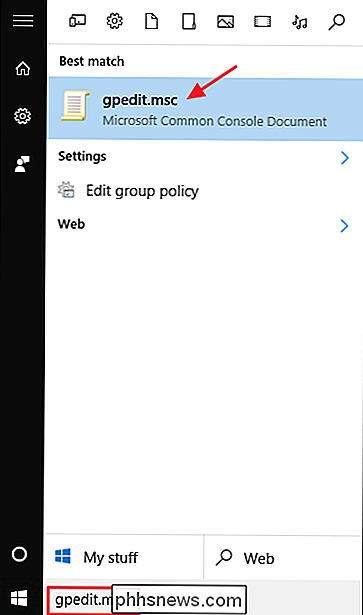
V okně Zásady skupiny v levém podokně vyhledejte Konfigurace počítače> Šablony pro správu> Systém> Instalace zařízení> Omezení instalace zařízení. Vpravo najděte položku "Zabránit instalaci zařízení, které odpovídají některému z těchto ID zařízení" a poklepejte na něj.
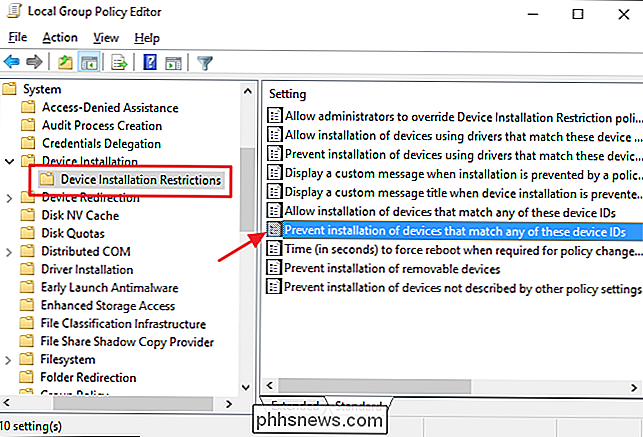
V okně zásad vyberte možnost Povoleno a poté klikněte na tlačítko Zobrazit.
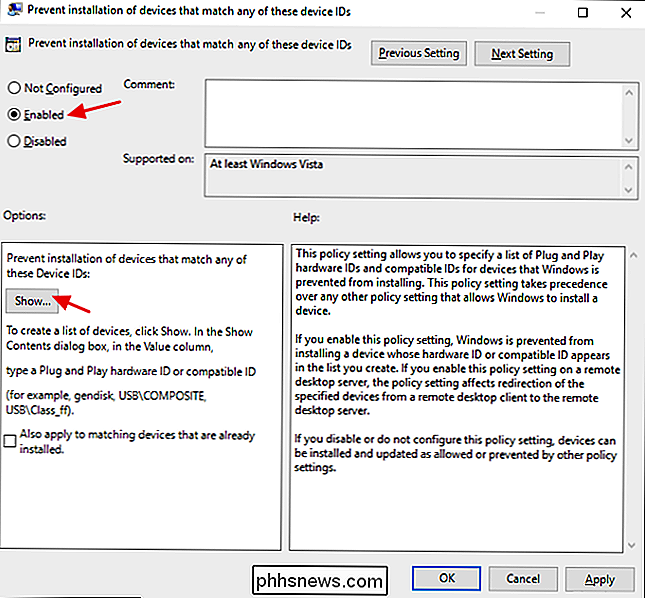
V okně Zobrazit obsah přidáte identifikátory hardwaru pro zařízení. Budete je muset přidat jeden po druhém, takže zkopírujte každý identifikátor z dříve vytvořeného textového souboru a vložte jej do dalšího řádku, který je k dispozici ve sloupci Hodnota. Po dokončení přidání všech identifikátorů hardwaru klepněte na tlačítko OK. Všimněte si, že pokud blokujete aktualizace pro více než jedno zařízení, můžete v tomto okně pokračovat v přidávání identifikátorů hardwaru pro všechna zařízení, dokud to nebude hotovo.
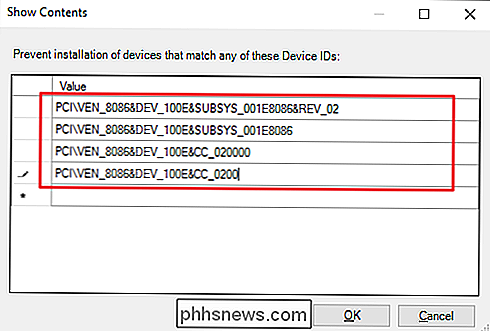
Zpět na stránku zásad, klepněte na tlačítko OK použít změnu zásad a potom můžete ukončit Editor zásad skupiny. Jediný způsob, jak skutečně vyzkoušet nová nastavení je pokus o instalaci aktualizovaného ovladače nebo čekání na pokus o službu Windows Update. Při pokusu o instalaci nové ovladače byste měli obdržet chybovou zprávu.
Také, protože zařízení je stále registrováno, může služba Windows Update stáhnout nové ovladače pro zařízení. Prostě je nebude možné nainstalovat, místo toho hlásit chybu instalace v okně Windows Update. Tato funkce nebude mít za následek úspěšné nainstalování ostatních aktualizací a tuto konkrétní aktualizaci můžete vždy skrýt, pokud ji vůbec nevidíte ve službě Windows Update.
Pokud změníte názor a chcete aktualizovat znovu se můžete vrátit do Editoru zásad skupiny a zakázat zásady. Budete to muset udělat i tehdy, pokud chcete jenom jednou povolit manuální aktualizaci ovladačů.
Zde je velká výstraha. Zakážete-li zásady (nebo ji nastavíte na hodnotu "Not Configured"), všechny identifikátory hardwaru, které jste přidali k zásadám, budou smazány. Chcete-li znova povolit zásady, budete muset znovu zadat všechny identifikátory hardwaru. To je obzvláště důležité mít na paměti, pokud máte ID hardwaru pro více zařízení zadaných. Chcete-li znovu povolit aktualizace pouze pro jedno zařízení, je lepší nechat zásady a odstranit ty konkrétní identifikátory hardwaru. To je důvod, proč je důležité uložit textový soubor.
A to je vše. Nejde o perfektní řešení, ale použití zásad skupiny pro zakázání aktualizace konkrétních zařízení vám přinejmenším poskytuje trochu větší kontrolu, než je potřeba úplně zakázat aktualizace.

Vaše hesla jsou hrozná a je čas udělat něco o tom
Nový rok je na nás a miliony z nás stále používají naprosto hrozné hesla. To nemusí být tak. Budete letos rokem vynikajících hesel a my vám ukážeme jak. Jak víte, že moje hesla jsou hrozná? Víme, že vy osobně máte strašná hesla? Ne. Můžete být jedním z těch vzácných lidí, kteří chápou důležitost dobré hygieny hesel a skutečně implementují systém, který dosáhne tohoto cíle (dobré pro vás).

Proč můžu ovládat svůj přehrávač Blu-ray s dálkovým ovladačem My TV, ale ne mým kabelem?
Pokud máte novější sadu HDTV, možná jste si všimli, jako univerzální vzdálené zařízení (ale nefunguje se všemi vašimi zařízeními). Přečtěte si, jak prozkoumáme, jak novější televizory dokáží řídit připojená zařízení (a naopak). Vážený How-To Geek, Druhý den jsem si všiml své ženy pomocí dálkového ovladače pro naše Samsung HDTV nastavit pozastavení filmu Blu-ray, který sleduje.



