Jak určit výchozí bod pro videa YouTube
Chtěli jste někdy sdílet video s YouTube s někým, ale přál si, aby nemusel začít hned od začátku? Pokud například chcete, aby někdo viděl něco, co se děje 6 minut a 23 sekund do videa, musíte je nechat sledovat od začátku nebo jim říkat, že potřebují přeskočit na tento bod.
Místo toho byste mohli vypadat cool a tech-důvtipný tím, že jim pošlete odkaz na video, které začíná tam, kde to chcete. V tomto článku budu mluvit o třech případech, kdy byste chtěli určit výchozí bod pro video YouTube: když pošlete odkaz na někoho, když vložíte video YouTube na webovou stránku a když přidáte komentář k YouTube video.
Sdílení odkazů YouTube
Pokud sledujete video na YouTube, můžete vždy zkopírovat adresu URL do adresního řádku a vložit ji do e-mailu nebo textové zprávy. Pokud chcete určit čas, kdy by mělo video začít, je to super jednoduché, protože to už má YouTube možnost.

Klikněte na malou ikonu sdílené položky, která je pod tlačítkem Přihlásit a níže se rozbalí malá část. Karta Sdílení by již měla být vybrána a uvidíte krátký odkaz na video YouTube. Pod ním se zobrazí malá zaškrtávací políčko Start at, kterou můžete upravit. Zadejte počáteční bod v následujícím formátu: hh: mm: ss.
Takže pokud je video 1 hodina a 32 minut dlouhá, můžete zadat 1:14:30, aby se video začalo o hodinu 14 minut a 30 sekund. Odkaz se změní a uvidíte parametr přidaný do konce adresa URL :? t = 1h14m30s .
"Https://youtu.be/lwVW-zWdfjA?t=1h14m30s"
Všimněte si, že toto můžete také přidat do normální adresy URL, která se zobrazí v adresním řádku vašeho prohlížeče, jako níže, ale místo otazníku musíte použít symbol & .
"Https://www.youtube.com/watch?v=lwVW-zWdfjA&t=1h14m30s"
Kromě symbolu ampersand můžete také použít symbol hashtag, ale pouze pro normální adresu URL, nikoliv pro krátkou adresu URL.
"Https://www.youtube.com/watch?v=lwVW-zWdfjA#t=1h14m30s"
Takže to jsou prakticky všechny způsoby, jak můžete sdílet odkaz YouTube a určit čas, kdy má začít video. Teď promluvme o kódu vložení.
Použití kódů vkládání
Pokud chcete vložit video na svůj web, klikněte znovu na ikonu sdílení, ale tentokrát klikněte na kartu Vložit . Ve výchozím nastavení se vám zobrazí pouze kód, který musíte kopírovat, ale klepnutím na možnost Zobrazit další zobrazíte všechny možnosti.
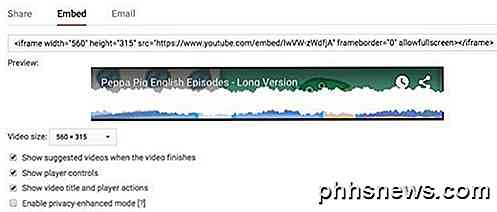
Jakmile jste nakonfigurovali možnosti podle svých představ, zkopírujte kód a vložte jej do editoru HTML. Na kódu vložení musíme určit počáteční bod pomocí mírně odlišného parametru. Namísto přidání ? T =, & t = nebo # t = do konce adresy URL, musíme přidat ? Start = .
Namísto časů, minut a sekund, jako jsme udělali pro adresy URL služby YouTube, musíme zadat čas pro vložení kódu v sekundách. Takže pokud chcete, aby se video začalo 7 minut a 29 sekund, budete muset udělat trochu matematiky. (7 x 60) + 29 = 449 sekund. Takže náš parametr by byl start = 429 . Rovnice je pouze několik minut šedesát plus počet sekund.
Tento parametr přidáte na konec adresy URL pro vkládání do služby YouTube. Zde je příklad kódu vloženého do mé webové stránky HTML.
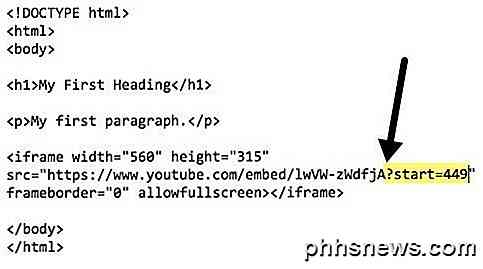
Adresa URL videa ve vloženém kódu je https://www.youtube.com/embed/lwVW-zWdfjA, což se trochu liší od adres URL pro sdílení. A konečně hovoříme o přidání času do komentáře YouTube.
Komentáře YouTube
Pokud chcete v komentáři YouTube zadat přesný čas, stačí zadat čas jako 13:45. Když to uděláte a pošlete svůj komentář, čas se automaticky stane odkazem a pokud někdo klikne na něj, video se začne přehrávat od přesného času.
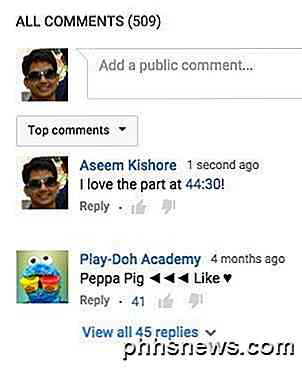
Samozřejmě, vaše komentáře se nikdy nebudou číst se všemi spammeři a trolly, ale můžete se o to pokusit! Každopádně, pokud máte soukromé videozáznamy YouTube sdílené s přáteli a rodinou, je to skvělý způsob, jak komentovat určitou část videa, aniž byste museli psát, o které části se mluvíte.
Takže to jsou všechny způsoby, jak můžete vybrat výchozí bod pro video YouTube, které chcete sdílet s někým jiným prostřednictvím textu, e-mailu nebo webové stránky. Máte-li jakékoli dotazy, neváhejte a vložte komentář. Užívat si!

Jak nastavit sdílenou síťovou tiskárnu v systému Windows 7, 8 nebo 10
V průběhu let se systém Windows mnohem lépe vypořádal s tím, jak pracuje se síťovými tiskárnami. Pokud však chcete sdílet tiskárnu po síti, možná budete muset udělat trochu práce, abyste ji dostali do provozu. Zde je postup, jak to všechno funguje. Nastavení tiskárny v síti zahrnuje dva kroky. Prvním krokem je připojení tiskárny k síti a existují tři způsoby, jak to udělat: Připojte tiskárnu k síti přímo .

Jak porovnávat svou grafickou kartu (a lze ji porovnávat s ostatními)
Mnoho benchmarků je poněkud tajemné a plné technických parametrů a žargonu. Existuje jednoduchý způsob, jak provést srovnání výkonu GPU (například před a po velké inovaci grafické karty)? Přečtěte si, jak to vysvětlujeme. Vážený HTG, Objednal jsem novou grafickou kartu pro svou pracovní plochu a zatímco já čekám, chtěl bych provést nějaké měřítka.



