Jak nastavit odpověď mimo kancelář v aplikaci Outlook pro systém Windows

Pokud víte, že budete mimo kancelář několik dní, můžete nastavit funkci Out of Office Asistent odpovídat automaticky a dovolí lidem vědět, že jste si užívali dovolenou, když jsou uvízli při práci.
SOUVISEJÍCÍ: Jak lépe spravovat e-mail v aplikaci Outlook pomocí rychlých kroků a pravidel
Vytvoření mimo kancelář odpovědět v aplikaci Outlook, vytvoříme šablonu e-mailu se zprávou, kterou chceme použít, a poté vytvoříme pravidlo, které odešle odpověď s touto zprávou na všechny e-maily, které obdržíme během určitého časového období.
POZNÁMKA: Outlook musí být otevřete pravidlo a spusťte odpověď mimo kancelář. Takže, nezapomeňte nechat počítač zapnutý a Outlook spuštěn, když jste mimo kancelář.
Krok 1: Vytvořit šablonu zprávy
Chcete-li vytvořit šablonu zprávy v aplikaci Outlook, ujistěte se, že karta "Domov" je aktivní a klepněte na tlačítko Nový e-mail v nové sekci.
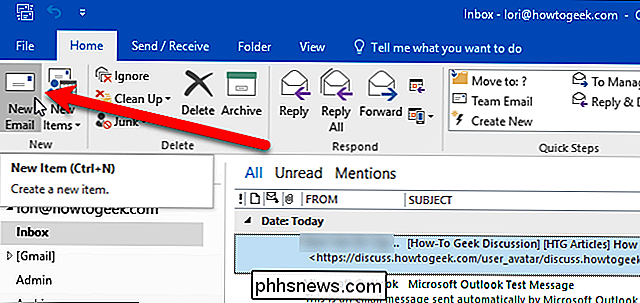
Do pole se zprávou zadejte zprávu, kterou chcete odeslat jako automatickou odpověď. Nezadávejte e-mailovou adresu nebo předmět. Klepněte na tlačítko "Uložit jako" v seznamu možností na levé straně obrazovky zákulisí.
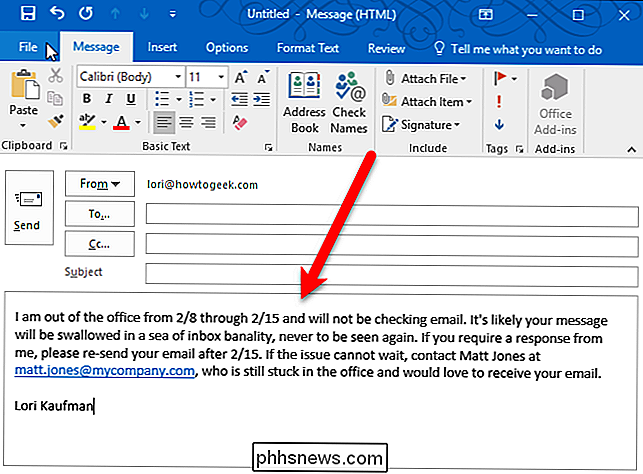
V dialogovém okně Uložit jako vyberte "Šablona aplikace Outlook (* .oft) "Z rozbalovací nabídky" Uložit jako typ ".
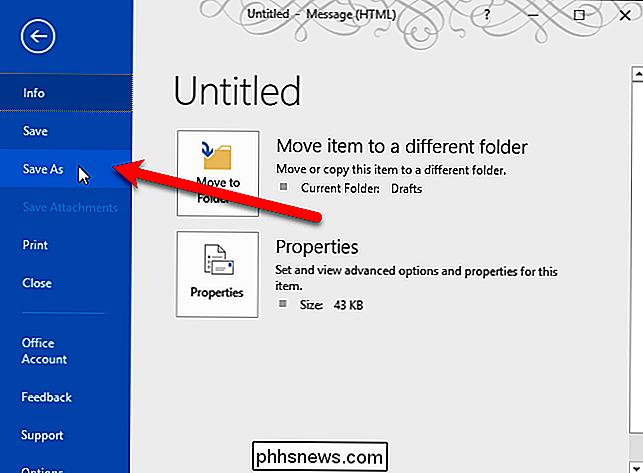
Jste převedeni do složky uživatelských šablon. Zadejte název šablony do pole "Název souboru", přidržte příponu ".oft" a klikněte na tlačítko "Uložit".
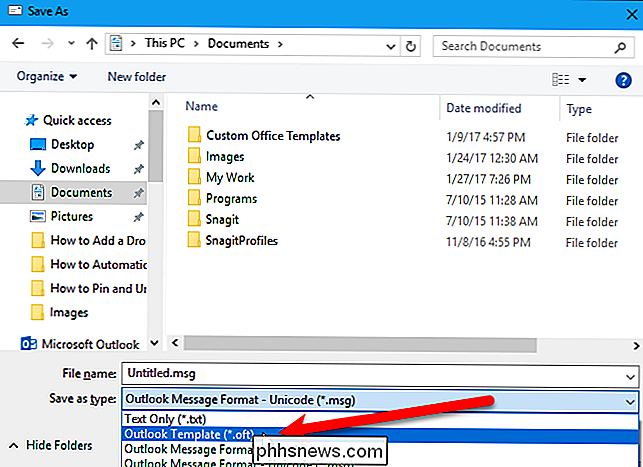
Chcete-li kopírovat šablonu e-mailové odpovědi mimo kancelář na jiný počítač nebo ji zálohovat , úplná cesta ke složce šablon uživatelů je
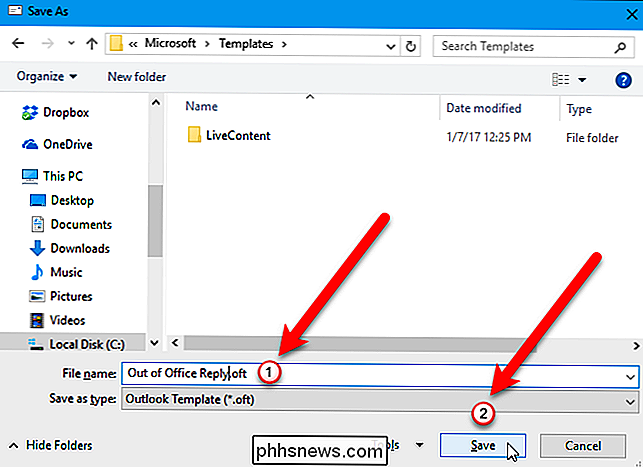
C: Users AppData Roaming Microsoft Templates pomocí uživatelského jména systému Windows
Zobrazí se dialogové okno s dotazem, zda chcete uložit zprávu. Nemusíte, protože jste ji uložili jako šablonu, ale pokud chcete, můžete to udělat. Chcete-li uložit koncept, klepněte na tlačítko "Ano" nebo "Ne".
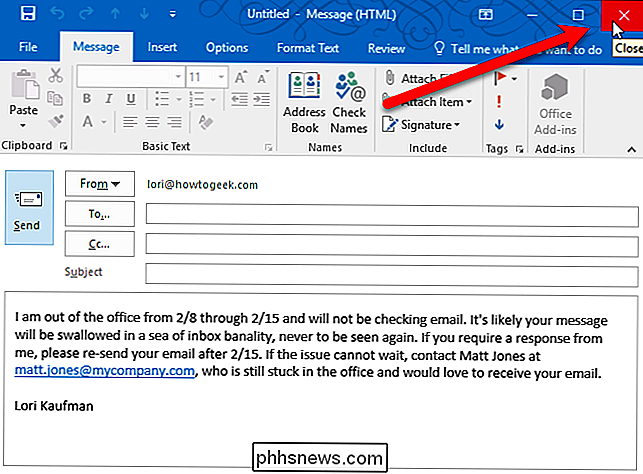
Druhý krok: Vytvořte pravidlo, které chcete automaticky odpovědět na nové e-mailové zprávy
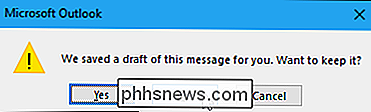
Nyní, e-mailové šablony odpovědi, vytvoříme pravidlo pro použití šablony pro odpověď na všechny zprávy, které se dostanou během určitého časového období. Ujistěte se, že je aktivní karta "Domov".
V části Přesun klikněte na tlačítko "Pravidla" a v rozevíracím seznamu vyberte možnost "Spravovat pravidla a upozornění."
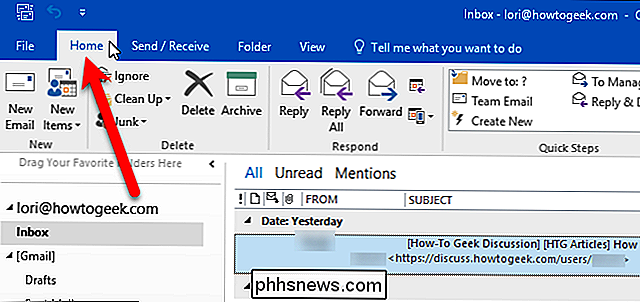
Klepnutím na kartu "Soubor" obrazovka zákulisí. Ujistěte se, že obrazovka Info je aktivní (v případě potřeby klikněte na tlačítko "Info" vlevo) a poté klikněte na tlačítko "Spravovat pravidla a upozornění".
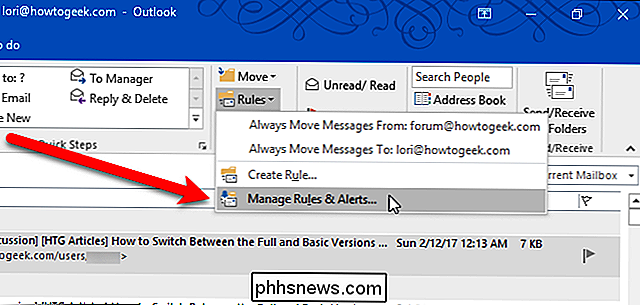
V dialogovém okně Pravidla a výstrahy se ujistěte, , které chcete použít, je vybráno v rozbalovací nabídce "Aplikovat změny do této složky". Pokud chcete, aby se toto pravidlo vztahovalo na všechny účty v aplikaci Outlook, ukážeme vám, jak to udělat později v tomto článku. Klikněte na kartu "Pravidla e-mailu", pokud ještě není aktivní, a klikněte na tlačítko "Nové pravidlo".
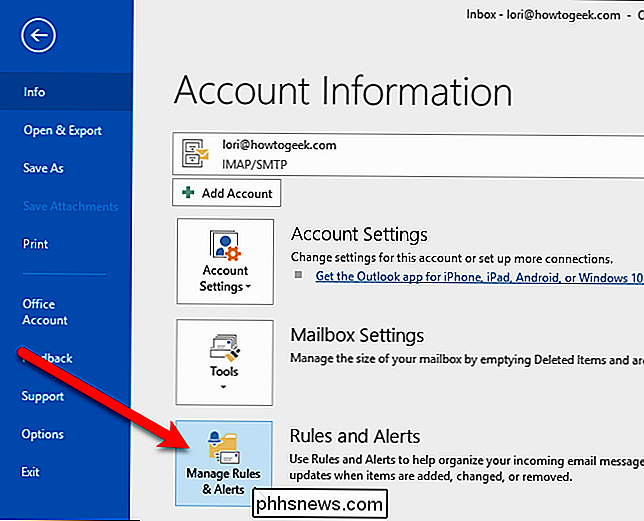
Na první obrazovce Průvodce pravidly klikněte na tlačítko "Apply rule on messages I receive" Začněte z prázdného pravidla ". Tato možnost je přidána do pole "Krok 2: Upravit popis pravidla (klikněte na podtrženou hodnotu)". Pro tuto část pravidla není nic upravovat, tak pokračujte kliknutím na tlačítko "Další".
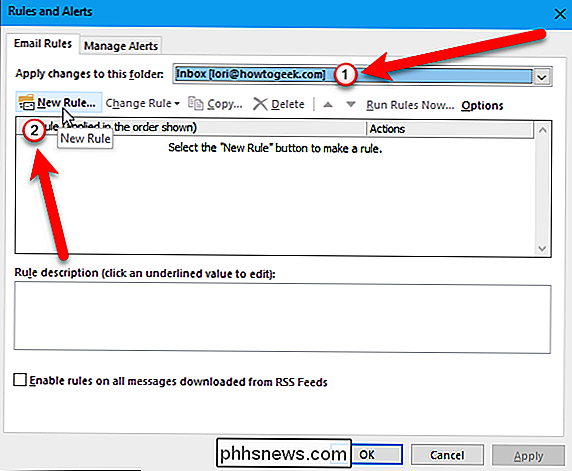
Druhá obrazovka v dialogovém okně Průvodce pravidly umožňuje vybrat podmínky pro kontrolu, kdy obdržíte e-maily. Chcete-li odeslat mimo kancelářskou odpověď během určitého časového období, zaškrtněte políčko "přijaté v určitém časovém rozpětí" v poli "Krok 1: Vybrat podmínky". Podmínka je přidána do pole "Krok 2: Upravit popis pravidla (klikněte na podtrženou hodnotu)", stejně jako předtím, ale tentokrát je součástí popisu, který chcete upravit. Chcete-li přidat časové období, klepněte na odkaz "v určitém časovém období" v poli Krok 2.
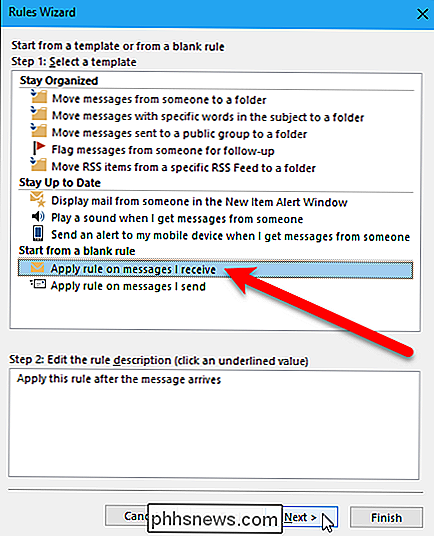
V dialogovém okně Datum přijetí zaškrtněte políčko "Po", klepněte na rozbalovací nabídku a klepněte na datum po které chcete odeslat automatickou odpověď mimo kancelář. Pokud například chcete, aby vaše odeslání z kanceláře začalo být odesláno 8. února, zvolte pro datum po 7. únoru
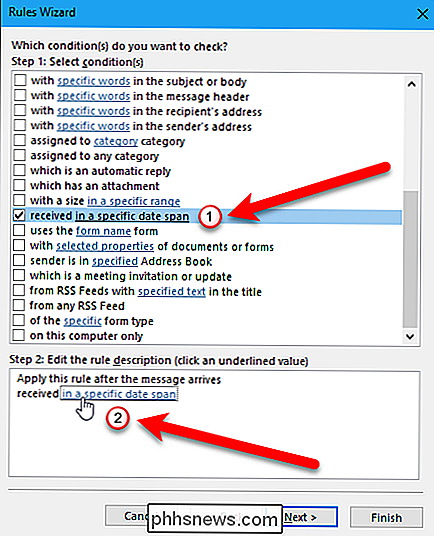
Poté zaškrtněte políčko "Před" a vyberte datum z rozbalovacího seznamu Datum napravo od políčka Před. Datum, které vyberete, by mělo být dnem, kdy chcete přestat odesílat odpověď mimo kancelář. Pokud například chcete, aby 15. února byl poslední den, kdy byla zaslána vaše odpověď mimo kancelář, vyberte jako datum předchozího data dne 16. února.
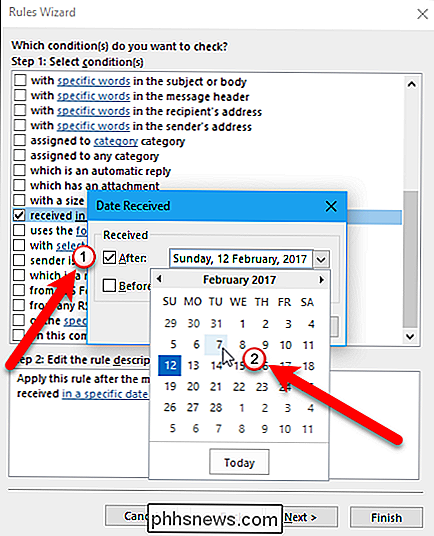
Vybrané datum se přidá ke stavu v kroku 2. Klepnutím na tlačítko Další v dialogovém okně Průvodce pravidly pokračujte.
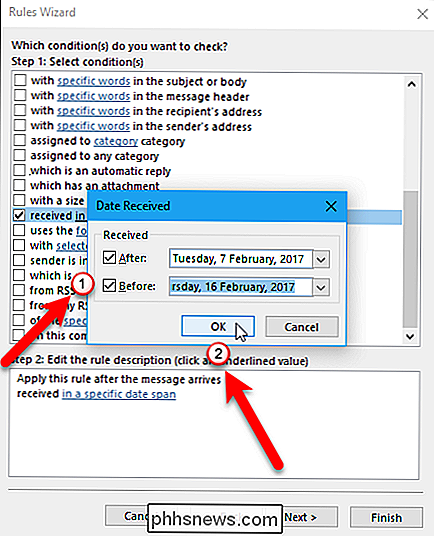
Na třetí obrazovce v dialogovém okně Průvodce pravidly zvolíte, co chcete dělat s příchozími e-maily během časového období. Chceme vám odpovědět na všechny e-maily pomocí šablony, kterou jsme vytvořili v první části, a proto zaškrtávame pole "odpověď pomocí konkrétní šablony" v poli "Krok 1: Vybrat akce". Chcete-li vybrat šablonu, kterou jsme vytvořili, klikněte na odkaz "Specifická šablona" v poli Krok 2: Upravit popis pravidla (klikněte na podtrženou hodnotu).
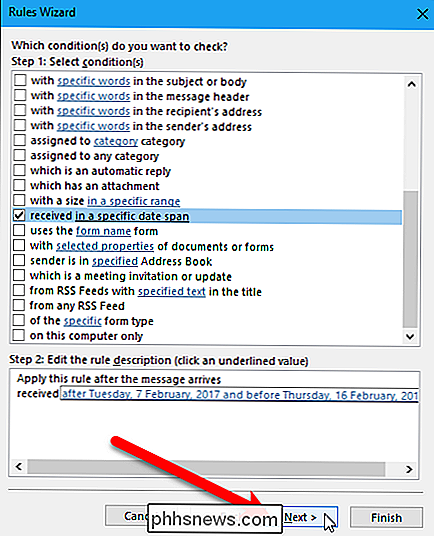
V dialogovém okně Vybrat odpověď šablony vyberte "Šablony uživatelů v systému souborů "v rozbalovací nabídce" Podívej se na ".
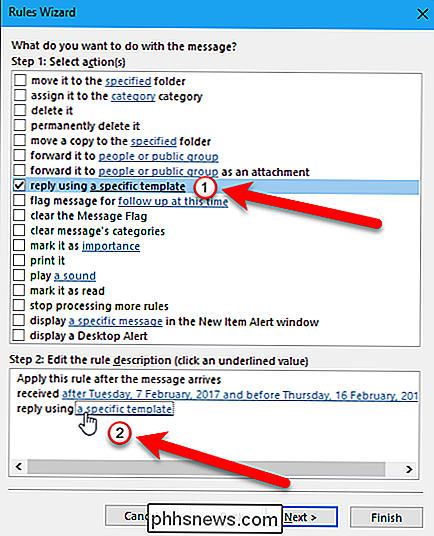
Vyberte šablonu, kterou jste vytvořili (v našem případě šablonu Odpovědět mimo kancelář) a klikněte na tlačítko" Otevřít ". vybraná šablona se přidá ke zvolené akci. Chcete-li pokračovat, klikněte na tlačítko "Další".
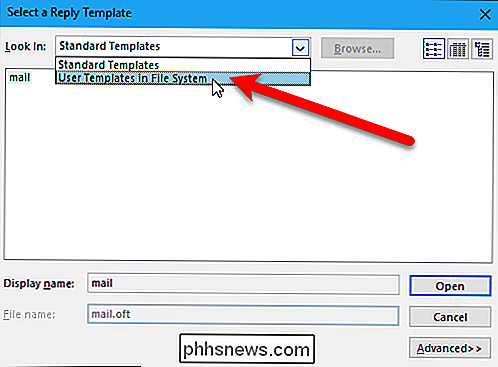
Ve čtvrté obrazovce Průvodce pravidly můžete vybrat výjimky, na které chcete pravidlo použít, například pokud chcete vyloučit určité osoby nebo skupiny (" veřejná skupina "). Nebudeme přidávat žádné výjimky z našeho pravidla, tak klikněte na tlačítko "Další" a pokračujte.
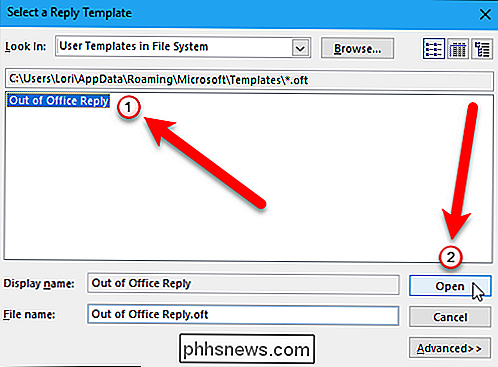
Zadejte název pravidla v poli "Krok 1: Zadejte název tohoto pravidla". Pole "Zapnout toto pravidlo" je ve výchozím nastavení zaškrtnuto, takže pravidlo bude automaticky zapnuto. Ale nebojte se. Bude to spuštěno až po zadaném termínu.
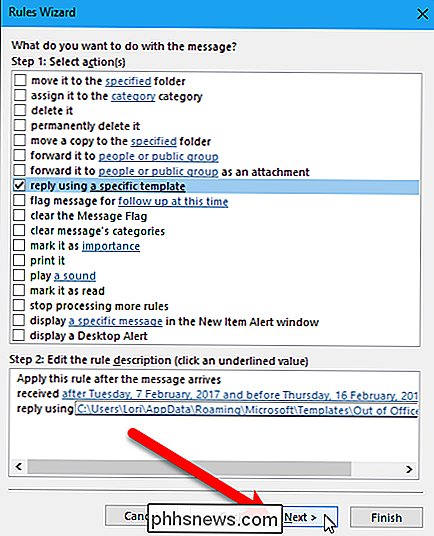
Nechceme spustit pravidlo o zprávách, které jsou již v doručené poště, takže nechte nezaškrtnuto políčko Spustit toto pravidlo nyní na zprávách již v doručené poště. Chcete-li toto pravidlo spustit na všech e-mailových účtech v aplikaci Outlook, zaškrtněte políčko "Vytvořit toto pravidlo pro všechny účty". Klepněte na tlačítko "Dokončit".
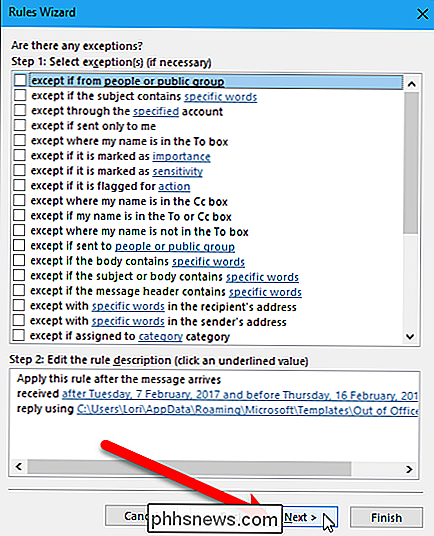
Pravidlo se přidá do seznamu. Klepnutím na tlačítko OK zavřete dialogové okno Pravidla a výstrahy.
Nyní, když vám někdo pošle e-mail v zadaném datu, automaticky obdrží zprávu ve vytvořené šabloně
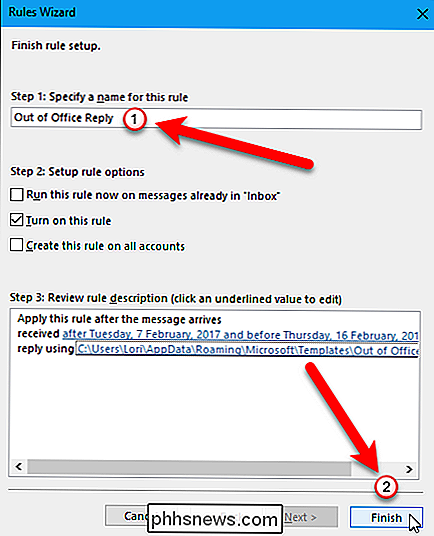
I když odesílatel obdrží automatickou odpověď, že jste mimo kancelář, stále dostáváte svůj e-mail s ikonou, která ukazuje, že byla odeslána automatická odpověď. Můžete se však cítit oprávněně ignorovat, dokud se nevrátíte.
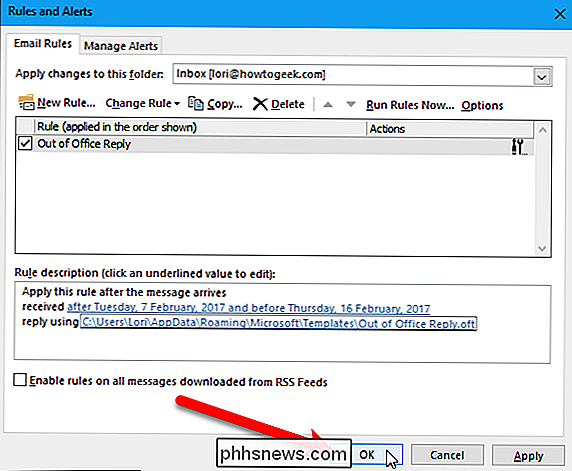
Po uplynutí časového období pravidlo nebude platit pro příchozí e-maily. Pravidlo však můžete stále vypnout. Chcete-li tak učinit, znovu otevřete dialogové okno Pravidla a upozornění, jak je popsáno výše, a zrušte zaškrtnutí políčka vlevo od pravidla v seznamu. Klepnutím na tlačítko OK zavřete dialogové okno
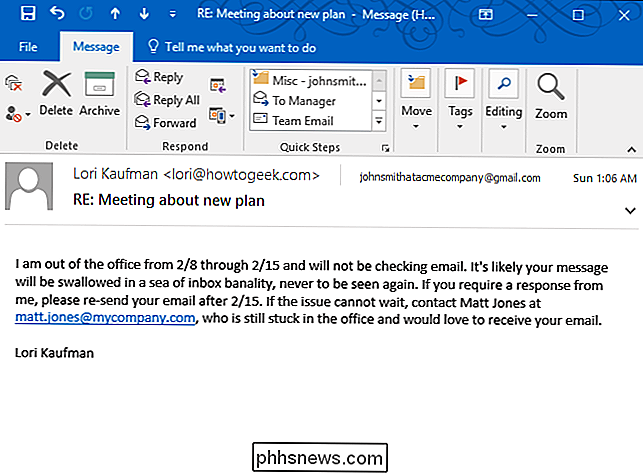
. Pokud použijete toto pravidlo k odeslání automatizované odpovědi mimo kancelář, odpověď se jednou odesílá každému odesílateli během jedné relace aplikace Outlook. Relace je, když otevřete aplikaci Outlook, dokud aplikaci ukončíte. To zabrání odesílání duplicitních odpovědí stejnému odesílateli, který vám pošle více zpráv. Aplikace Outlook sleduje, kteří obdrželi automatickou odpověď během každé relace, ale tento seznam je reset při ukončení aplikace Outlook. Takže ponechejte Outlook otevřený (neopouštějte a znovu otevřete), takže pravidlo bude spuštěno a automatická odpověď mimo kancelář bude odeslána každému, kdo vám posílá e-maily, takže odesílatelé neobdrží více než kancelářských odpovědí.
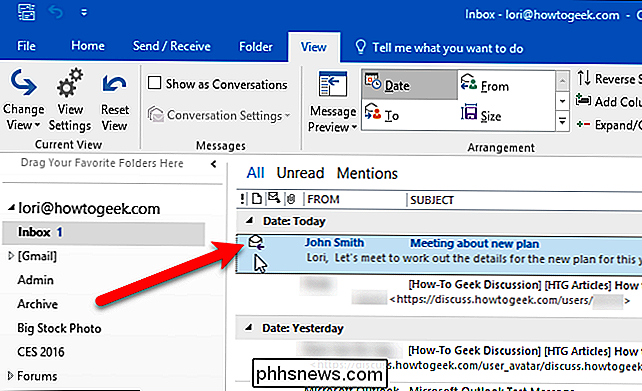

Jak uvolnit úložný prostor iCloud
Apple nabízí 5 GB volného prostoru iCloud všem, ale vyrazíte proti tomuto omezení úložiště dřív, než byste si mysleli. Zálohování zařízení, fotky, dokumenty, iCloud e-mail a další bity dat sdílejí tento prostor. SOUVISEJÍCÍ: Jak uvolnit místo na iPhone nebo iPad Pokud máte více zařízení iOS, Vyčerpá se ještě rychleji.

Co je systém Windows 10 na architektuře ARM a jak se to liší?
Společnost Microsoft právě spustila verzi systému Windows 10, která bude fungovat s hardwarem ARM s nízkým výkonem. Na rozdíl od systému Windows RT, verze systému Windows 8, která napájí původní povrch a povrch 2, je to plná verze systému Windows 10 s vrstvou emulace, která umožňuje spouštět tradiční aplikace pro stolní počítače mimo úložiště systému Windows.


