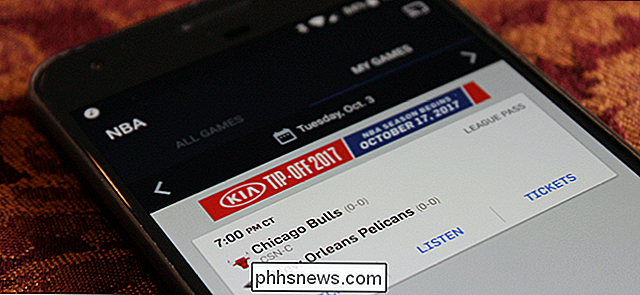Jak zobrazit nebo skrýt Facebook příspěvky pro některé lidi

Facebook je skvělý způsob, jak udržovat kontakt s přáteli a rodinou a dáváte jim vědět, co se děje ve vašem životě. Co když však chcete poslat něco, co nechcete, aby určitá osoba viděla?
Je snadné skrýt příspěvek od určitých lidí a zobrazovat příspěvek pouze určitým lidem. Chcete-li skrýt příspěvek od určité osoby, přihlaste se ke svému účtu Facebook v prohlížeči a napište svůj příspěvek do pole Stav. Klikněte na tlačítko "Přátelé" nalevo od tlačítka "Post" a klikněte na tlačítko "Další možnosti".
POZNÁMKA: Jméno na tlačítku vlevo od tlačítka "Odeslat" se mění podle toho, viz příspěvek.
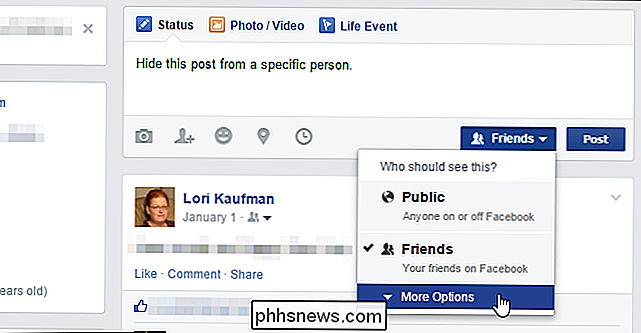
Rozbalovací seznam se rozšiřuje, aby zahrnoval další možnosti. Klikněte na tlačítko Vlastní.
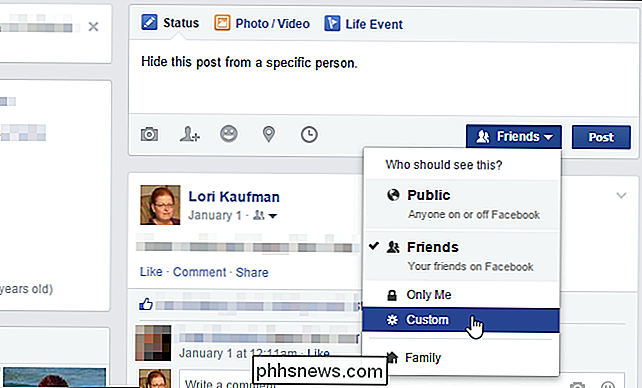
Zobrazí se dialogové okno Vlastní soukromí. V sekci "Nepoužívejte sdílení tohoto obsahu" klikněte na pole "Tito lidé nebo seznamy" a začněte psát jméno osoby, s níž nechcete příspěvek sdílet. Při psaní se zobrazí seznam odpovídajících jmen. Klikněte na jméno požadované osoby.
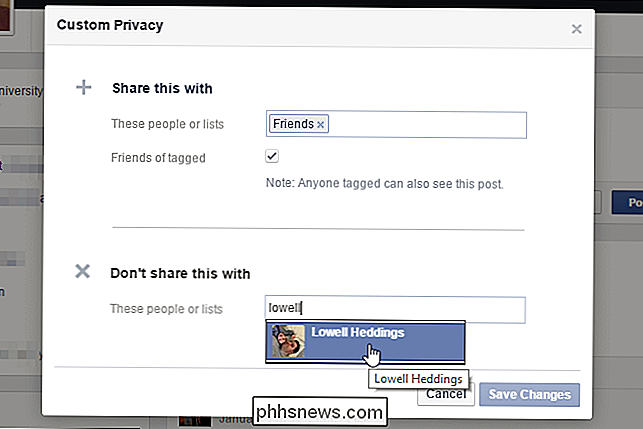
Jméno osoby se zobrazí v sekci "Tito lidé nebo seznamy".
Příspěvek můžete také sdílet pouze s konkrétními lidmi. Ve výchozím nastavení jsou všichni vaši přátelé přidáni do pole "Tito lidé nebo seznamy" v sekci "Sdílet s sebou". Chcete-li pouze sdílet aktuální příspěvek s určitou osobou, klikněte na "X" v poli "Přátelé" a odstraňte jej.
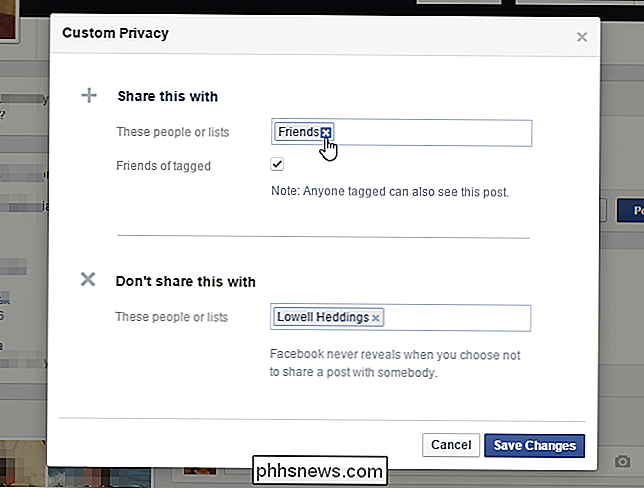
Přidat požadovanou osobu do pole "Tito lidé nebo seznamy" v poli "Sdílet toto se sekcí "stejným způsobem, jak je popsáno výše, pro část" Nechci sdílet toto s ".
POZNÁMKA: Pokud vyberete konkrétní osobu, s níž chcete příspěvek sdílet, nemusíte v seznamu Část "Nesdílet s tímto". Váš příspěvek bude sdílen pouze s lidmi, které jste vybrali v sekci "Sdílet s sebou".
Klepnutím na tlačítko "Uložit změny" se můžete vrátit k příspěvku.
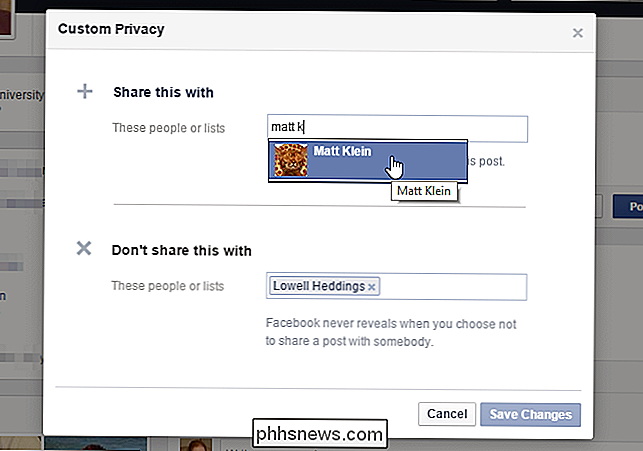
Můžete zjistit, myší přes tlačítko "Vlastní". Aktuální nastavení toho, kdo vidí tento příspěvek, se zobrazí v rozbalovací nabídce nad tlačítkem.
POZNÁMKA: Toto je stejné tlačítko jako tlačítko "Přátelé", o kterém jsme hovořili na začátku tohoto článku. Název se nyní změnil, aby odrážel obličej, který si vybereme vlastní nastavení pro koho vidíme příspěvek.
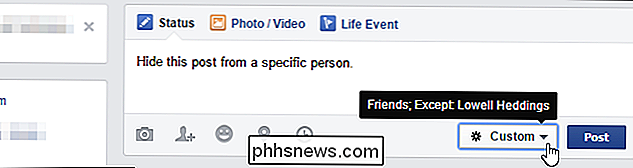
Kliknutím na tlačítko "Odeslat" můžete sdílet svůj příspěvek s vybranými lidmi.
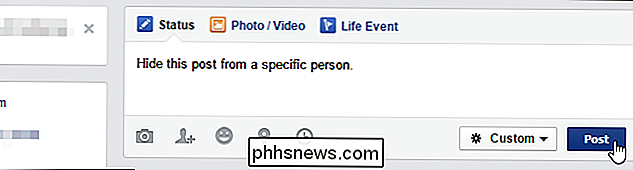
Toto nastavení můžete také změnit pro všechny budoucí příspěvky . Možná budete chtít, pokud existuje osoba, kterou nechcete "nepřátelé", ale nechcete, aby viděli některou z vašich příspěvků. Klikněte na šipku dolů na pravé straně horního modrého pruhu na stránce Facebooku. Z rozbalovací nabídky vyberte možnost Nastavení.
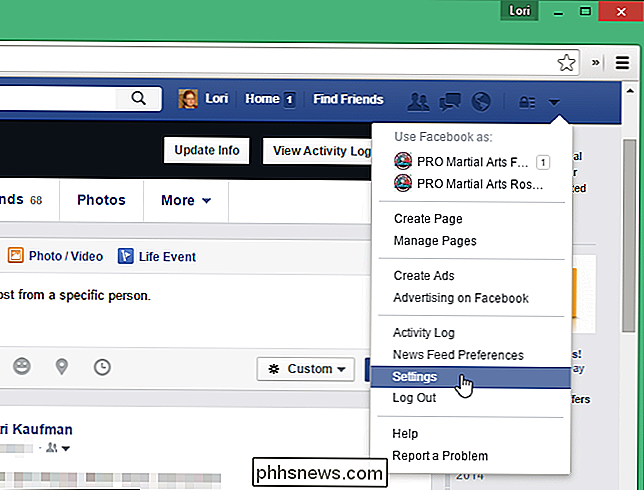
Pokud jste byli uprostřed psaní příspěvku, který jste dosud nezveřejnili, zobrazí se následující zpráva. Klikněte na "Opustit tuto stránku" a přejděte na stránku "Nastavení". Nemusíte se obávat, váš příspěvek bude stále tam, až se vrátíte na tuto stránku.
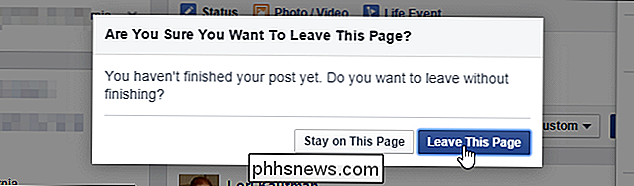
Na stránce "Nastavení" klikněte na položku "Ochrana osobních údajů" v seznamu možností na levé straně. "Se zobrazí obrazovka. V sekci "Kdo vidí moje věc?" Klikněte na odkaz "Upravit" napravo od části "Kdo vidí budoucí příspěvky?"
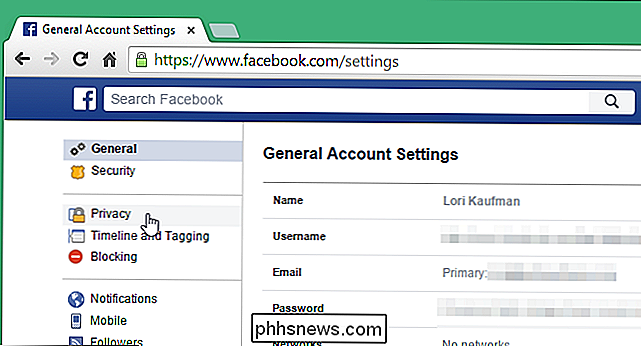
Sekce se rozbalí, aby se zobrazily další možnosti. Všimněte si, že uživatelské volby, které jste provedli přímo z příspěvku, se zobrazují při přesunutí myši nad tlačítko "Vlastní". Klepnutím na tlačítko "Vlastní" získáte přístup k možnostem.
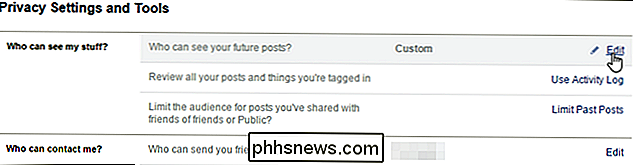
Zobrazí se dialogové okno "Vlastní soukromí", stejně jako když jste klikli na tlačítko "Přátelé", jak je uvedeno výše v tomto článku. Proveďte požadované změny a klikněte na tlačítko "Uložit změny". Tato nastavení budou použita pro všechny budoucí příspěvky.
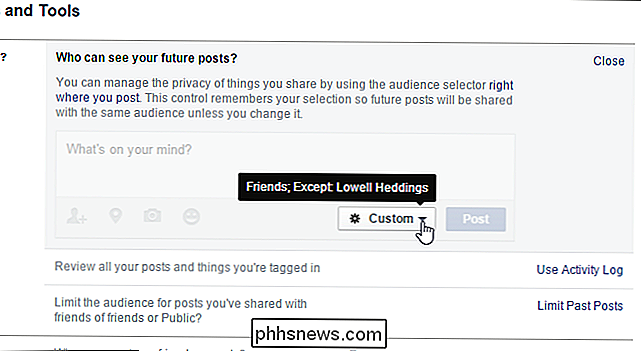
Když se vrátíte na obrazovku "Nastavení ochrany osobních údajů a nástrojů", zobrazí se okno "Zapamatovat" že jste právě změnili, je to stejné, co můžete změnit přímo na místě, které jste zveřejnili, a aktualizovali jste ji také na příspěvku.
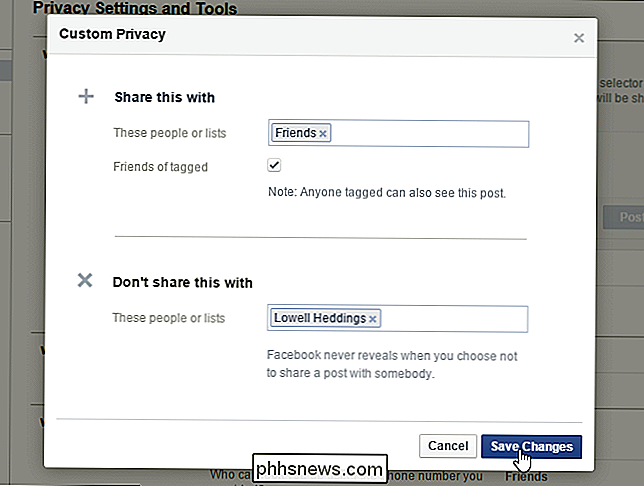
Můžete také vytvořit seznamy, které vám umožní sdílet příspěvky na Facebook s určitými skupinami přátel. >

Jak převést řádek do sloupce v aplikaci Excel Jednoduchá cesta
Nastavili jste pracovní list, když si uvědomíte, že by vypadalo lépe, kdyby byly řádky a sloupce obráceny. Není nutné znovu zadávat všechna tato data. Použijte funkci Transpozice aplikace Excel Vyberte buňky obsahující nadpisy a data, která chcete převést Klikněte na tlačítko "Kopírovat" nebo stiskněte Ctrl + C pro zkopírování vybraných buněk.

Jak používat MCEdit pro zrychlení budov v Minecraft
MCEdit je výkonný program pro úpravu map Minecraft. MCEdit má mnoho nástrojů a filtrů pro editaci a tvorbu a může urychlit budování velkých nebo složitých výtvorů Minecraft. Instalace a spuštění MCEdit MCEdit lze stáhnout ze svých webových stránek nebo kompilovat ze zdroje z jejich repozitáře Github.