Jak zoradit oznámení systému iOS podle aplikace namísto času

Ve výchozím nastavení služba iOS zobrazuje oznámení v pořadí, v jakém jste je obdrželi. To může být samozřejmě užitečné, ale pokud dostanete spoustu oznámení, může být snazší seskupovat oznámení od aplikace, ze které pocházejí. Oznámení můžete také řadit ručně, aby aplikace, které vás zajímají, vždy zobrazovaly oznámení v seznamu. Zde je postup, jak to udělat v iOSu.
SOUVISEJÍCÍ: Jak spravovat oznámení na iPhone a iPad
iOS umožňuje spravovat oznámení celkem dobře. Můžete je zapnout nebo vypnout úplně. Můžete řídit, co aplikace dělají a neodesílají oznámení. A pro každou aplikaci, která povolíte odesílání oznámení, můžete nastavit, zda se oznámení zobrazí na uzamčené obrazovce a v oznamovacím centru, zda budou přehrávány zvuk při zobrazování upozornění, a zda se na ikoně aplikace zobrazí ikona ukazuje, kolik nepřečtených oznámení existuje. Tyto volby vám dávají slušné množství kontroly.
Ve výchozím nastavení se oznámení zobrazují v chronologickém pořadí.
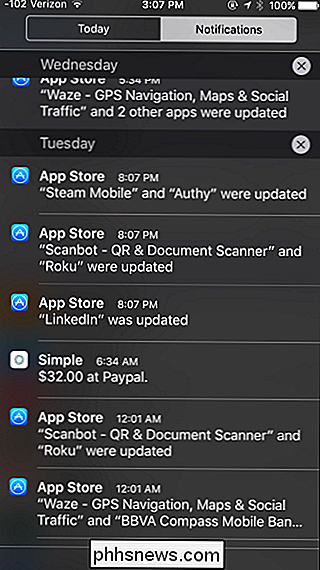
Pokud obdržíte spoustu upozornění z konkrétních aplikací a chcete je stále zobrazovat , může být užitečnější seskupovat oznámení podle aplikace namísto kdy jste je obdrželi. Na zařízení se systémem iOS spusťte aplikaci Nastavení. Na stránce Hlavní nastavení klepněte na Oznámení.
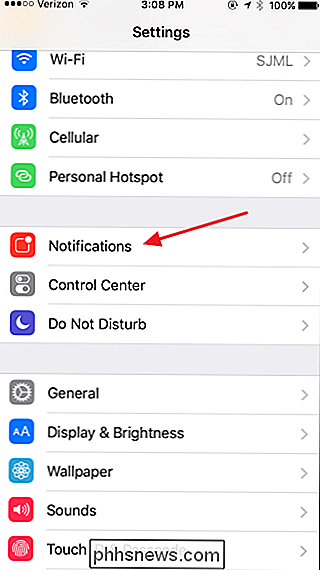
Na stránce Oznámení přepněte přepínač "Skupiny podle aplikace" do polohy zapnuto.
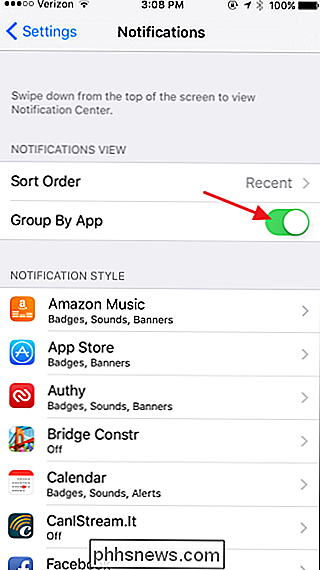
Nyní, když zobrazujete oznámení, jsou aplikace .
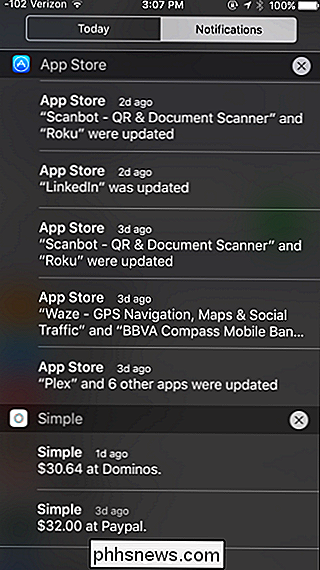
Jednou z velkých výhod je, že nyní můžete snadno prohledat a vymazat všechna oznámení z určité aplikace. Stačí klepnout na X napravo od názvu aplikace
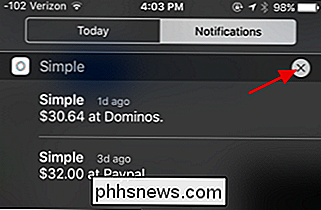
A pak klepnout na tlačítko Vymazat, aby se všechna upozornění z této aplikace ztratily.
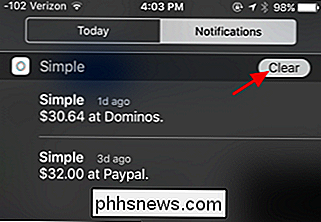
Pokud skutečně získáte spoustu oznámení, můžete změnit jiné nastavení může být pro vás snadnější, je pořadí řazení, ve kterém jsou zobrazována oznámení. Zpět na stránky Oznámení klepnutím na možnost "Řazení pořadí".
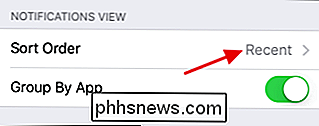
Na stránce Řadit objednávku klepněte na položku Ruční.
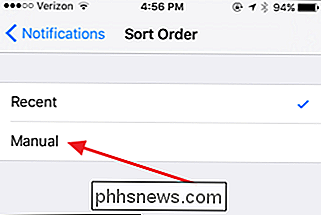
Chcete-li ji přetáhnout nahoru nebo dolů, použijte kliky vpravo od aplikace. Zobrazí se vám upozornění z aplikací, které jste dřív upřednostnili dříve, abyste se dostali k důležitým prvkům, aniž by vás obtěžovali všechna ostatní oznámení. Tuto funkci můžete použít společně se skupinou podle aplikací nebo samostatně.
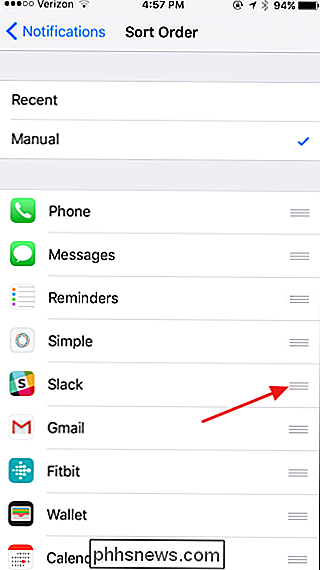
A to je vše, co je k tomu. Je to super snadná změna, zda se oznámení zobrazují chronologicky nebo seskupují podle aplikace, takže si přečtěte nastavení a uvidíte, co chcete. Nebo jednoduše přepínejte mezi náhledy tam, kde potřebujete. Pro ještě lepší kontrolu můžete ručně uspořádat pořadí, ve kterém se zobrazují oznámení o aplikaci.

Vše, co potřebujete vědět o zlepšení životnosti baterie iPhone
Telefony se zrychlily a rychleji, ale jejich životnost baterie se nezlepšila. Moderní iPhony se stále potýkají s tím, že během jednoho dne, pokud je používáte těžce, existují způsoby, jak prodloužit životnost baterie a udržet váš iPhone. Zkontrolujte, které aplikace vybíjí baterii SOUVISEJÍCÍ: Jak zjistit, jaké aplikace vybíjí baterii na iPhone nebo iPadu Ne, uzavření aplikací tak, že je přetáhnete pryč, nezlepší životnost baterie vašeho iPhone.

Jak odstranit hrozivý BoBrowser Adware / Malware
Testovali jsme některé weby ke stažení freeware, abychom dokázali, že všechny stránky pro stahování tlačí balíček crapware (a ano, jsou) běžel přes opravdu strašný kus malwaru nazvaný BoBrowser, který nahradí Chrome s lookalike, který je plný adware. SOUVISEJÍCÍ: Zde je co se stane, když nainstalujete Top 10 Aplikace aplikace Download.



