Jak zrychlit složku se systémem Windows, která velmi pomalu zatěžuje

Existuje zvědavý jev, který se mnozí z vás pravděpodobně setkali: dokonce i s rychlým počítačem jsou některé složky, pomalost. Naštěstí je oprava jednoduchá a výsledky jsou okamžité.
Proč se vaše složky nakládají tak pomalu
Existuje dlouhodobá funkce Průzkumníka Windows, která se datuje až do Windows Vista, kde můžete Průzkumníkovi Windows říct, jaký druh obsahu se nachází v určitých složkách, aby se optimalizovalo zobrazení tohoto obsahu.
Například: Průzkumníkovi Windows můžete zjistit, že určitá složka je místo, kde ukládáte hudební soubory, a tyto soubory představíte nejúčinněji procházení hudby (např. ve formátu podrobného seznamu s možností sloupců, jako je automatické zapnutí souboru). Dokonce i když program Windows Explorer nikdy neřekne, co dělat, automaticky nastaví některé složky na různá nastavení (složka knihovny "Hudba" je přirozeně výchozí na zobrazení souborů typu hudby) a poté použije funkci nazvanou Automatická detekce typu složky odpočinek. Systém automatického zjišťování je nejlepší odhad, co je ve složce na základě počtu souborů různých typů, přidaných posledních souborů apod.
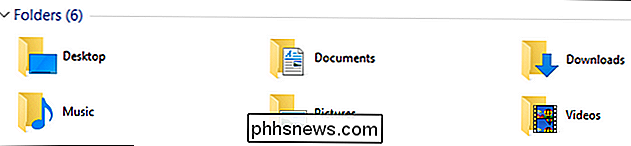
Když to funguje, je to skvělá vlastnost. Když to nefunguje, je to spíše nepříjemná chyba: když je složka s velkým počtem souborů optimalizována pro "obrázky", okamžitě se přes všechny soubory ve složce bez ohledu na to, zda je nebo není složka v náhledu aby bylo možné zkontrolovat a aktualizovat všechny miniatury všech nalezených souborů.
Dokonce i na velkém počítači s moderním procesorem, spoustou paměti RAM a rychlou SSD může tento proces trvat od deseti let, 15 sekund přesahuje minutu v závislosti na počtu souborů ve složce. Na starších počítačích může dokonce úplně uzamknout Průzkumník Windows (nejenom jen danou složku).
Prvním příkladem této agonizovaně pomalé "file-churn-bug" akce je složka Windows "Downloads", která díky tomuto souboru Funkce automatického zjišťování typu složky je většinou nastavena na většinu počítačů. Pokud bychom ukládali sázky na to, co vás přivedlo k tomuto článku, rádi bychom se vsadili, že jste přišli hledat řešení ve složce Stahování, přičemž jste minuty načítali a zobrazovali soubory. Nedělejte si starosti, nebudeme posuzovat složku Stažené soubory ke stažení, pokud nehodnotíte naše.
Naštěstí řešení tohoto problému je stejně jednoduché, jako je to, že Windows přestává léčit složku jako galerie obrázků. Změna optimalizace adresářů
Dokud víte, kde hledat, je snadné peasy měnit vaše optimalizace složky. Nejprve vyhledejte složku, se kterou máte potíže. Typicky většina lidí má pouze jednu složku, která je obzvláště pomalá, ale pokud máte celou řadu chybných adresářů, můžete použít přístup shora dolů a změnit nastavení nadřazené složky a použít změny ve všech podsložkách.
Po nalezení adresáře jednoduše klikněte na složku samotnou v Průzkumníku Windows nebo, pokud máte složku otevřenou, na prázdné ploše v podokně Průzkumníka Windows. Zvolte v kontextové nabídce pravým tlačítkem myši "Vlastnosti".
V nabídce Vlastnosti vyberte kartu "Upravit".
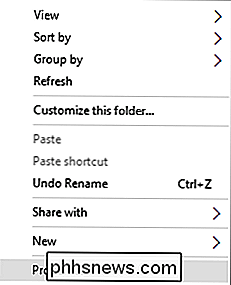
Na kartě přizpůsobení najdete položku Optimalizovat tento adresář pro: s rozbalovací nabídkou. Možnosti v rozbalovací nabídce jsou: "Obecné položky", "dokumenty", "obrázky", "hudba" a "videa". Zvolte položku "Obecné položky"
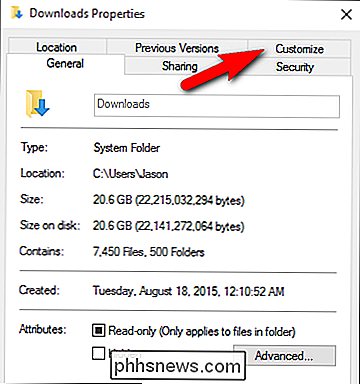
Chcete-li změny aplikovat na všechny složky v této složce, vyberte v rozbalovacím menu možnost "Použijte tuto šablonu také pro všechny podsložky"
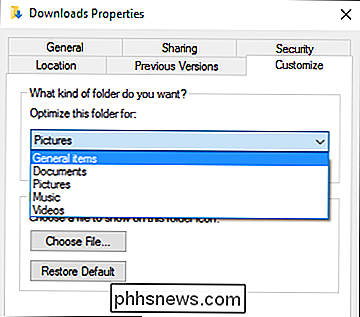
Klikněte na tlačítko "Apply" "V dolní části nabídky Vlastnosti. Vraťte se do složky s potížím a stiskněte znovu složku F5.
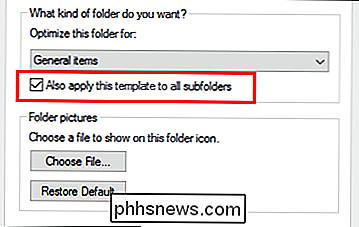
Změny by se měly uskutečnit okamžitě a obávaná doba čekání na složku k načtení by měla být dávno pryč
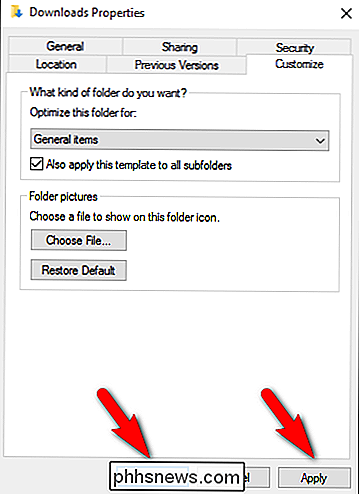
S jednoduchým malým vylepšením už nemusíte počítat s přestávkou na kávu při čekání na načítání adresáře Stažení

Zkontrolujte diskové a systémové soubory v systému Windows 8/10
Pokud máte problémy s instalací systému Windows, existuje několik nástrojů, které můžete použít k vyřešení problémů. Pro chyby pevného disku můžete spustit kontrolu disku ( chkdsk ) a pro poškozené nebo poškozené systémové soubory můžete spustit systémový souborový checker ( sfc ). Můžete spustit jak ze samotné

Co je BCC a proč jsi hrozná osoba, když ji nepoužíváš
Málo vybavení v moderním digitálním pracovním postupu je tak široce dostupné, ale tak široce ignorováno (nebo přímo zneužíváno ) jako funkce BCC e-mailu. Pokud jste vinni zneužíváním nebo zanedbáváním své moci (a máte tu šanci, že jste), je čas k činění pokání a v průběhu procesu omezit spam a chránit soukromí vašich přátel a rodiny.



