Jak zastavit oboustranný tisk z výchozího nastavení v macOS

Oboustranný tisk je teoreticky skvělý, protože pro vícestranové dokumenty používá méně papíru. Je to také frustrující, když zapomenete vypnout tuto volbu, když ji nepotřebujete.
MacOS zhotovuje pro podporované tiskárny výchozí oboustranný tisk. Je to ekologicky přijatelná věc, předpokládáme - alespoň teoreticky. Osobně jsme vyhnali více než několik dokumentů kvůli tomuto výchozímu nastavení. Mnoho z věcí, které se nám trápí při tisku těchto dnů, například letecké linky nebo lístky na události, musí být na jejich vlastních stránkách. Často se budeme rychle pokoušet vytisknout nějaké lístky, vidět, že jsme vyšli na obou stranách, prisahali si pod dechem a pak znovu vytiskli lístky jednostranně.
Jistě, je snadné vypnout možnost "Oboustranné" v dialogovém okně pro tisk při každém tisku, ale je také snadné zapomenout. Dobrou zprávou je, že můžete změnit výchozí nastavení. Tímto způsobem tiskárna vytiskne jednostranné stránky, pokud nezapnete možnost "Oboustranné". Změna výchozího nastavení vyžaduje otevření terminálu a přístup k uživatelskému rozhraní založené na prohlížeči. Je to trochu komplikované, ale nemějte strach: není to tak těžké, jak to zní.
První krok: Povolit rozhraní prohlížeče CUPS
Tisk na MacOS je zpracován CUPS, otevřeným zdrojovým systémem vyvinutým firmou Apple. Uživatelé mohou změnit nastavení aplikace CUPS pomocí rozhraní prohlížeče, ale toto rozhraní je ve výchozím nastavení zakázáno. Chcete-li ji povolit, otevřete Terminál, který naleznete v části Aplikace> Nástroje. Na terminálu spusťte následující příkaz:
sudo cupsctl WebInterface = ano
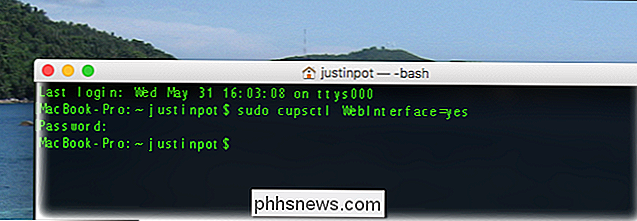
První slovo v tomto příkazu,sudo, spustí příkaz s administrátorskými právy. Druhé slovo,cupsctol, je jméno příkazu, který může změnit nastavení CUPS. Třetí slovo,WebInterface = ano, řekne příkaz k povolení webového rozhraní.
Druhý krok: Otevřete nastavení prohlížeče CUPS
Dále otevřete vybraný webový prohlížeč a vyhledejte // localhost: 631. Klepnutím na tento odkaz byste měli pracovat, ale zkopírujte a vložte adresu URL, pokud tomu tak není. Pokud vše funguje, najdete se na domovské stránce nastavení CUPS. K tomu přistupujete prostřednictvím prohlížeče, ale stránka není online: vše, co vidíte, je ve vašem počítači.
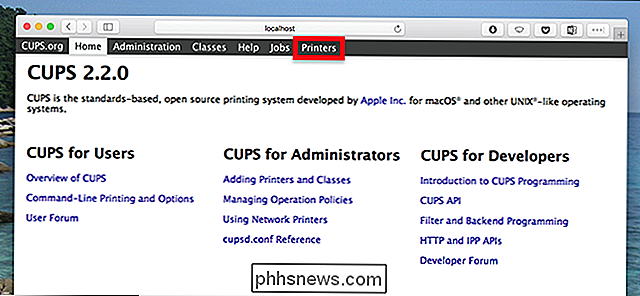
Budete požádáni o uživatelské jméno a heslo; zadejte pověření, které používáte pro přihlášení do počítače Mac
Krok třetí: Hledání a změna možnosti oboustranného tisku
V nastavení CUPS přejděte do části "Tiskárny", kde se zobrazí seznam tiskárny. Klepněte na tiskárnu, pro kterou chcete změnit nastavení, a budete převedeni na konfigurační stránku tiskárny. Klikněte na rozbalovací nabídku "Správa".
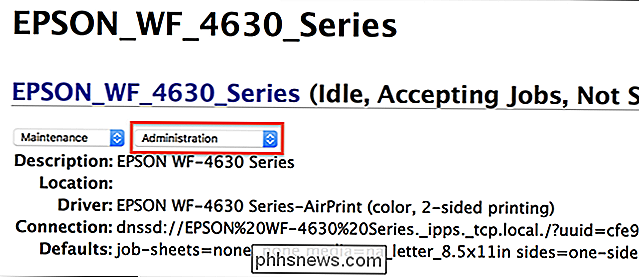
V seznamu, který se otevře, klikněte na "Nastavit výchozí možnosti".
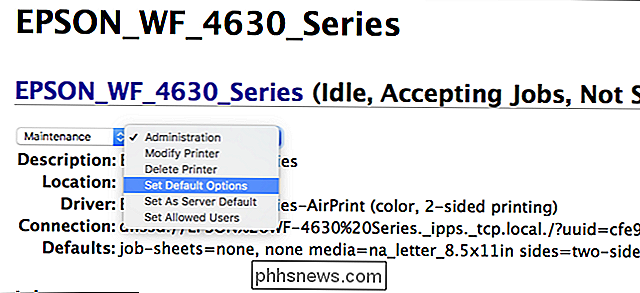
Jste převedeni na stránku, která zobrazuje řadu rozbalovacích nabídek ovládajících různé výchozí možnosti. Ten, který hledáte, se jmenuje "Oboustranný tisk".
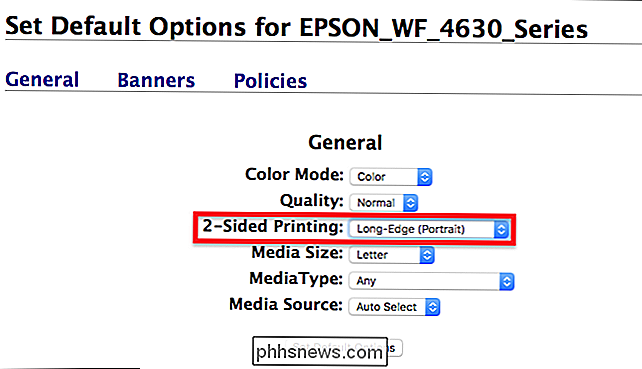
Klikněte na toto rozbalovací nabídku a v seznamu možností vyberte možnost "Vypnuto (1stranné)". Klepnutím na tlačítko "Nastavit výchozí možnosti" uložte změny.
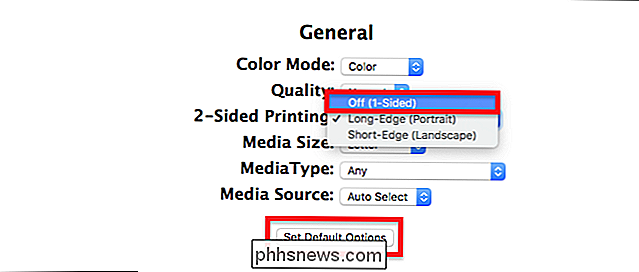
A vy jste hotovi! Nyní můžete zavřít prohlížeč. Chcete-li otestovat změny, stačí vytisknout libovolný dokument. Uvidíte, že obousměrný tisk již není ve výchozím nastavení povolen.
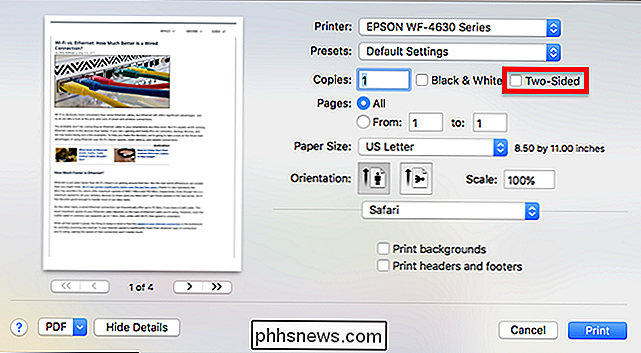
Ano, je to trochu komplikované pro nastavení jednoho nastavení, ale přinejmenším nebudete mít žádné další náhodné obousměrné tiskové úlohy. A samozřejmě můžete stále používat oboustranný tisk, když skutečně chcete.

Přizpůsobení formátu data na hlavním panelu systému Windows 7
Už jste někdy přáli, aby systém Windows zobrazoval úplný den namísto krátkého formátu data na hlavním panelu systému Windows 7? Pomocí tohoto jednoduchého návodu budete mít systém Windows k zobrazení data přesně tak, jak chcete. Chcete-li začít, klepněte v pravém dolním rohu obrazovky, kde se na hlavním panelu zobrazí čas a datum.

Jak snímat a sdílet Snapchat Snaps
Snapchat byl postaven na myšlence zmizení fotografií. Kdykoli jste poslali jeden, myšlenka byla, že zmizí do etheru, než aby byl uložen na server nebo vaši přátelé telefon navždy. S VZTAHUJÍCÍM: Snapchat skutečně vymaže můj snap? změněna. Nejde jen o zasílání soukromých obrázků. Je to mediální platforma, aplikace pro zasílání zpráv a mnoho dalšího.



