Jak ukládat vaše Kodi umělecká díla do stejné složky jako vaše videa

Ve výchozím nastavení Kodi neukládá umělecká díla a další metadata do vašich aktuálních médií, ale je to velmi přínosné. Při rychlé změně nastavení můžete zaparkovat videa a související metadata na stejném místě.
Proč ukládat data lokálně?
Kodi obvykle stáhne a ukládá metadata s instalací samotnou Kodi - takže pokud máte nainstalovanou metadata na PC s mediálním centrem ve vaší obývacím pokoji, kde se nachází také metadata. Existují dva velké důvody, proč byste se chtěli vzdálit od výchozí konfigurace a ukládat své kresby a metadata do vašeho aktuálního média.
Za prvé zrychluje obnovu knihovny a domácností středního středu. Překročení metadat a stahování všech uměleckých děl, když jste si poprvé nastavili Kodi, je velmi intenzivní operace, která může trvat několik hodin, než se rozdrtí velká sbírka - takže pokud máte více Kodi krabic, ztrácíte spoustu času a prostoru. Pokud uložíte své umělecké dílo a metadata s médiem , pak Kodi vyzdvihne metadata, která skenuje. Tento proces je nejen radikálně rychlejší, ale více konzistentní - umělecká díla, kterou jste si vybrali poprvé, zůstává zachována a nemusíte se hýbat s měnícími se filmovými plakáty nebo uměleckými díly.
Za druhé, drží všechny metadata s médiem, takže pokud přepnete software středního média, archivujete svůj obsah nebo ho sdílíte s přítelem, umělecká díla zůstane s médiem místo toho, aby zůstala uzamčena (a možná ztracena) s místní instalací Kodi. Exportovat stávající metadata Kodi Artwork
Pokud se podíváte na vaše média dříve, než začnete proces, zjistíte, že ve vašich mediálních složkách není nic, ale samotné jádro média. Na níže uvedeném snímku obrazovky například naše složka
Zpět do budoucnosti nemá nic jiného než samotný soubor videa. Veškerá metadata pro film jsou uzamčena v databázi Kodi. Abychom to mohli změnit, musíme Kodi vynutit, aby exportoval všechny metadata pro všechny naše video soubory do jednotlivých složek. Naštěstí je to triviálně snadné, pokud víte, kde hledat. Chcete-li spustit proces, spusťte Kodi a klikněte na ikonu Nastavení
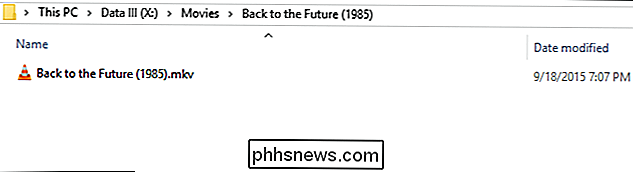
V nabídce Nastavení vyberte "Nastavení médií".
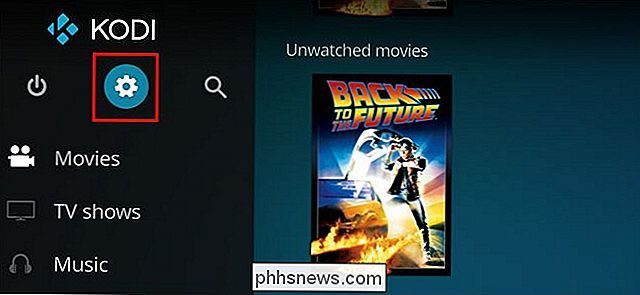
V nabídce Nastavení médií přejděte do knihovny> Knihovna videa> Exportovat knihovnu
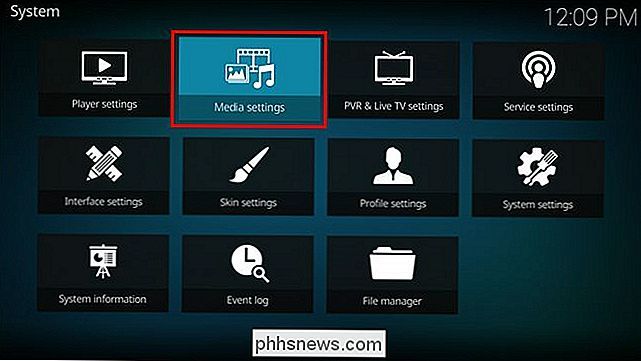
Když se zobrazí výzva, vyberte možnost "Oddělit" - pro samostatné soubory metadat pro každou položku v knihovně videa.
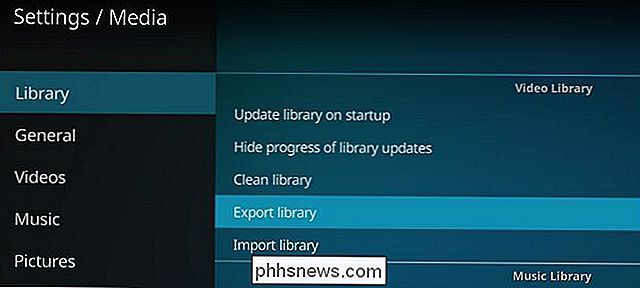
Potvrďte "Ano" pro export miniatur a fanart.
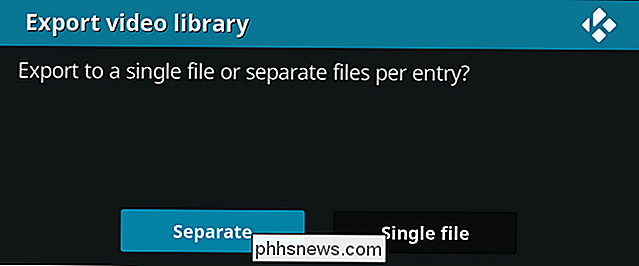
Kodi se bude ptát, zda chcete exportovat miniatury actorů. V našich testech nemělo žádné tlačítko žádné efekty - palec herců se neobjevil v naší mediální složce. Takže teď doporučujeme zvolit "Ne" (protože je pravděpodobné, že byste je chtěli, aby se jejich multimediální složka dostala do ruky).
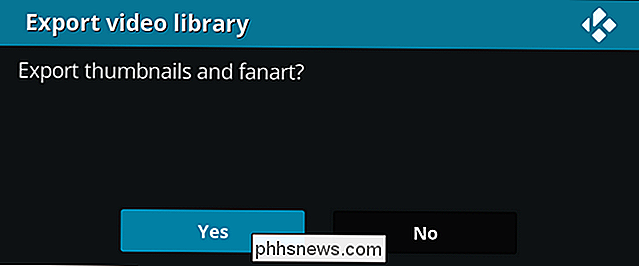
Když jste požádáni o "Přepsat staré soubory", máte na výběr. Pokud toto je vaše první exportování
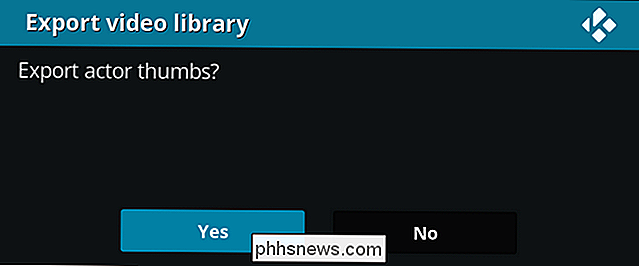
a , víte, že ve složkách nemáte žádné staré metadata (nebo chcete přepsat všechny) a pak klikněte na "Ano". Chcete-li metadata exportovat do složek, které dosud nemají lokální metadata (ale nechcete přepsat žádné existující metadata v dané složce), klepněte na tlačítko "Ne". Budete mít stále vyexportované metadata, ale nebudete psát nad staršími metadaty, které jste v minulosti mohli vložit. Dejte mu chvíli k práci a jakmile je kompletní, navštivte jednu z vašich složky videa. Pokud znovu navštívíme složku
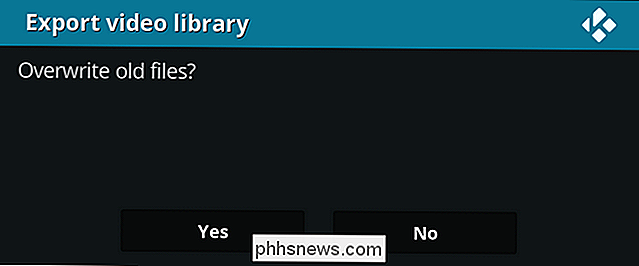
Zpět do budoucnosti , zjistíme, že filmový plakát a pozadí fanart byly exportovány do složky, stejně jako soubor .NFO, který obsahuje veškeré metadata textu o filmu ( který obsahuje obecná data jako jména a shrnutí herců, stejně jako specifické údaje, jako například kolikrát jsme sledovali film.) Existují pouze dvě menší upozornění, které je třeba mít na paměti. Za prvé, neexistuje žádný způsob, jak tento proces automaticky konfigurovat, takže pokud provedete nějaké závažné změny ve vaší knihovně, musíte znovu ručně spustit proces a exportovat změny do adresářů médií.
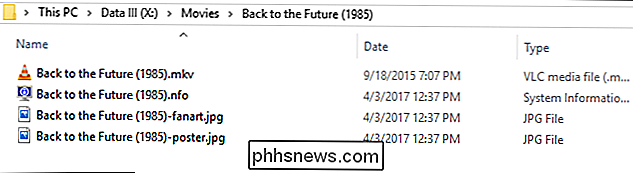
Za druhé, pokud chcete, aby sekundární mediální centra Kodi ve vašem domě vyzvedli provedené změny, budete muset aktualizovat své knihovny. Automatické aktualizace můžete zapnout v sekci Nastavení> Knihovna> Knihovna videí> Aktualizovat knihovnu při spuštění, aby to bylo jednoduché. Když je aktualizace knihovny spuštěna na sekundárních počítačích, uvidí místní metadata a použije je.
To je vše, co je k tomu! S jednoduchou změnou můžete exportovat všechny své metadata a bezpečně je ukládat do svých videí.

Fragmentace není chyba Androidu, je to
Je to 2017 a stále vidím, že lidé kritizují Android za "fragmentaci". To dává Android obecně špatné jméno a chci učinit jasné fakty: toto není chyba společnosti Google ani Android. Je to chyba vašeho výrobce. Zatímco se o tomto problému už nějakou dobu mluvíme o problému, nedávné dílo z reportu Boy Genius Report mě přemýšlelo o tom - zběsile s názvem "Žádný uživatel iPhone si ani nedokáže představit, co se týče toho, co uživatelé Androidu mají tolerovat".

Prostředí Linux, které instalujete z obchodu (jako Ubuntu a openSUSE), uchovávají své soubory ve skryté složce . K této složce můžete přistupovat k zálohování a prohlížení souborů. Můžete také přistupovat k souborům systému Windows z shellu Bash Neodměňujte soubory Linux s nástroji Windows Společnost Microsoft důrazně varuje před přidáním nebo úpravou souborů Linux se softwarem Windows.



