Postupy pro streamování her Xbox One do počítače s operačním systémem Windows 10

Systém Windows 10 zahrnuje možnost streamování her Xbox One do aplikace Xbox v počítači. Je to docela slušná funkce, o které budeme dnes mluvit víc.
Pokud vlastníte konzolu Xbox One, nemusíte si uvědomovat, že můžete přenášet hry na počítač Windows 10 bez jakéhokoliv dalšího softwaru nebo hardwaru. Vše, co potřebujete, je hrací konzola a počítač nebo notebook. Aplikace Xbox by měla být již nainstalována, takže streamování by mělo trvat jen několik málo minut, aby se dostal do chodu.
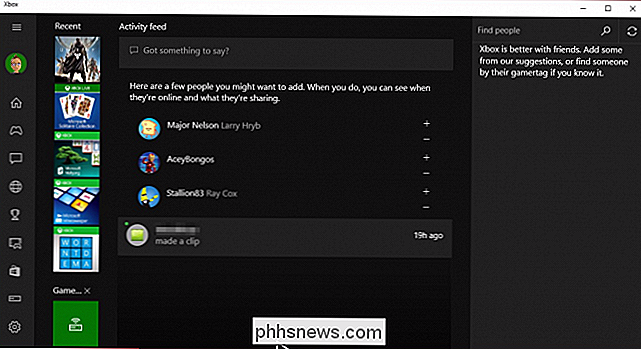
Aplikace Xbox obsahuje informační kanál, hry, zprávy, upozornění na aktivity a mnoho dalšího. Pod levým okrajem, v dolní části, je tlačítko "Connect". Pokud k tomu kliknete, budete se moci připojit k zařízení Xbox One. V tom případě můžeme zapnout.
Máte Xbox One? Chcete-li se k němu připojit, klikněte na tlačítko "Připojit".
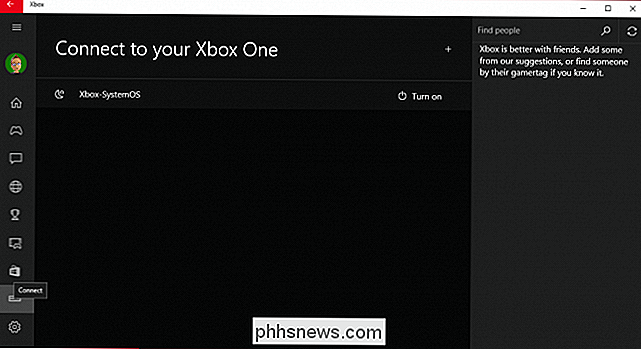
Přestože jsme připojeni, budeme se muset přihlásit do konzoly ještě předtím, než ji budeme moci skutečně použít.
do ní je implementováno zabezpečení, budete se muset přihlásit dříve, než ji budete moci vzdáleně používat.
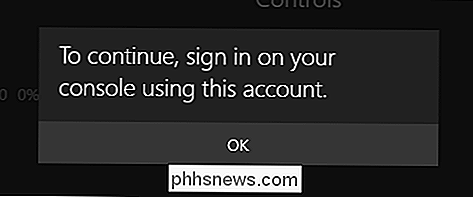
Poté, co jste připojeni, máte přístup k nejrůznějším možnostem. Vydejte se na chvíli, abyste je mohli prohlížet ve volném čase. Nejvíce se však zajímáme o možnosti streamování, které vidíte nahoře.
Pokud jste připojili svůj televizor k zařízení Xbox One, můžete používat počítač jako dálkové ovládání.

Existuje také možnost, pomocí které můžete použít ovládací prvek na obrazovce. Je zřejmé, že to nebude pro hry hodně užitečné, ale můžete s nimi alespoň navigovat.
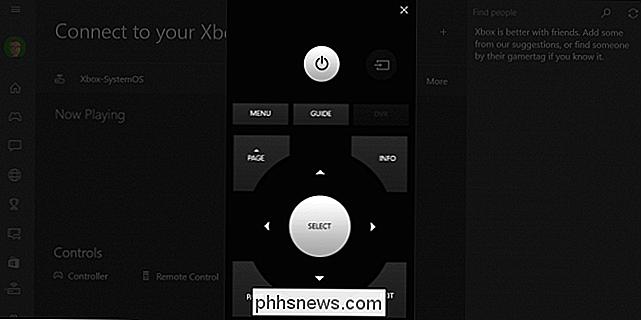
Nakonec v nabídce "Více" najdete možnosti odpojení, vypnutí konzoly, stejně jako zapomeňte na to.
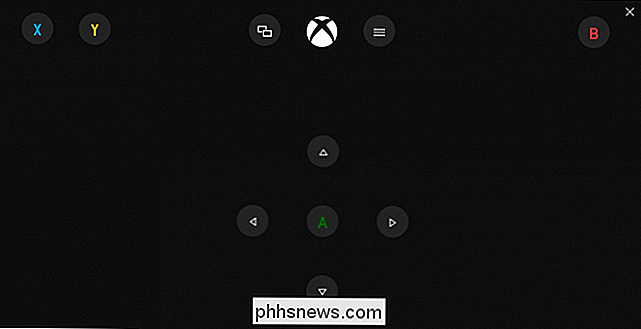
Doporučujeme nejdříve testovat streaming. Systém určí optimální vlastnosti pro váš systém a síť. Nejlepší je, když připojujete jak počítač, tak server Xbox One k routeru prostřednictvím kabelu Ethernet.
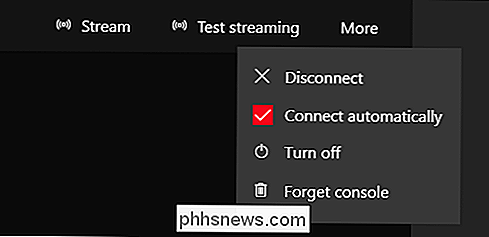
V každém případě, jakmile se připojíte pomocí aplikace Xbox pomocí funkce streamování, budete moci zobrazit vše v počítači jako byste seděli před vaším zařízením Xbox One. To znamená, že ostatní lidé kolem domu, kteří jsou připojeni k vaší síti, se mohou setkat a sledovat vaši hru, aniž by byli ve stejné místnosti.
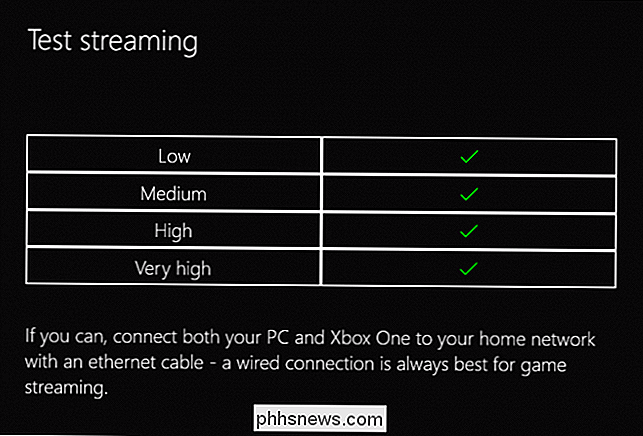
Jakmile streamujete, můžete hrát hry a používat svůj Xbox One v počítači,
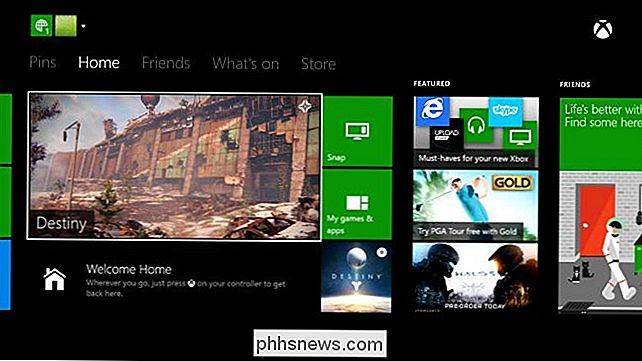
V okně streamingu jsou některé ovládací prvky, které byste se měli podívat. Na domovskou obrazovku se můžete kdykoli vrátit kliknutím na symbol Xbox vlevo. Chcete-li vypnout nebo zrušit smazání, klikněte na ikonu mikrofonu.
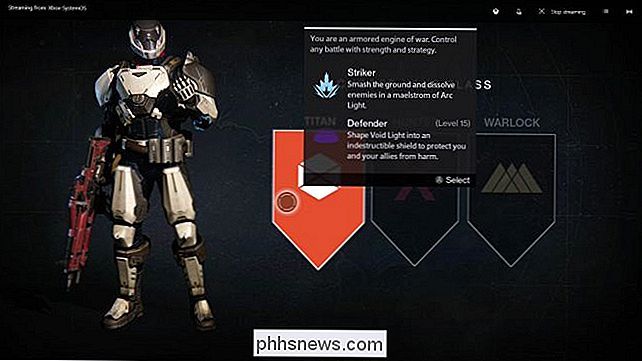
Všimněte si, že tlačítko kvality je vpravo. Tím určíte, jak dobře vaše streamování Xbox vypadá na vašem počítači Windows 10. V tomto příkladu je kvalita nevyhovující média, ale může být nastavena vyšší, ačkoli, jak jsme již zmínili dříve, máte zaručené lepší výsledky, pokud připojujete váš Xbox One a počítač k routeru pomocí ethernetového kabelu.
Další zajímavou položkou je měřič šířky pásma, ke kterému lze přistupovat klepnutím na ikonu s vložkou vedle tlačítka "stop streaming". Tento měřič vás informuje, jaká je celková spotřeba šířky pásma, což je užitečné pro určení toho, kde může být problém ve vaší síti a zda máte dostatek šířky pásma k dispozici pro streamování od vás Xbox One k počítači.
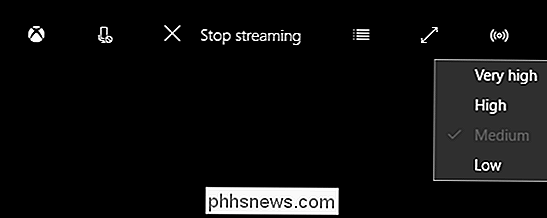
je překvapivě snadné streamovat hry a další obsah z jeho vlajkové lodi konzole na jakýkoli Windows 10 PC s nainstalovanou aplikací Xbox. Dokud je konzola ve stejné síti, je to tak snadné, jako klepnout na tlačítko "Connect" a pak na "Stream".
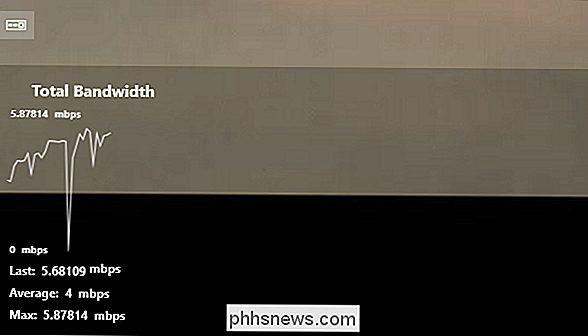
Takže při příštím hraní hry a chcete se přesunout do vše, co musíte udělat, je připojit řadič do počítače a přenést na něj.
Pokud máte něco, co byste chtěli přispět k tomuto článku, jako je komentář nebo otázka, nechte své připomínky v našem diskusním fóru.

Přehled o dvou minutách, jak Windows zpracovává paměť Než se ponoříme do zkoušky paměťového čističe, je důležité trochu porozumět jak Windows zpracovává paměť. To bude důležité, abychom mohli interpretovat výsledky našeho experimentu. Nebojte se, budeme to pokrývat na velmi vysoké úrovni, takže nemusíte být mega-geek, který bude následovat.

Jak nastavit dvojité monitory v systému Windows
Nastavení dvojitých monitorů bývalo drahé a komplikované úkoly ve dnech, ale díky levným grafickým kartám a levných monitorům dnes téměř žádný moderní počítač dokáže podporovat dual monitory.Navíc nejnovější verze systému Windows podporují spoustu vlastností nativně, že jste se dříve mohli dostat pouze pomocí softwaru jiných výrobců. Například každý monitor může mít vlast



