Jak synchronizovat záložky prohlížeče Google Chrome s telefonem

V tomto okamžiku je Google Chrome plodný. Pravděpodobně je používáte ve svém stolním počítači a notebooku, stejně jako v jakémkoli mobilním zařízení, které můžete mít. Udržování synchronizovaných věcí mezi všemi vašimi zařízeními je snadné a rychlé díky optimálnímu nastavení synchronizace Google.
Je třeba si všimnout, že vše, co tu pokryjeme, by mělo být povoleno ve výchozím nastavení. Pokud máte nějaký problém nebo jste v minulosti některou z těchto nastavení vypnuli, je to tak, jak je to hotovo - bez ohledu na to, zda používáte Windows, MacOS, Linux, iPhone nebo Android.
První krok: Povolit synchronizaci na ploše
Musíme se dostat na pracovní plochu, abyste spustili Chrome na vašem PC a udělejte tohle.
Nejprve klikněte na nabídku tří tlačítek v pravém horním rohu a přejděte dolů do Nastavení.
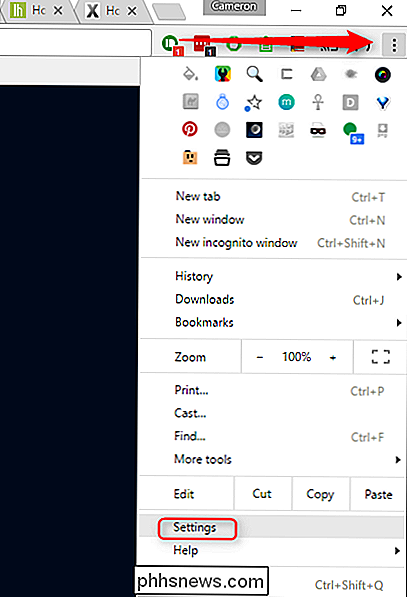
V horní části tohoto menu najdete některé vylepšení specifické pro váš účet Google. Druhé tlačítko s možností kliknutí je "Pokročilé nastavení synchronizace" - ujistěte se dopředu a udělejte kliknutí tomuto malému chlapci.

Zde můžete upravit všechny nastavení synchronizace. Můžete buď změnit rozbalovací políčko na možnost Synchronizovat všechno, což je to, s čím se hodím, nebo zvolit volbu "Vyberte, co chcete synchronizovat".
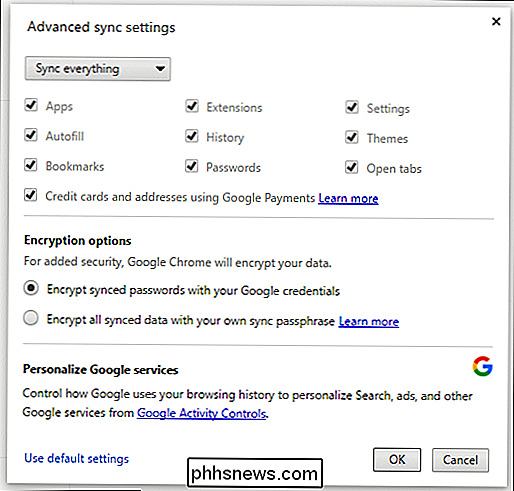
Pokud jedete s druhým, udělejte Zkontrolujte, zda je zaškrtnuto volba "Záložky". Pokud jste šli s bývalým, měli byste být dobré jít.
Klepnutím na tlačítko "OK" zavřete vše a skončíte zde.
Druhý krok: Zkontrolujte nastavení synchronizace v mobilu
Nyní přejděte k telefonu. Nezáleží na tom, jestli používáte systém Android nebo iOS, tato nastavení by měla být v podstatě stejná.
Opět klepněte na tlačítko s třemi dotyky v horním rohu a klepněte na "Nastavení".
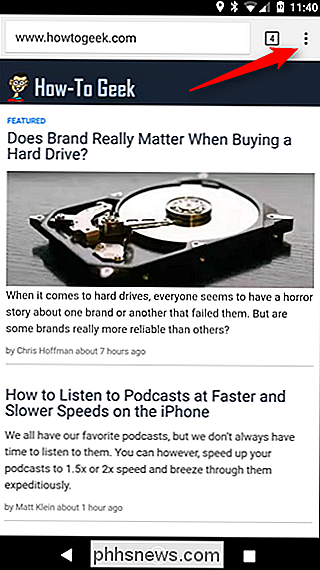
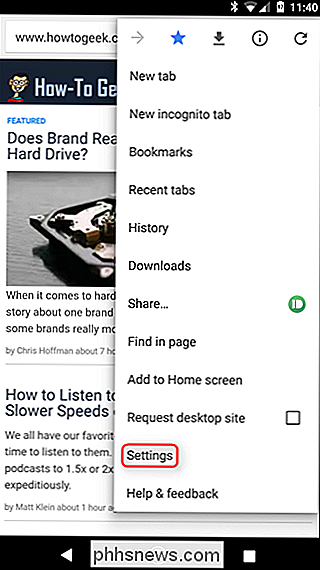
v tomto menu by se mělo zobrazit vaše jméno a dialogové okno "Synchronizovat s ". Klepněte na toto tlačítko.
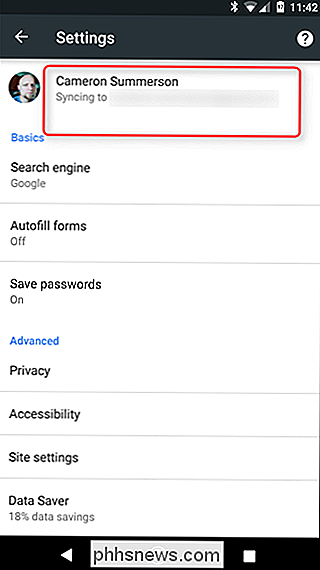
Zobrazí se nastavení pro konkrétní účet. Téměř pod svými účty existuje možnost, která přečte "Synchronizovat". Klepněte na tlačítko.
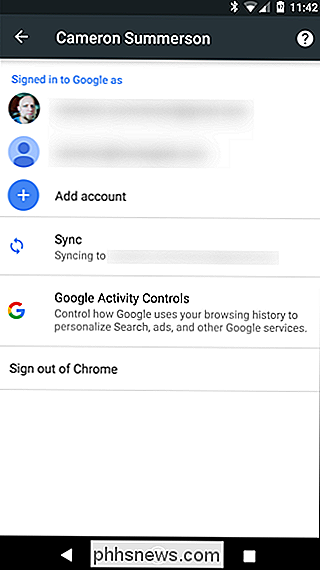
Nejprve se ujistěte, že je přepnuta volba "Synchronizace".
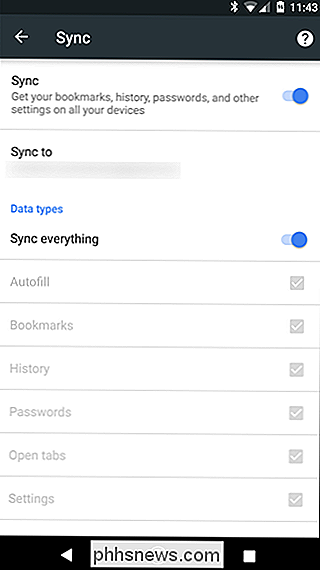
Dále můžete zadat typy dat, které chcete synchronizovat. Znovu se hodí "Synchronizovat všechno", ale můžete tuto funkci deaktivovat, abyste si vybrali, co chcete - jen se ujistěte, že jsou povoleny "Záložky"
Jakmile vše vypadá kosher, můžete se vrátit zpět
Krok třetí: Ujistěte se, že vše bylo správně synchronizováno
S tím, co jste se vrátili zpět do nabídky Chrome v mobilu, vyberte možnost "Záložky".
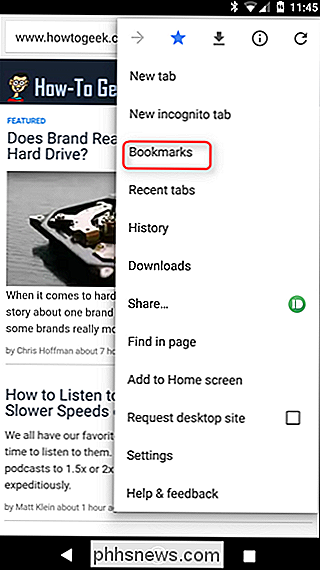
Automaticky se otevře "Mobilní záložky". záložky otevřením nabídky hamburger na levé straně.
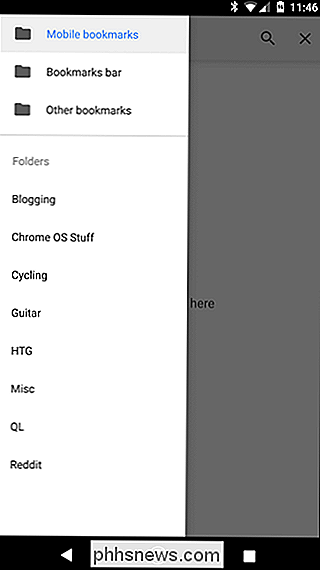
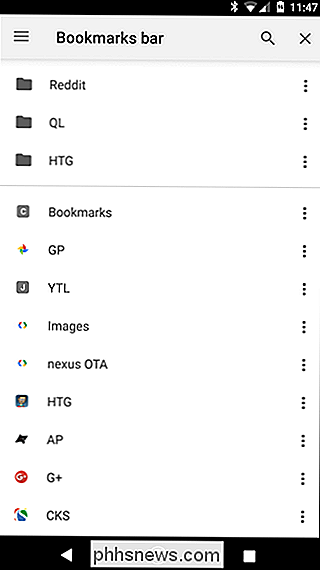
Pokud se vše správně synchronizovalo, všechny záložky by se nyní měly zobrazit zde. Hotovo!

Přístup k dalším nastavením v ovládacím centru iOS 11 s 3D dotykem
Systém iOS 11 má zcela nové ovládací centrum, které vytiskne více nastavení na jednu obrazovku, aniž by bylo potřeba přetahovat tam a zpět. Kromě toho, co je v současné době k dispozici v Ovládacím centru, je ještě více nastavení, ze kterého můžete přistupovat z této obrazovky pomocí jednoduchého 3D dotyku nebo dlouhého stisknutí.

Jaký je rozdíl mezi OLED a televizory QLED od společnosti Samsung?
Organické diody vyzařující světlo, zkráceně jako OLED, jsou všechny vzteky pro high-end HD televizory. Technologie vyskočila z telefonů a tablet na větší obrazovky a její živé barvy a "dokonalé" černé úrovně umožňují úžasnou kvalitu obrazu. Ale není to jediný hráč ve městě. Sony a LG v současné době tlačí technologii OLED na špičkové televizní vysílání, ale zdá se, že společnost Samsung zdvojnásobí zdokonalení běžných LED displejů.



