Synchronizace počítačů Mac a Windows

Jedná se o jednu z nových skvělých funkcí aplikace macOS: Synchronizace počítače z jednoho počítače Mac do jiného pomocí nástroje iCloud. Umístěte soubor na pracovní plochu vašeho iMacu a na vás čeká na vašem MacBooku. Je to jako kouzlo.
Problém: ne každý používá pouze Macy. Co když chcete synchronizovat soubory na ploše mezi počítačem Mac a počítačem se systémem Windows?
SOUVISEJÍCÍ: Jak vybrat nejlepší službu cloud pro vaše potřeby a zařízení
Je to možné, ale to vyžaduje malou práci . Nejprve potřebujete nějakou cloudovou službu, která synchronizuje složky mezi počítači Mac a Windows. Dropbox je tou nejjednodušší odpovědí zde, ale můžete také použít Microsoft OneDrive nebo Google Drive. Každá služba, která synchronizuje složky z jednoho počítače do jiného (a je k dispozici v systémech Windows a MacOS), provede tuto úlohu, ale pro tento článek použijeme Dropbox. Zde je to, co musíte udělat.
Jak synchronizovat pracovní plochu počítače Mac se službou Dropbox nebo jiným cloudovým serverem
Pokud synchronizujete mezi počítačem Mac a počítačem se systémem Windows, musíte začít na straně Mac. Na Macu budete muset vytvořit symbolický odkaz, který je třeba provést před oknem věcí Windows. Tímto způsobem budete mít pracovní plochu ve správné pozici v systému MacOS, ale také jej zkopírovat na servery Dropboxu, které můžete použít i jako pracovní plochu v systému Windows.
Uvědomte si, že vytvoření aliasu ve službě Finder nebude fungovat - potřebujete pro použití funkce symlinku.
Ve vašem počítači Mac otevřete terminál, který naleznete v části Aplikace> Nástroje. Budeme běžet dva příkazy:
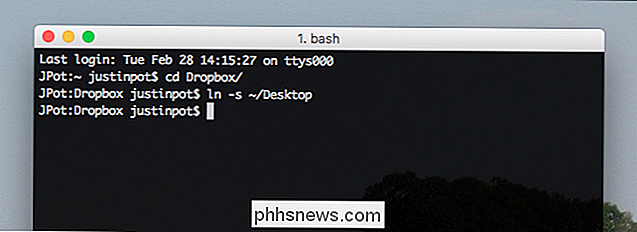
První spuštění:
cd Dropbox /
Toto bude ukazovat terminál ve složce Dropbox. Pokud používáte jinou službu cloud, přejděte do složky služby
Dále spusťte:
ln -s ~ / Desktop
Tím vytvoříte symbolický odkaz pro složku Desktop v Dropboxu. Budete vědět, že funguje, pokud se vám ve složce Dropbox zobrazí vaše soubory plochy, například:
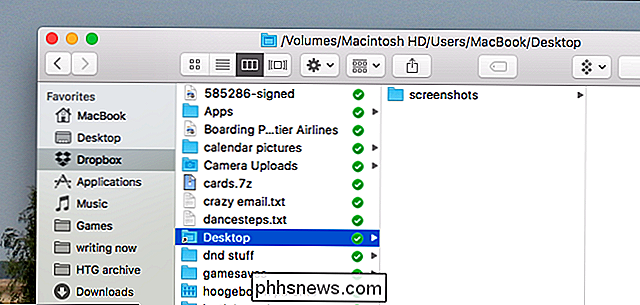
Kontrola antény můžete provést otevřením webového klienta Dropbox a ověřením toho, zda máte složku a soubory na ploše. Pokud je vše v pořádku, je čas přejít na Windows.
Jak nasměrovat systém Windows na nově synchronizovanou složku
Microsoft nám ulehčí život než Apple, protože Windows vám umožňuje nastavit libovolnou složku jako svou Plocha počítače. Ještě lepší: můžete celý proces provést bez otevření příkazového řádku.
Chcete-li začít, otevřete Průzkumníka Windows. Najděte ikonu na ploše a klepněte pravým tlačítkem na ni. Klikněte na tlačítko Vlastnosti.
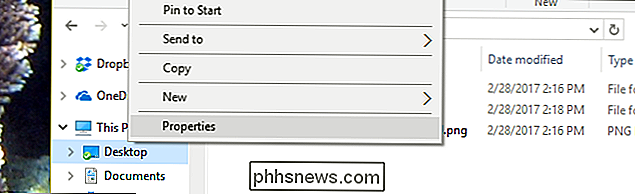
Klepněte na kartu "Umístění" a máte možnost přesunout složku Plocha. Klepněte na tlačítko "Přesunout".
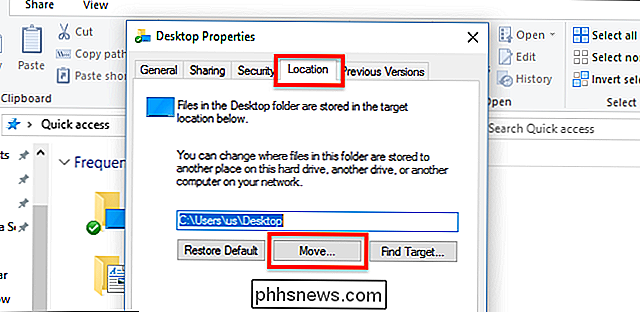
Nyní můžete vybrat libovolnou složku, která bude fungovat jako pracovní plocha. Najděte novou složku Desktop v Dropboxu, kterou jste vytvořili na straně Mac, a vyberte ji.
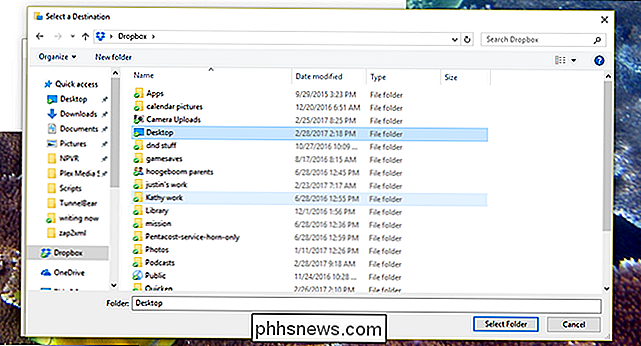
Když se vrátíte do okna Vlastnosti, klikněte na tlačítko "OK". Budete dotázáni, zda chcete kopírovat soubory aktuálně na ploše do nové složky. Zvolte "Ano", pokud je na vaší pracovní ploše Windows něco, na čem záležíte.
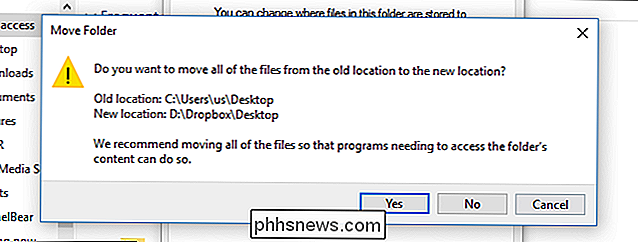
Po převedení souborů skončíte.
Je to fungování!
Zkoušíme, zda to funguje, že ano? Pokračujte a vytvořte složku na pracovní ploše vašeho počítače Mac

Pokud vše funguje dobře, měli byste krátce vidět složku na vašem počítači se systémem Windows

Úhledná, že? Používáte-li plochu pro projekty, na které právě pracujete, je to způsob, jakým jsou tyto programy užitečné pro všechny vaše počítače.
SOUVISEJÍCÍ: Jak přizpůsobit panel v systému Windows 10
Samozřejmě, pokud jste typ člověka, který opouští aplikace na pracovní ploše systému Windows, tato metoda skutečně zaplní pracovní plochu na straně Mac. Náš návrh: v systému Windows nepoužívejte zkratky na ploše. Přizpůsobení hlavního panelu je mnohem čistší způsob, jak najít vaše aplikace v každém případě.

Nepotřebujete Product Key k instalaci a použití systému Windows 10
Společnost Microsoft umožňuje komukoli stahovat systém Windows 10 zdarma a nainstalovat jej bez kódu Product Key. Bude pokračovat v práci v dohledné budoucnosti, jen s několika malými kosmetickými omezeními. A po dokončení instalace můžete zaplatit i upgrade na licencovanou kopii systému Windows 10. Ať už chcete nainstalovat systém Windows 10 do Boot Campu, vložte jej do starého počítače, který není vhodný pro bezplatný upgrade, nebo Vytvořte jeden nebo více virtuálních počítačů, nemusíte skutečně zaplatit cent.

Jak nastavit profil Facebook na vlastní URL
Facebook je čím dál důležitější. Pro mnoho lidí, včetně mě, je to jeden z hlavních způsobů komunikace. Často, když cestuji, nedávám své telefonní číslo; Stačí jen přidat někoho jako přítele na Facebooku. SOUVISEJÍCÍ: Jak je těžší pro lidi, aby našli váš účet na Facebooku Problém je v případě, že máte obecný název nebo váš profil těžší pro lidi, může být opravdu těžké, aby vás ostatní přidali, i když je chcete.



