Jak provést snímky v systému Windows 10

Snímek obrazovky je snímek pořízený z cokoliv na obrazovce. Dnes vám ukážeme, jak vytvořit snímek obrazovky v systému Windows.
Můžete provést snímek obrazovky na téměř libovolné platformě a snímání screenshotů v systému Windows se nijak neliší. Má vestavěnou možnost, která funguje skvěle pro základní úkoly, ale mnoho programů třetích stran nabízí snadnější používání a funkce. V tomto článku vám ukážeme několik různých způsobů, jak udělat snímek obrazovky v systému Windows 10.
Metoda 1: Rychlé snímky obrazovky s tiskem (PrtScn)
- Stisknutím tlačítka PrtScn zkopírujte obrazovku do schránky
- Stiskněte klávesy Windows + PrtScn na klávesnici pro uložení obrazovky do souboru
- Použití vestavěného nástroju Snipping
- Použití panelu her v systému Windows 10
Tlačítko Tisková obrazovka na klávesnici může trvat snímek obrazovky a uložte jej jako soubor, pořiďte snímek obrazovky, aniž byste jej uložili jako soubor, nebo si vezměte snímek pouze jednoho okna (namísto celé obrazovky). Tlačítko tiskové obrazovky může být označeno jako "PrtScn", "PrntScrn", "Print Scr" nebo něco podobného. Na většině klávesnic se obvykle nachází tlačítko mezi klávesami F12 a Scroll Lock. Na klávesnicích notebooku budete pravděpodobně muset stisknout klávesu "Function" nebo "Fn" pro přístup k funkci Print Screen. Když stisknete tlačítko, vypadá to, že se nic nestalo, ale snímek byl uložen do schránky.
Chcete-li uložit snímek obrazovky jako soubor
Stiskněte klávesu "logo Windows + PrtScn". pomocí tabletu stiskněte tlačítko "logo Windows logo + tlačítko pro snížení hlasitosti". Některé notebooky a další zařízení mohou být namísto toho namísto toho stisknuty klávesy "Klávesové zkratky Windows + klávesy Ctrl + PrtScn" nebo klávesy "Windows logo + klávesy Fn + PrtScn" . Více informací naleznete v příručce k notebooku.
Na chvíli zmizí obrazovka a uvidíte, že se snímek obrazovky objeví ve složce s názvem "Screenshoty" v rámci výchozí složky "Obrázky". Záložka obrazovky se automaticky označí číslem.
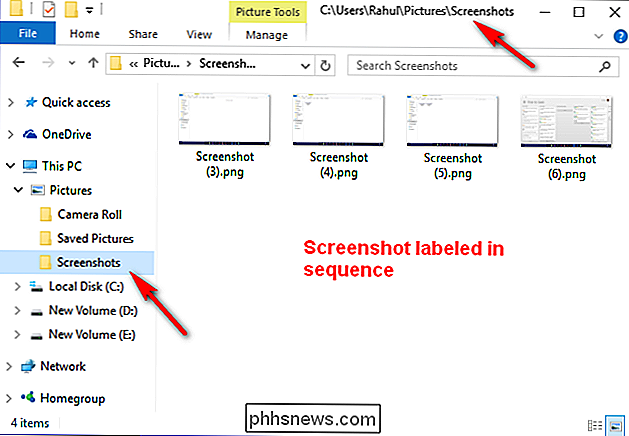
Zobrazí se pouze obrazovka, pokud máte v nastavení vizuálních efektů zapnutou možnost "Animovat okna při minimalizaci a maximalizaci" (Systém> Pokročilé nastavení systému> Klepněte na kartu Upřesnit> Klepněte na tlačítko Nastavení v části Výkon).
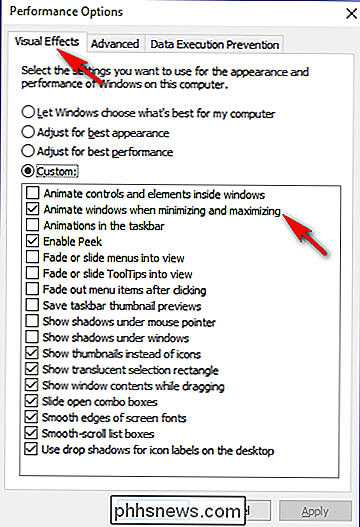
Udělat snímek obrazovky bez uložení
Stiskněte klávesu "PrtScn". Záběr obrazovky vašeho displeje je nyní zkopírován do schránky. Otevřete svůj oblíbený editor obrázků, textový procesor nebo jiný program, ve kterém chcete obrázek použít. Zvolte Úpravy> Vložit a vložte snímek obrazovky kdekoli. Rozměry obrázku budou stejné jako rozlišení vašeho počítače. Poznámka: Některé notebooky a další zařízení mohou potřebovat místo toho klávesy "Alt + Fn + PrtScn". Více informací získáte v příručce k notebooku.
Udělat snímek pouze jednoho okna
Klikněte na záhlaví okna, které chcete zachytit. Stiskněte tlačítko "Alt + PrtScn". Záběr obrazovky aktuálně aktivního okna bude zkopírován do schránky, stejně jako v poslední části. Vložte jej do svého oblíbeného editoru obrázků nebo editoru dokumentů. Poznámka: Některé notebooky a další zařízení mohou potřebovat místo toho klávesy "Alt + Fn + PrtScn". Více informací naleznete v příručce k vašemu notebooku.
Udělat snímek obrazovky části obrazovky
Stiskněte "Windows + Shift + S". Obrazovka se zobrazí šedě a kurzor myši se změní. Klepnutím a tažením na obrazovce vyberte část obrazovky, kterou chcete zachytit. Záběr obrazovky vybrané oblasti obrazovky se zkopíruje do schránky. Můžete jej vložit do libovolné aplikace výběrem příkazu Upravit> Vložit nebo stisknout klávesy Ctrl + V, stejně jako byste vložili klávesovou zkratku na celou obrazovku.
Toto funguje pouze v aktualizaci tvorců systému Windows 10. Na starších verzích systému Windows je tento zástupce součástí aplikace Microsoft OneNote. S aktualizací tvůrců Microsoft integroval tento zástupce do samotného systému Windows 10.
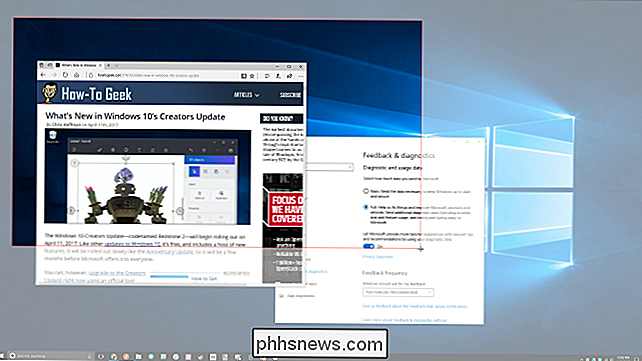
Metoda 2: Více flexibilních snímků se snipovacími nástroji
Nástroj pro ořezávání byl již dlouho součástí systému Windows. Tento nástroj byl poprvé zařazen do systému Windows Vista a nikdy neměl žádné nové funkce kromě několika oprav chyb. Nástroj pro ořezávání může pořídit screenshoty otevřeného okna, obdélníkového prostoru, volné plochy nebo celé obrazovky. Můžete otevírat poznámky s různými barevnými pery nebo zvýrazňovači, uložit je jako obrázek nebo soubor MHTML nebo odeslat e-mailem příteli.
Nástroj pro ořezávání v systémech Windows Vista, 7 a 8 má jedno omezení: zachytit screenshoty, které zahrnují pohyby myší. Chcete-li zachytit něco, co zahrnuje pohyb myší, jako jsou vyskakovací nabídky a popisky, budete muset použít metodu Print Screen.
Ve Windows 10 má nástroj Snipping Tool novou možnost "Delay", která vám umožní zachytit snímky obrazovky vyskakovacích menu a nápověd. Spusťte aplikaci Snipping Tool a klikněte na položku Zpoždění. V rozevíracím seznamu klikněte na počet sekund, na který chcete počkat, dokud se nezobrazí snímek obrazovky.
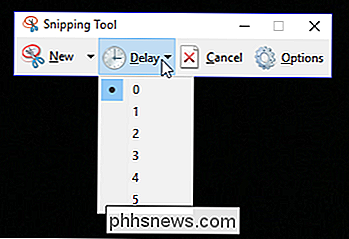
Nyní zvolte typ snímání, který chcete provést, klepnutím na šipku vedle položky Nový. vyberte si jeden ze čtyř typů snipu: volnou, obdélníkovou, okenní a celoobrazovkovou.
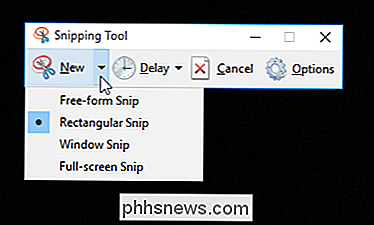
Na rozdíl od běžného ostření obrazovka okamžitě nezmizí. Místo toho budete mít v závislosti na zvoleném zpoždění mezi 1-5 vteřinami nastavení screenshotů. Tento čas můžete použít k otevření rozbalovací nabídky nebo popisku, který chcete zachytit. Jakmile vaše sekundy uplyne, obrazovka zmrzne a ztratí, takže si můžete vytvořit sníh. Pokud zvolíte okno nebo celoobrazovku, okamžitě to zachyťte.
Metoda 3: Použití klávesových zkratek s herní lištou v systému Windows 10
Systém Windows 10 je dodáván s herními funkcemi DVR pro záznam záběrů her a pořizování screenshotů Windows PC hry. Herní panel generuje screenshoty ve formátu PNG a ukládá je do složky "C: Users [your username] Videos Captures". Než začnete používat herní panel, spusťte aplikaci Xbox, která byla součástí Windows 10, otevřete nastavení. Ve skupinovém rámečku "Hra DVR" přepněte přepínač "Proveďte snímky obrazovky pomocí hry DVR" a přiřaďte libovolné klávesové zkratky, které chcete.
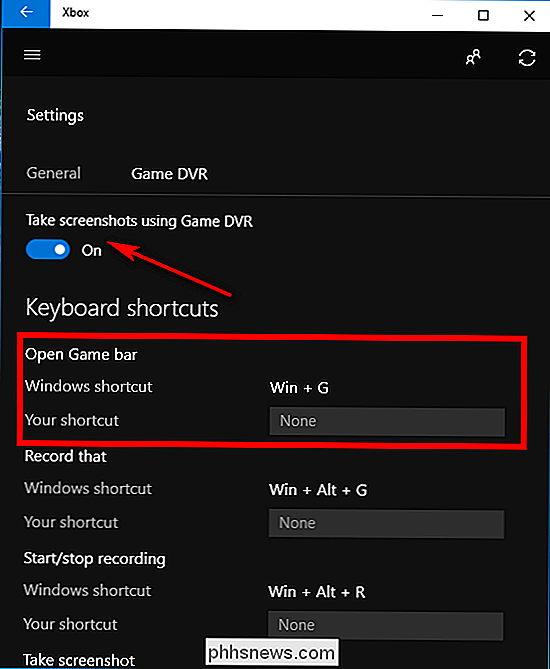
Chcete-li provést snímek obrazovky, použijte tuto klávesnici (" nebo klepněte na tlačítko "Ano, je to hra", pokud jste vyzváni. Nyní stiskněte "ikonu fotoaparátu" nebo "Win + Alt + PrtScn", abyste získali snímek obrazovky. Poznámka: Klávesová zkratka bude fungovat pouze tehdy, pokud jste v této konkrétní hře zaškrtli políčko "Ano, je to hra". Uvidíte upozornění, které vám uvědomí, že "Screenshot saved." Pokud kliknete nebo klepnete na oznámení, zobrazí se "Xbox> Game DVR> On this PC".
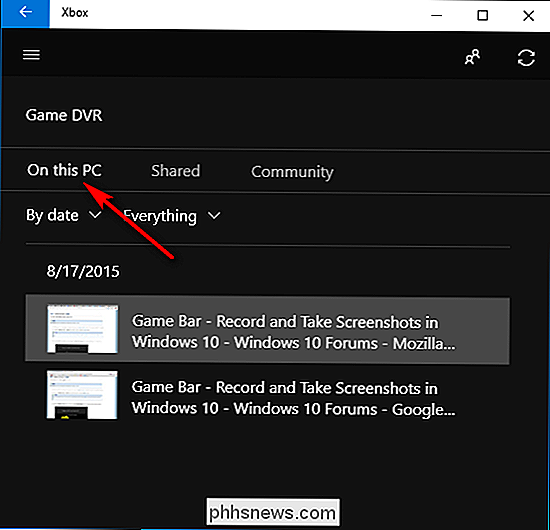
Metoda Four: Snadná cesta s Snagit
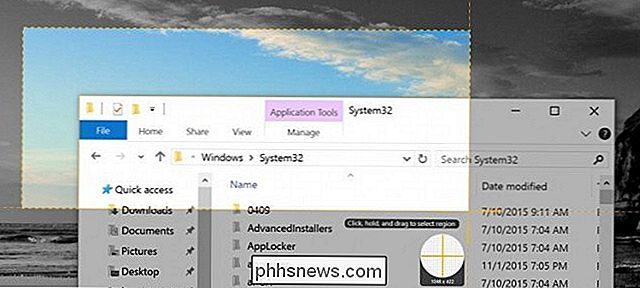
Všechny vestavěné metody Windows mají své vlastní výhody a nevýhody. Pokud budete mít spoustu screenshotů a budete chtít větší flexibilitu než vestavěná nabídka nástrojů, můžete použít nástroj třetí strany.
Pokud vám nevadí výdaje na několik dolarů, Snagit by Techsmith je špičkový nástroj, který usnadňuje pořizování snímků obrazovky, má spoustu funkcí, které vám umožňují cílit na konkrétní okna, fotografovat regiony a dokonce zachytit plný text rolovacích oken, jako jsou webové stránky.
Pokud si přejete, anotovat screenshoty, kreslit šipky a tvary a téměř vše, co si dokážete představit, že by měl být nástroj obrazovky schopen udělat. Je to skvělý nástroj, který rozhodně doporučujeme, zvlášť pokud potřebujete udělat spoustu screenshotů.
Existuje bezplatná zkušební verze, kterou si můžete stáhnout a zkontrolovat, než se obtěžujete utrácet peníze. Jakmile to zkusíte, bude těžké se vrátit k nástrojům barebone Windows.
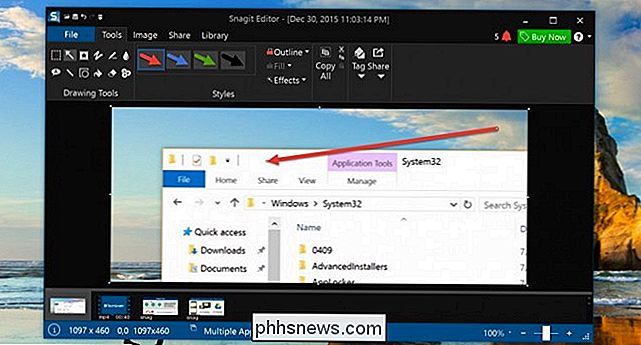

Jak používat Snapchat: Základy odesílání snímků a zpráv
Miluju Snapchat, ale také bych byl první, kdo přiznal, že návrh uživatelského rozhraní je ... špatný. Používáte-li zařízení Snapchat poprvé a jen se cítíte ztraceno, je to základní. Jak provést fotografický nebo videovýzkum Když poprvé otevřete Snapchat, uvidíte obrazovku, která vypadá takto SOUVISEJÍCÍ: Co je Snapchat?

Jaký je rozdíl mezi technologiemi Bluetooth A2DP a aptX?
Bluetooth sluchátka jsou nyní zuřiví, poté, co strávili lépe část desetiletí jako výklenek omezený na technologické nadšence. Nyní najdete neuvěřitelnou řadu Bluetooth sluchátek na elektronických regálech a dokonce i online. Ale stejně jako u téměř všech kategorií produktů není každá sada bezdrátových sluchátek vytvořena rovné.



