Jak vypnout automatickou opravu textu v operačním systému OS X

Autokorekce nás nikdy nezmohla. Celé webové stránky byly stavěny na tzv. Autokorekci selhání. Legrační, jak jsou, pro ty z nás, kteří mají tendenci být opravdu dobří spellers, to je zhoršování, když počítač myslí, že to ví víc.
Autocorrect a jeho přímé sestupné kontrola pravopisu jsou vtaženy do samotného rámce OS X. Typicky každá aplikace, umožňuje zadávat text v nabídce Úpravy.
Specializované aplikace, jako je Microsoft Word, budou mít samozřejmě vlastní vestavěné možnosti opravy textu, klávesnice Google Android má také schopnosti autokorekce a na OS X, pokud Používáte Safari nebo Mail nebo Slack, budete mít celou škálu textových korekčních prvků systému.
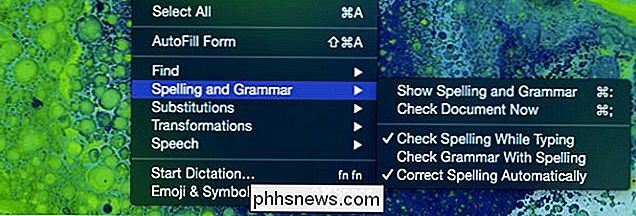
Možnosti opravy textu v aplikaci, jako je Safari, zahrnují kontrolu pravopisu a gramatiky, náhrady a transformaci textu.
Všechny tyto věci jsou skvělé a mají své místo, ale pro většinu uživatelů to není jediná situace. Někteří z nás možná nebudou chtít náhrady, nebo možná jenom v určitých aplikacích. Naštěstí můžete deaktivovat nahrazování textu v aplikaci nebo v celém systému.
Většina z nich pravděpodobně nejprve vyzkouší cestu na aplikaci, a tak začneme s tím.
Vypnutí kontroly pravopisu a automatické opravy v jednotlivcích Aplikace
Abychom to ulehčili, začneme všechny příklady v Safari, protože je to nativní aplikace OS X a je tedy ideálním příkladem.
Pojďme si vzít tento článek, který píšeme. Zde je to, co se stane, když nesprávně napíšeme slovní aplikaci.

Slovo je automaticky korigováno a podtrženo modře. Pokud v tomto okamžiku nic jiného neuděláte, zobrazí se nesprávně napsané slovo a budete mít možnost se k němu vrátit. Modrý řádek je důležitý, protože znamená, že slovo bylo automaticky opraveno.
Pokud chybně napíšete slovo a systém si není jistý, že by byl nahrazen, poskytne vám návrhy.

Upřímně řečeno, metoda červené čáry je asi tak automatické a rušivé, jak chceme. Je hezké vědět, co je napsáno nesprávně, ale někdy máme v úmyslu něco špatně vysvětlit a v každém případě je lepší nechat se postarat o vlastní opravy.
Chcete-li tuto funkci vypnout, můžete buď přistupovat k úpravě aplikace menu z nabídky nebo jednoduše klikněte pravým tlačítkem myši. Po klepnutí pravým tlačítkem myši budou nejdokonalejšími možnostmi návrhy na nahrazení nesprávně napsaného slova. Můžete také ignorovat pravopis nebo jej přidat do slovníku uživatelského profilu, takže už nikdy není problém.
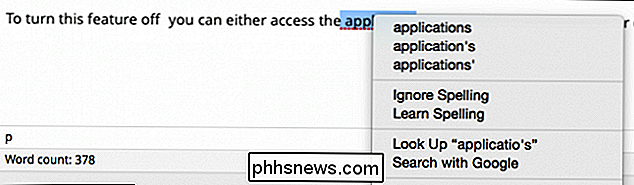
Dolů v menu s pravým tlačítkem myši, máme masivní část možností úprav
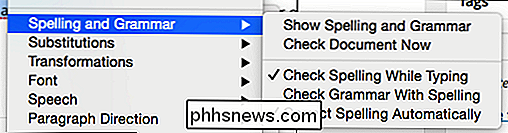
Tyto stejné možnosti lze získat přístup k této aplikaci najdete v nabídce Upravit lištu nabídky
Rozdělíme sekci "Pravopis a gramatika". Vypnutí automatického pravopisného pravopisu znamená, že můžete do obsahu svého srdce zadávat nesprávné informace a nebude to automaticky korigováno.
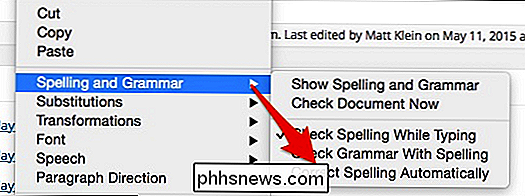
Budete stále zobrazovat nesprávné spisy ve formě červených podtržení. Pokud byste chtěli vůbec nevidět špatně napsaná slova, můžete zrušit zaškrtnutí políčka "Kontrola pravopisu při psaní".
Na druhou stranu, pokud chcete vykopnout věci do vyšších editačních zařízení. Můžete zvolit "Zkontrolovat gramatiku s pravopisem" a zelená tečkovaná čára se objeví pod pochybnou syntaxou.

Pravda, je to strašná věta a kontrola gramatiky zjevně není příliš účinná. dialog pravopisu a gramatiky kliknutím na možnost Zobrazit pravopis a gramatiku z nabídky pravým tlačítkem.
Každý, kdo používá Microsoft Word, bude pravděpodobně seznámen s tím, jak to funguje. Můžete změnit chybně napsané slovo, přesunout na další typografické znamení, ignorovat ho atd. Je také pravděpodobné, že budete mít k dispozici seznam doporučených oprav, abyste si mohli prohlédnout a existuje i tlačítko "Guess", pokud se správné slovo neobjeví z výběru.
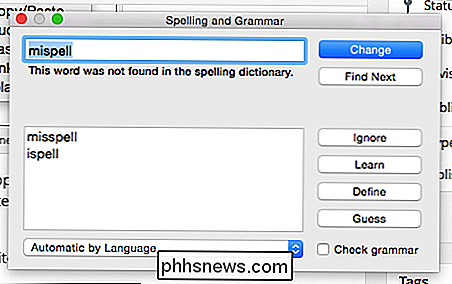
Vypnutí automatické opravy celého systému
Vše toto individuální automatické přizpůsobení je skvělé, pokud jste špatný speller nebo chcete být velmi opatrní. Ale pro mnoho z nás je to jen obtíž a může být zcela zakázáno v preferencích. Nejprve otevřete "Systémové předvolby", klikněte na "Klávesnice" a potom na kartu "Text".
Předtím jsme hovořili o předvolbách klávesnice, ale to je poprvé, kdy jsme se skutečně zaměřili na tento konkrétní aspekt.
Chcete-li vypnout automatickou opravu, zrušte zaškrtnutí políčka "Správně upravit pravopis"
Tato nastavení - nahrazení / hlášení pravopisu a inteligentní uvozovky / pomlčky - budou fungovat nezávisle na autokorekci.
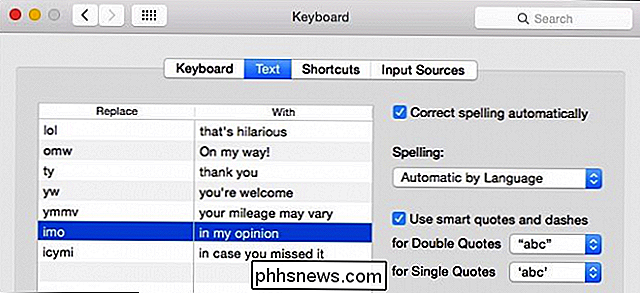
Tím se přepíše všechna individuální nastavení aplikací; nicméně všechny nahrazené / s kombinacemi, které jste nastavili, budou stále fungovat. Například, i když jsme vypnuli autokorku, když píšeme "omw" nebo "lol", bude to stále měnit slovo na "Na cestě!" Nebo "to je veselé", resp.
bude také univerzální, takže veškeré změny, které zde uděláte, se projeví i jinde. Pokud nechcete chytré citáty a pomlčky, můžete je také deaktivovat. Chcete-li definovat výchozí jazyk pro pravopis, můžete to také nastavit.
To je rozsah autokorekce v OS X. Je dobré, abyste mohli provádět úpravy na základě aplikace nebo velkoobchodu. Všechno skutečně závisí na tom, jak cenná je pro vás funkce. Pokud máte nějaké dotazy nebo připomínky, které byste chtěli přidat, zanechte prosím vaše připomínky v našem diskusním fóru.

Jak přepracovat tlačítka na ovladači PlayStation 4
Sony PlayStation 4 nabízí přepisování tlačítek pro své ovladače DualShock 4. Pokud se vám nelíbí ovládání hry, máte možnost přepnout tlačítka a učinit to pohodlnější. Hra nemusí dokonce ani nabízet vlastní přepínání knoflíků. Existuje dobrá šance, že se na tuto funkci nikdy nedaříte, pokud o tom někde neslyšíte, neboť Sony ji kategorizuje jako funkci "přístupnosti".

Povolit soukromé procházení v IE 11 a Microsoft Edge
Chcete-li procházet Internet a vaše historie vyhledávání a prohlížení v počítači není zaznamenána v místním počítači, je vhodným řešením soukromý režim prohlížení (nazývaný InPrivate) v IE 11 a Microsoft Edge.Upozorňujeme, že zapnutí soukromého prohlížení v prohlížeči zabraňuje prohlížeču ukládat historii a zabraňuje ukládání souborů cookie. Neznamená to, že jste na webu anonymní, nebo za



