Jak upgradovat ze systému Windows 7 nebo 8 na systém Windows 10 (právě teď)

Nemáte zájem o čistou instalaci, nechcete se rozrušovat s utíráním počítače, prostě chcete vzít ponor a upgradovat na systém Windows 10. Může to být relativně přímý proces, ale vždy je užitečné přinést průvodce. Přečtěte si, jak procházíme procesem upgradu.
Proč to chci dělat?
Ačkoli je třeba něco říct pro čistou čistou instalaci, je tu také něco, co by bylo řečeno pro upgrade vašeho operačního systému a udržování aplikací, souborů a struktur adresářů na svém místě.
Upgrady nejsou bez občasného škytadla, ale z časově úsporného a snadno použitelného hlediska jsou mnohem rychlejší a jednodušší než plné vymazání a následné zpracování importu všech starých souborů a instalace aplikací.
Jen proto, že je to docela jednoduchý proces (nebo by měl být, pokud vše plyne hladce), neznamená, že před tím, než upgradujete, a důležité možnosti, které je třeba provést během procesu upgradu. Zatímco spousta míst ukazuje lidem na instalaci a řekne jim, že si je stahovat a spustit, věnujeme vám čas, abychom vám poskytli nějaké tipy a předvedli vás.
SOUVISEJÍCÍ: Jak na to do čisté instalace systému Windows 10 jednoduchá cesta
Poznámka : Pokud chcete provést zcela čistou instalaci a nikoliv upgrade, přečtěte si náš článek Jak vyčistit instalaci systému Windows 10.
Co potřebuji Začněte?
Chcete-li provést upgrade ze systému Windows 7 nebo Windows 8 na systém Windows 10, je velmi malý seznam věcí, které potřebujete (nebo je třeba udělat), abyste mohli začít, stejně jako několik osvědčených postupů,
Ujistěte se, že je vaše kopie systému Windows aktivována
Nejdůležitější je skutečnost, že je aktuální verze systému Windows správně aktivována. Přestože se Microsoft zmínil o tom, že systém Windows 10 by byl rozsáhlý upgrade, který by se dokonce instaloval na pirátské a / nebo neaktivované kopie Windows, tento plán nikdy nedosáhl a vy jste opravdu potřebovali aktivovanou kopii v rámci současného modelu nasazení. > Chcete-li zkontrolovat, zda je vaše kopie systému Windows 8 aktivována, stiskněte klávesu Windows + W pro vytažení vyhledávacího nastavení, do vyhledávacího pole zadejte "aktivovaný" a otevřete výsledek "Zjistit, zda je systém Windows aktivován". Alternativně se můžete podívat pod Ovládacím panelem -> Systémem, abyste viděli stav stroje.
Chcete-li zkontrolovat, zda je vaše kopie systému Windows 7 aktivována, klepněte na tlačítko Start, klepněte pravým tlačítkem myši na možnost "Počítač" a poté vyberte " "Příkaz. Výsledné okno zobrazí, zda je vaše kopie systému Windows aktivována.
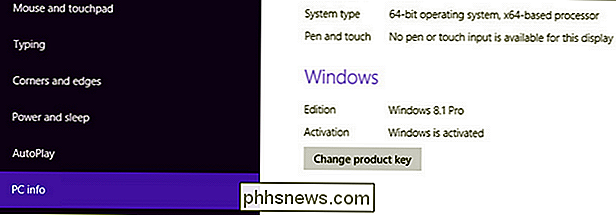
Zálohujte počítač
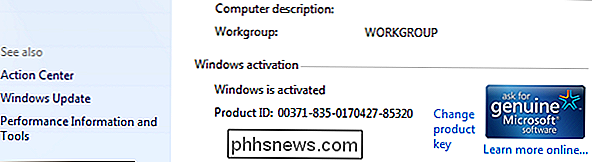
Doufejme, že váš počítač pravidelně zálohujete. Pokud tomu tak není, nezapomeňte provést úplnou zálohu předtím, než začnete. Postup aktualizace je nedestruktivní (neztratíte osobní soubory ani nainstalované aplikace) a nepředpokládáme, že dojde k problémům. Ale je to lepší, než líto. Ujistěte se, že vaše důležité soubory jsou zálohovány.
Zatím je lepší uvažovat o vytvoření úplné zálohy obrazu vašeho počítače pomocí systému Windows Backup systému nebo nástroje třetí strany, jako je Macrium Reflect. Při úplném zálohování obrázků víte, že můžete obnovit obraz a spustit počítač znovu, jako kdyby jste provedli zálohu.
Vypnout všechny antivirové nástroje třetích stran
SOUVISEJÍCÍ:
Jak na Použití vestavěného programu Windows Defender Antivirus v systému Windows 10 Některé antivirové nástroje třetích stran jsou známé, že ruší proces aktualizace systému Windows. Před provedením aktualizace je lepší je vypnout nebo je odinstalovat. Po dokončení aktualizace můžete vždy přeinstalovat verzi systému Windows 10.
Získejte pomocníka Windows Update Update
Nástroj pro aktualizaci systému Windows 10 je poměrně vpřed a můžete najít stahování přímo zde.
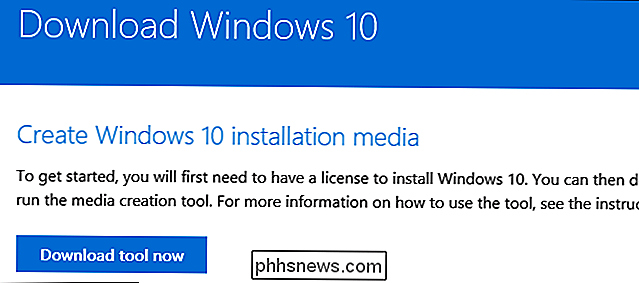
Ještě jedna věc, kterou si všimnete, než začnete. Aktualizační nástroj zjistí správnou verzi systému Windows, na kterou je třeba aktualizovat. Určuje, zda je vaše aktuální verze systému Windows 32bitová nebo 64bitová, a aktualizuje vás na stejnou verzi. Nemůžete se přesunout z 32bitové instalace systému Windows 7 nebo 8 na 64bitovou instalaci systému Windows 10 pomocí nástroje pro aktualizaci - i když jej počítač podporuje. Pokud používáte 32bitovou verzi systému Windows a chcete přesunout na 64bitovou verzi, musíte místo toho provést čistou instalaci. Pokud jste zvědaví, jakou verzi používáte, než začnete, přečtěte si naši příručku k zjištění, zda používáte 32bitové nebo 64bitové Windows.
SOUVISEJÍCÍ:
Máte-li upgrade na profesionální verzi systému Windows 10? Podobně nástroj pro aktualizaci zjistí také odpovídající verzi systému Windows. Pokud používáte edici Pro systému Windows 7 nebo 8, budete aktualizováni na verzi Pro systému Windows 10. Pokud používáte verzi Home Edition, budete aktualizováni na domácí verzi systému Windows 10. Vy nelze měnit edice během aktualizace. Budete muset buď provést čistou instalaci (pokud zakoupíte platnou kopii verze Windows 10 Pro), nebo odemknete verzi Pro zakoupením na později.
Stručně řečeno, bez ohledu na bitovou verzi a vydání Systém Windows, ve kterém běžíte na svém upgradovaném počítači,
je verze systému Windows 10, kterou skončíte po aktualizaci. Spuštění instalačního programu
Chcete-li začít, spusťte instalační nástroj (s názvem MediaCreationTool).
Budete nejdříve vyzváni, abyste nyní inovovali počítač nebo vytvořili instalační médium pro jiné počítače. Chcete-li zahájit proces upgradu, vyberte možnost Upgradovat tento počítač a klepněte na tlačítko Další. Nástroj začíná stahovat instalační soubory Windows 10. Čas, který trvá, závisí na rychlosti připojení k internetu. Při rychlém kabelovém připojení jsme zvětšili na 100 procent během několika minut, ale pokud používáte pomalé připojení, můžete na nějakou dobu sledovat měřič.
Po dokončení stahování a rozbalení instalačního média, budete vyzváni k přijetí podmínek licenční smlouvy. Klikněte na tlačítko "Přijmout" a instalační program provede poslední kontrolu aktualizace před tím, než vás odkopne na stránku s konečným potvrzením.
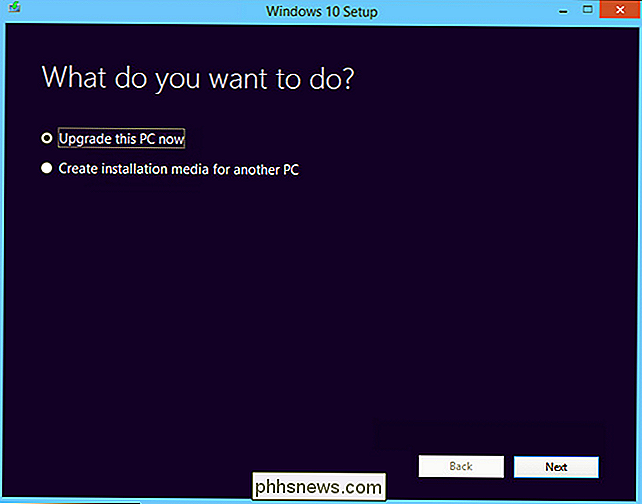
Ve výchozím nastavení si instalátor vybere největší výběr "co zachovat", což znamená, že uchová všechny vaše osobní soubory a nainstalované aplikace bezpečně na svém místě. Pokud to chcete dělat, pokračujte a klikněte na "Instalovat", abyste mohli začít instalací. V opačném případě klikněte na malý odkaz "Změnit co zachovat" specifikujte, co chcete zachovat během procesu aktualizace.
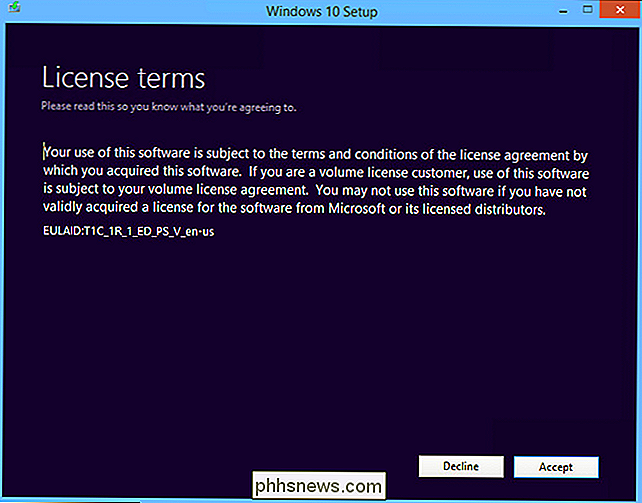
Pokud jste klikli na odkaz "Změnit co zachovat", uvidíte obrazovku, která vám umožní vybrat o tom, co chcete v průběhu aktualizace aktualizovat. Mezi vaše volby patří:
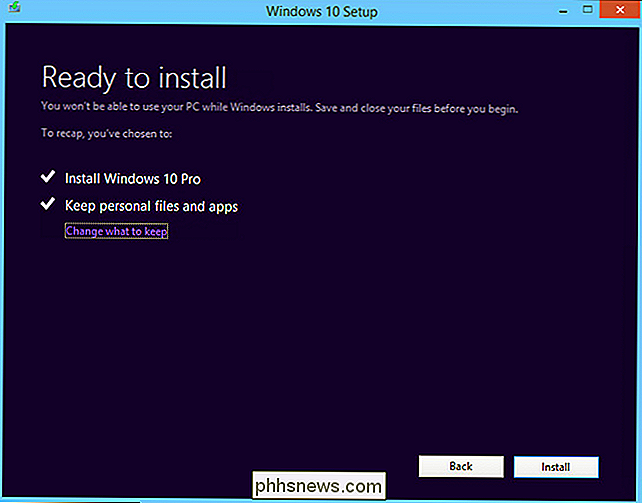
Uchovávání osobních souborů a aplikací:
- Tato možnost si uchová všechny vaše osobní soubory, všechny nainstalované aplikace a aktuální nastavení systému Windows. Volba této volby je stejná jako při úplném přeskakování obrazovky. Uchovávejte pouze osobní soubory:
- Tato volba zachová všechny vaše osobní soubory, ale odstraní všechny nainstalované aplikace a aktuální nastavení systému Windows. Po aktualizaci systému Windows bude nutné přeinstalovat požadované aplikace. Nic:
- Tato volba odstraňuje všechny vaše osobní soubory, všechny nainstalované aplikace a nastavení systému Windows. Je to nejblíže k provedení čisté instalace pomocí aktualizace a je pravděpodobné, že byste měli být lepší, když děláte čistou instalaci, pokud uvažujete o použití tohoto nastavení. Nástroj pro aktualizaci přesune vaše osobní soubory do složky s názvem windows.old, takže je můžete po aktualizaci obnovit. Přesto byste se měli ujistit, že všechny důležité soubory jsou zálohovány. Další informace naleznete na adrese //go.microsoft.com/fwlink/?LinkID=12416. Vyberte si možnost a pokračujte klepnutím na tlačítko "Další". Budete vráceni na obrazovku rekapitulace, kterou jste viděli v posledním kroku, a potom můžete klepnout na "Instalovat", abyste mohli začít s aktualizací.
Během aktualizace se vaše počítač několikrát restartuje, jak funguje instalační program. Když je hotovo, budete mít možnost udělat trochu konfiguraci.
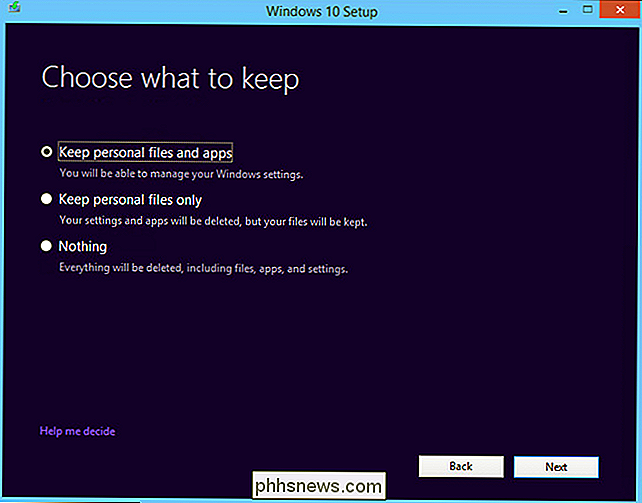
Konfigurace systému Windows po upgradu
Před prvním přihlášením do systému Windows po aktualizaci budete vyzváni, abyste nakonfigurovali několik možnosti. Existuje poměrně málo malých nastavení a vylepšení, které můžete provést zde, a doporučujeme, abyste je využili. První věc, kterou budete vyzváni, je ověřit uživatelský účet. To by mělo být stejný účet, který jste použili v systémech Windows 7 nebo 8.1. Chcete-li nastavit nový účet, můžete kliknout na odkaz "Nejsem ..." v levém dolním rohu obrazovky. To by vám například umožnilo vytvořit nový účet Microsoft online než použít stávající místní účet
Pokud vytvoříte nový účet, obrazovky, které spustíte, se budou mírně lišit, než kdybyste si vybrali existující účet (což je podrobně popsáno zde). Množství možností však bude stejné.
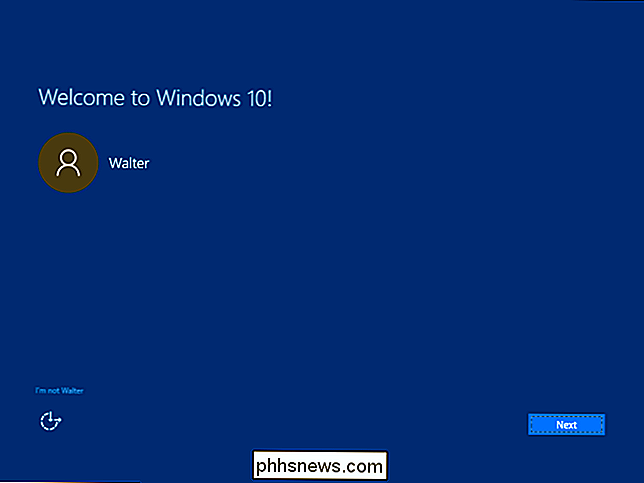
SOUVISEJÍCÍ:
Pochopení nastavení ochrany osobních údajů pro systém Windows 10 Po výběru účtu bude další věc, kterou budete vyzváni k ověření některých nastavení ochrany osobních údajů. Musíte se trochu posunout dolů, aby je viděli všechny, ale jsou všechny zahrnuty do dvou obrázků níže. Většinou je to o tom, jaké věci společnost Microsoft může poslat na vaše PC a co může počítač poslat jim. Super soukromí-soustředění mezi vámi může chtít jen vypnout všechno (a to je v pořádku), ale věnujte čas, aby se prohnal možnosti. Pokud potřebujete pomoc, nezapomeňte se podívat na náš průvodce nastavením ochrany osobních údajů systému Windows 10.
SOUVISEJÍCÍ:
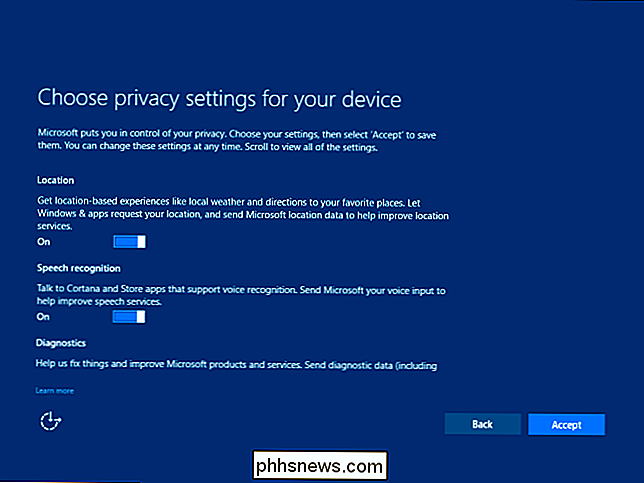
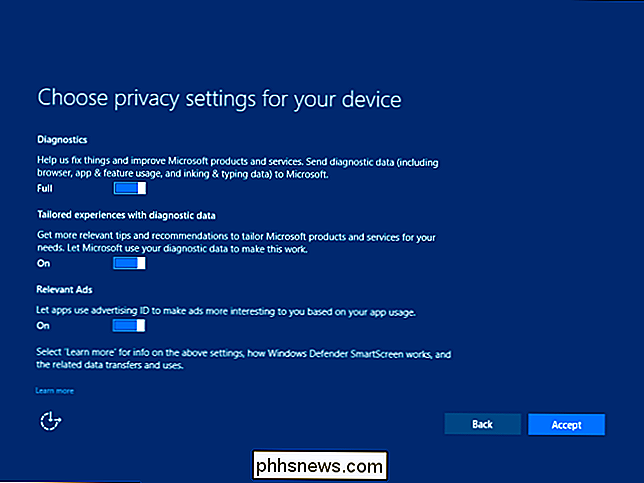
Jak používat a konfigurovat Cortanu v systému Windows 10 Dále můžete zvolit, zda chcete nebo ne na digitálním asistentovi společnosti Cortana-Microsoft. Pokud ji nestačí, můžete to udělat vždycky později.
SOUVISEJÍCÍ:
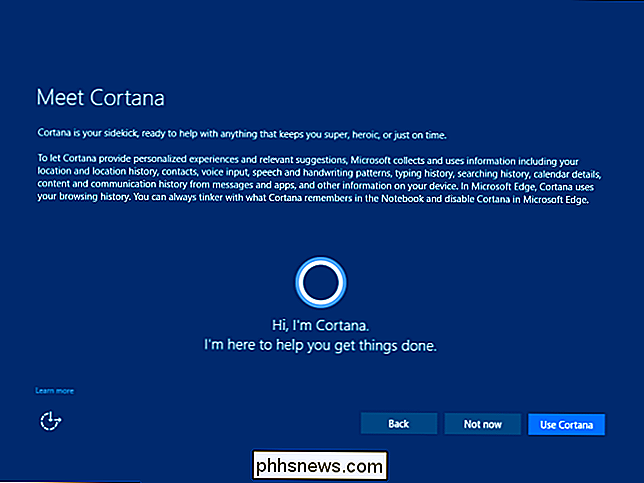
Jak nastavit výchozí aplikace v systému Windows 10 A nakonec jste představili některé nové Windows 10 vestavěné aplikace - aplikace, které se stanou výchozími pro otevření podporovaných typů souborů, pokud kliknete na malý odkaz "Umím vybrat mé výchozí aplikace" v levém dolním rohu obrazovky. Znovu je také snadné změnit výchozí aplikace později, takže se s tímto rozhodnutím příliš nestyďte.
Poté systém Windows zkontroluje nejnovější aktualizace, případně restartuje počítač a pak budete připraveni přihlaste se do systému Windows 10.
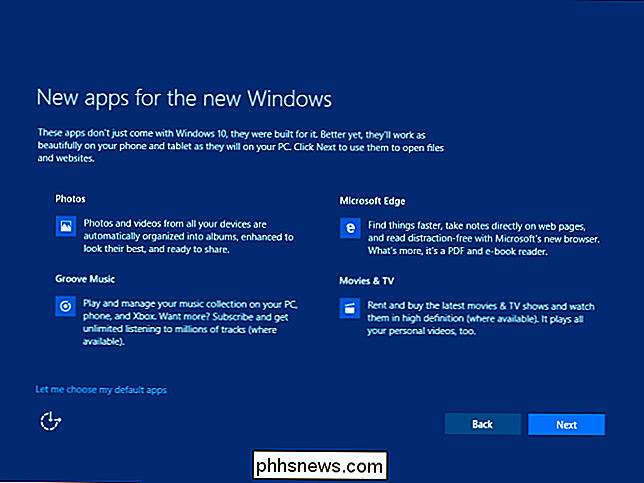
Nyní je čas na kontrolu vašich aplikací, abyste zjistili, zda přežili proces upgradu (a v případě potřeby je aktualizovali), a připojili periferní zařízení a ujistili se, že veškerý hardware funguje (a v případě potřeby aktualizovat ovladače). Pak se můžete dostat k užívání systému Windows 10.
Máte naléhavou otázku o systému Windows 10? Napište nám e-mail na adresu a budeme se snažit, abychom odpověděli.

Je to příběh tak starý jako doba mobilní technologie: koupit nový telefon nebo gadget, koupit novou 12v nabíječku do auta pro to, opakujte znovu v příštím roce. Jsme zde, abychom vám poskytli několik jednoduchých rad. Přestaň. Dny nabíječů pro automobily určené pro konkrétní zařízení jsou u konce. Přečtěte si, jak načrtneme, proč byste měli přepínat a jaké produkty doporučujeme.

Někdy se při zapnutí počítače nebo při vyřazení z režimu spánku zobrazí chybová zpráva IP adresy? K tomu dojde, když dva počítače ve stejné síti LAN skončí se stejnou adresou IP. Když k tomu dojde, oba počítače skončí, že se nebudou moci připojit k síťovým prostředkům ani provádět jiné síťové operace.Zde je nejběžnější chybová zpráva, která



