Jak používat přenos souborů Bluetooth mezi zařízeními OS X a zařízeními Android 5.0

Bluetooth se postupně stává všudypřítomným technologií a s dobrým důvodem je to úžasné. Máte-li zařízení Android, můžete je snadno přenášet mezi soubory Mac a OS X s technologií Bluetooth File Exchange nebo BFE.
SOUVISEJÍCÍ: Přenos souborů přes Wi-Fi mezi počítačem, tabletem nebo telefonem
Výměna souborů přes Bluetooth se může nejprve zdát trochu zbytečná, koneckonců proč nepoužíváte pouze USB kabel nebo alternativu AirDrop, jako je například FileDrop pro zařízení, která nejsou Apple? Jedná se o skvělé možnosti, jak mít v rejstříku sdílení podání, ale někdy nemůžete najít kabel, nebo možná nebudete moci jednoduše provádět sdílení souborů jako AirDrop.
V každém případě Bluetooth pracuje dobře a je to dobrá první nebo druhá alternativa místo skutečného kabelu. Jinak řečeno, pokud máte zařízení s Androidem vybavené technologií Bluetooth a chcete získat soubory z něj az Macu, BFE bude pracovat pokaždé, i když trochu pomaleji.
Nastavení sdílení Bluetooth
Než budete moci provádět jakoukoli výměnu souborů, musíte nejprve nastavit sdílení Bluetooth v předvolbách sdílení OS X, které lze rychle najít otevřením systémových předvoleb a klepnutím na tlačítko "sdílení".
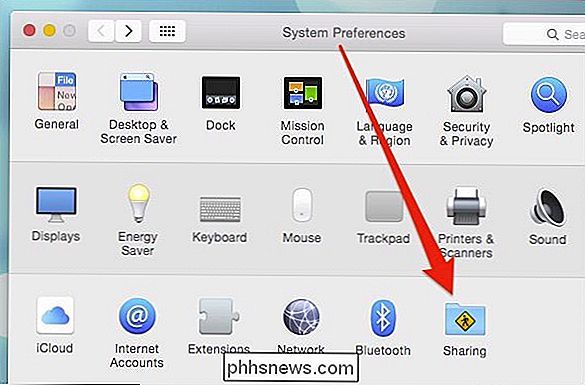
Nebo můžete použít Spotlight a přeskočit několik myší
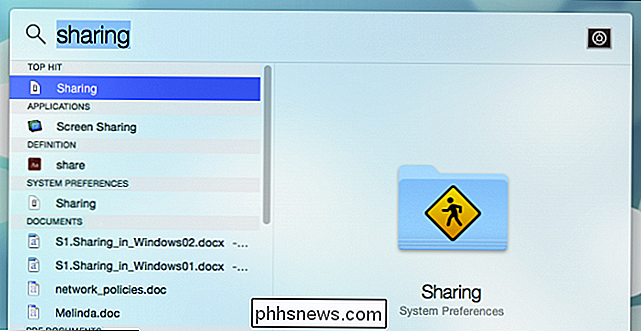
Otevřete předvolby sdílení, měli byste se ujistit, že je povoleno sdílení Bluetooth. Pokud tomu tak není, zaškrtněte políčko vedle.
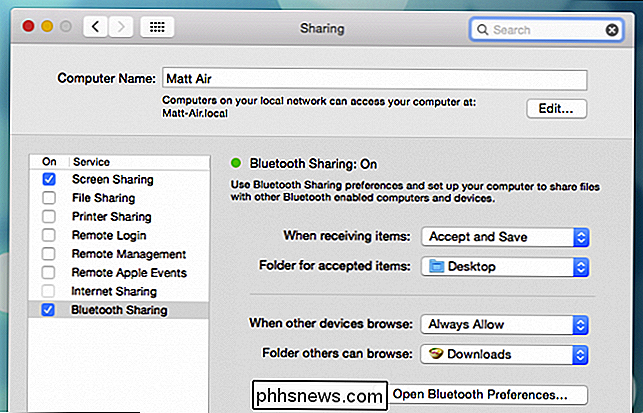
Povolení sdílení Bluetooth je pouze první částí konfigurace. Měli byste se také rozhodnout, co dělat s přijatými soubory a rozhodnout se o vašich pravidlech pro prohlížení Bluetooth.
SOUVISEJÍCÍ: Jak používat MacOS Spotlight jako Champ
Například co chce Mac udělat, když zařízení sdílí soubor přes Bluetooth? Můžete jej nastavit tak, aby automaticky přijímal a ukládal vše, nebo můžete nakonfigurovat soubory, které se mají automaticky otevřít, nebo můžete systém OS X kdykoli vyzvat k akci.
Chcete také vybrat místo pro přijetí položek. Na následujícím snímku jsme zvolili pracovní plochu, ale mohli byste se rozhodnout, zda budou soubory přicházet do vašich dokumentů nebo ke stažení, nebo složky určené výhradně pro přenos souborů pomocí rozhraní Bluetooth.
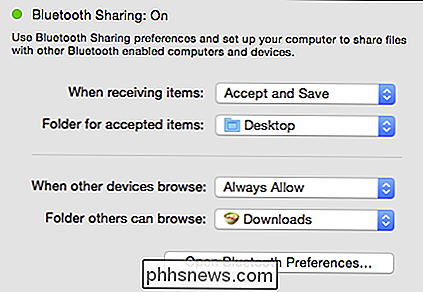
Také můžete zvolit, zda chcete povolit prohlížení zařízení počítač, stejně jako tradiční sdílení polohy. Povolili jsme to v našem příkladu, ale můžete jej nastavit, aby se ho pokaždé zeptal nebo je jednoduše vypínat. Opět můžete zvolit složku procházení, která může být stejně rozsáhlá nebo omezená, jak chcete. Nezapomeňte, že bez ohledu na to, jakou složku zvolíte povolit prohlížení Bluetooth, budou všechny její podsložky prohledávatelné.
Pokud neplánujete procházet přes Bluetooth, je nejlepší, když necháte tuto možnost deaktivovanou.
Párování zařízení Android
Chcete-li přenést soubory pomocí BFE, musíte nejdříve spárovat zařízení Bluetooth s počítačem Mac. V systému Android (všechny obrazovky se zobrazují v Android 5 Lollipop, ale proces bude stejný v dřívějších verzích), chcete otevřít nastavení Bluetooth.
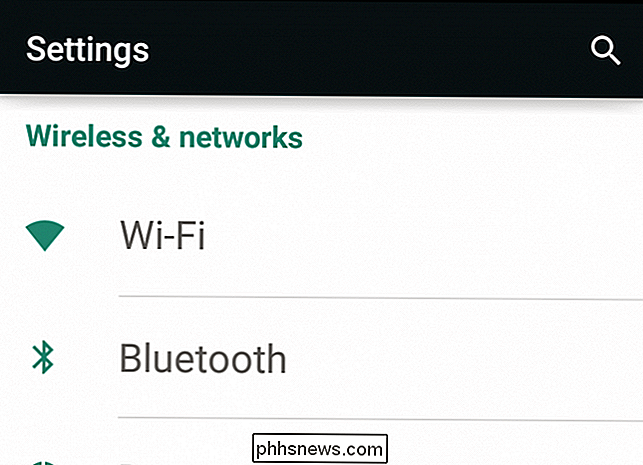
Poklepejte na zařízení, se kterým chcete spárovat, v tomto případě Macbook Air
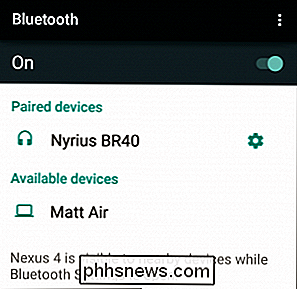
Chcete-li se ujistit, že se někdo nepokouší vyloučit vás a nějakým způsobem spárovat nějaké podivné zařízení, vytvoří proces párování jedinečné šestimístné číslo.
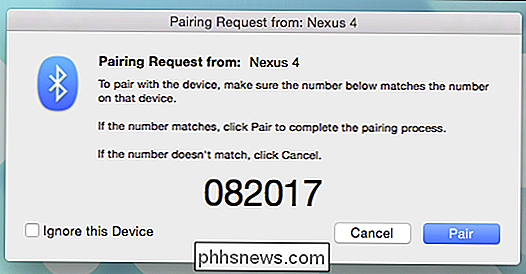
S tímto číslem nemusíte nic dělat zajistěte, aby odpovídala na zařízení Mac i na zařízení Android. Klepnutím nebo klepnutím na položku Párování na počítači Mac a mobilním zařízení se vše uloží jako spárované zařízení, takže nemusíte opakovat tento proces vždy, když budete chtít používat technologii Bluetooth File Exchange.
Přenos souborů z Mac do systému Android
V tomto okamžiku jste všichni nastaveni na odesílání a přijímání souborů mezi OS X a zařízeními Android, jediná věc, kterou je třeba poslat, je skutečně odesílat soubory. Snad nejrychlejší a nejjednodušší způsob, jak to udělat, je jednoduše kliknout na ikonu pruhu nabídky Bluetooth, zvolit příslušné zařízení a pak "Odeslat soubor do zařízení".
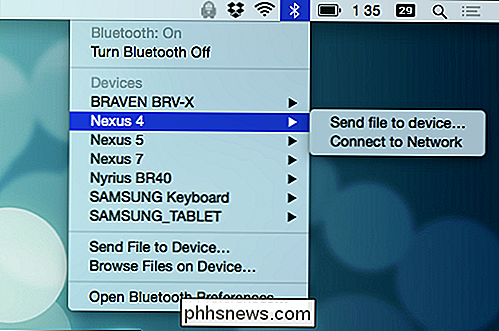
BFE se pak otevře (případně můžete jednoduše otevřít soubor Bluetooth Exchange pomocí Spotlight) a budete si muset zvolit soubor nebo soubory, které chcete odeslat. Chcete-li odeslat více než jednu, musíte stisknout tlačítko "Příkaz", zatímco kliknete na každý soubor, který chcete vybrat. Po dokončení klikněte na "Odeslat", aby se zahájil přenos.
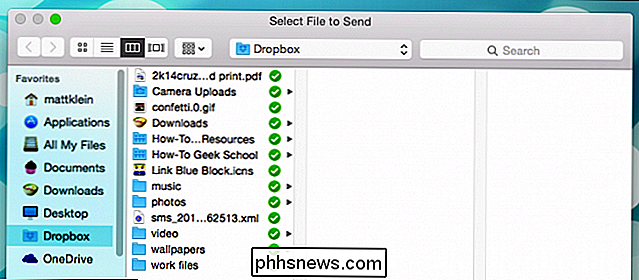
Pokud váš počítač Mac a cílové zařízení nejsou aktuálně připojeny, možná budete muset OS X znovu říct, kam chcete soubory odeslat a klepněte na tlačítko Odeslat.
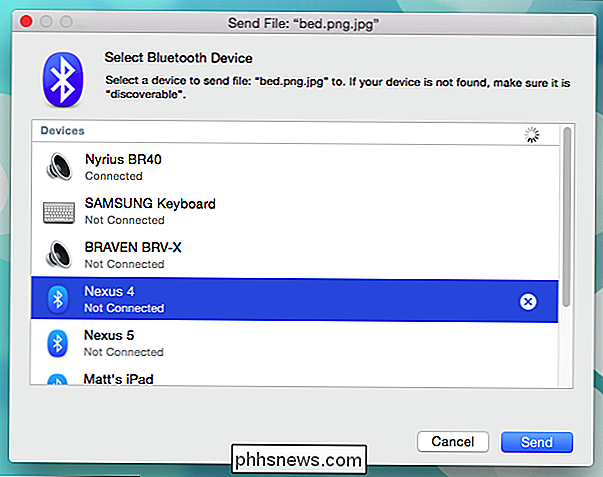
V tomto okamžiku je pravděpodobné, zpráva o tom, že vaše cílové zařízení čeká na přijetí příchozího přenosu.
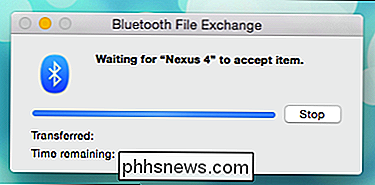
Takže na cílovém zařízení budete muset přijmout nebo odmítnout příchozí přenos. Zatímco se jedná o "Přijmout příchozí soubor", pokud klepnete na tlačítko "Přijmout", budete souhlasit s přenosem všech souborů ve frontě.
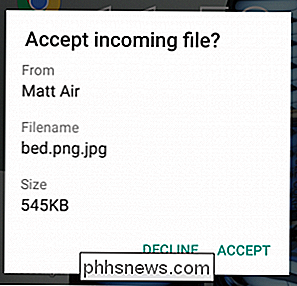
Když soubor nakonec skončí na vašem zařízení Android, pravděpodobně bude systém pracovat je to podle souboru, takže pokud je jeho obrázek, budete jej moci zobrazit v aplikaci Photos a pokud je to hudební soubor, bude zobrazen ve vašem hudebním přehrávači.
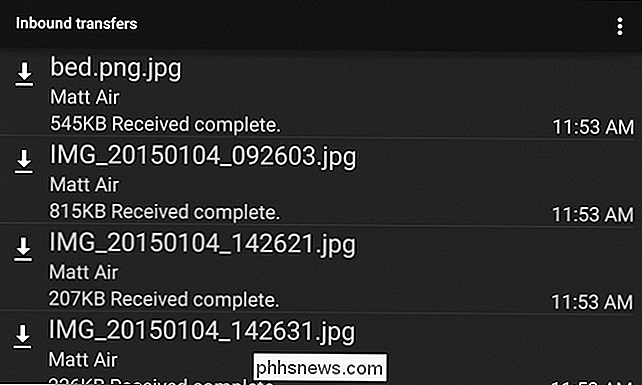
Můžete si prohlédnout všechny poslední příchozích přenosů a podle toho jednat. V tomto příkladu, pokud klepneme na jeden z přenesených snímků, zobrazíme možnosti, jak jej otevřít.
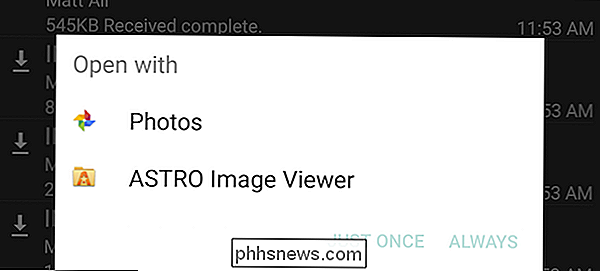
V každém případě by soubory odeslané přes Bluetooth alespoň v zařízeních Android 5 měly skončit ve složce Bluetooth na vašem
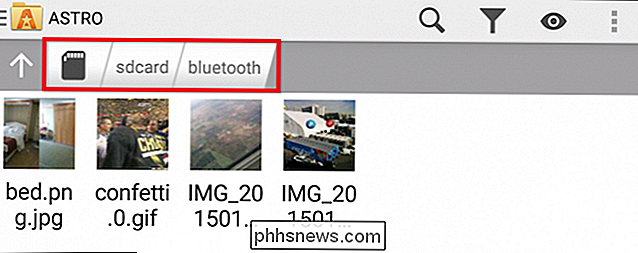
Pokud potřebujete najít něco, nebo jej přesunout na jiné místo, měli byste se na něj podívat.
Přenos souborů z Androidu na Mac
Na druhou stranu již víme, kde končí soubory up na našem Macu, protože jsme byli specifikováni, když jsme nakonfigurovali naše Bluetooth sdílení. V našem případě budou soubory, které odesíláme z libovolného jiného zařízení podporujícího technologii Bluetooth, bez ohledu na to, zda funguje se systémem Windows, Android, Blackberry nebo dokonce jiným počítačem Mac, budou automaticky ukládány na plochu.
Chcete-li zahájit převod z zařízení Android, Nejprve vyberte soubor nebo soubory, které chcete odeslat. V tomto příkladu pošleme několik obrázků, které jsme na telefonu získali z aplikace Fotografie Android. Dlouho stiskneme obrázek, který vybereme, a tak vstoupíme do režimu výběru. Poté můžeme klepnout na obrázky, které chceme poslat, a pak stisknout symbol sdílení v levém horním rohu.
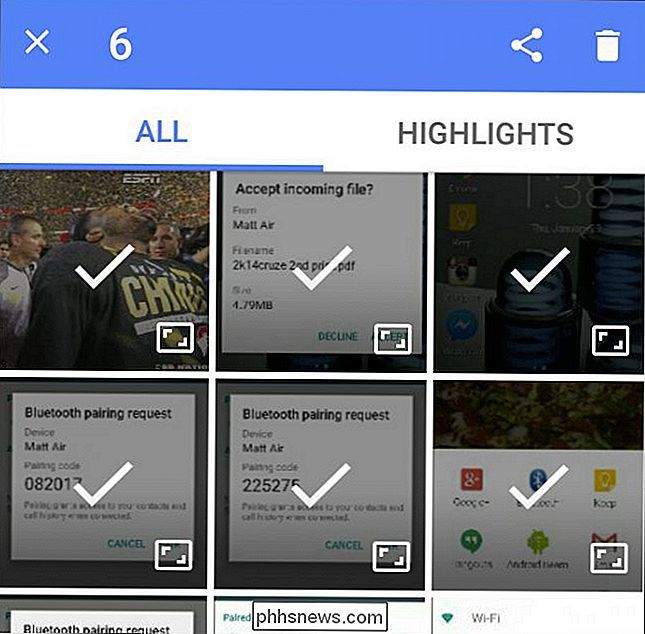
Možnosti sdílení budou do značné míry záviset na tom, jaké aplikace jste nainstalovali v zařízení, ale Bluetooth by měl být vždy volbou .
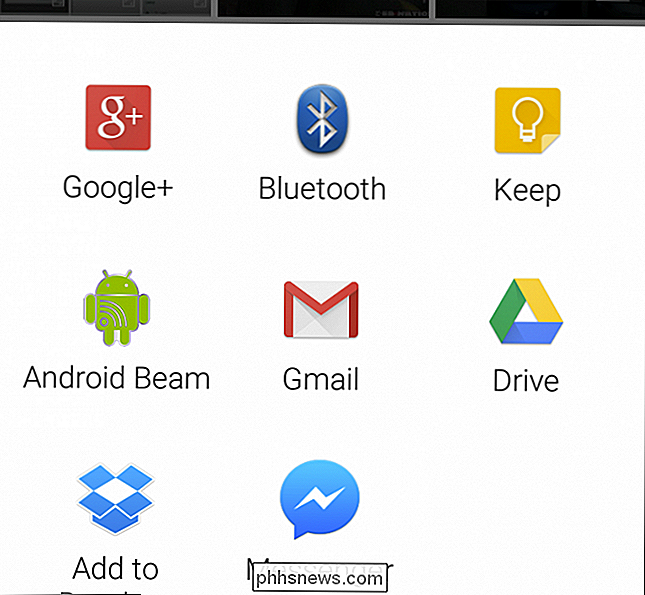
Nyní zvolte, které zařízení Bluetooth chcete přenést, což je v tomto případě velmi snadné, protože je to jediné.
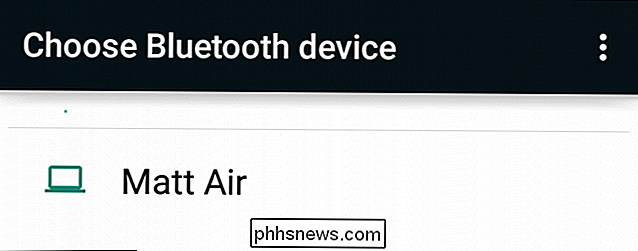
Zpět na váš Mac by se měl zobrazit indikátor průběhu. Pokud jste se rozhodli, že vás váš počítač Mac vyzve k akci, musíte nejprve přijmout převody. Klepnutím na tlačítko "Zrušit" můžete kdykoli ukončit přenos souborů.
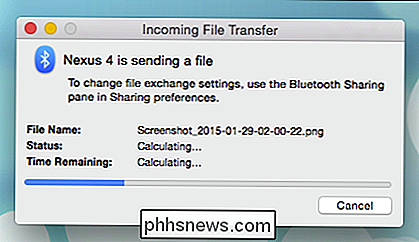
Vše, co je na našem počítači Mac, skončí na naší pracovní ploše pro snadný přístup, i když si pamatujete, můžete snadno určit, kam se příchozí soubory nacházejí v nastavení sdílení Bluetooth.
Sdílení přes Bluetooth není šílené rychle. Například soubor deseti megabajtů bude trvat asi za minutu a tak dále. Srovnatelně, soubor, který přenáší velikost i přes rozhraní USB 2.0, bude trvat několik sekund. Používání kabelu je tedy ideální, ale je hezké vědět, že to není vaše jediná možnost.
V tomto okamžiku bychom rádi věděli, co si myslíte. Používáte někdy Bluetooth k přenosu souborů mezi Mac a zařízeními Android? Napište nám své připomínky a dotazy v našem diskusním fóru.

Aktualizace směrovače pro upgrade směrovače
Aktualizace směrovače jsou pro většinu lidí vzácnou událostí a v důsledku toho mají tendenci být více frustrující, než je třeba díky přehlédnutým nastavení, zapomenuté vylepšení a nesprávné požadavky na pověření ISP. Přečtěte si, jak vám ukážeme, jak vyhlazovat nerovnou cestu upgradu pro snadný přechod ze starého směrovače na nový nový.

Jak zvolit, jaké soubory mají indexy vyhledávání systému Windows na vašem počítači
Funkce vyhledávání systému Windows poskytuje rychlé vyhledávání souborů vytvořením indexu. Tento index je používán v nabídce Start, vyhledávacím políčku v aplikaci Průzkumník souborů a Průzkumník Windows a dokonce i v programu Cortana asistent v systému Windows 10. Kde lze nalézt možnosti indexování systému Windows SOUVISEJÍCÍ: Použijte syntaxi rozšířeného dotazu Vyhledat vše Indexovací index systému Windows Search je řízen z dialogu Možnosti indexování, který je uložen v ovládacím panelu.


