Jak otevřít soubor zálohování v aplikaci Word

Ve výchozím nastavení aplikace Word 2013 automaticky neukládá záložní kopie dokumentů, ale tuto funkci můžete snadno povolit. Tyto záložní soubory však používají příponu ".wbk". Takže, jak otevřete tyto záložní soubory, pokud je máte k dispozici?
Otevření souborů zálohování aplikace Word je snadné. Když otevřete aplikaci Word bez otevření dokumentu, vlevo se zobrazí seznam "Nedávný" seznam dokumentů a šablony, které můžete použít jako podklad pro dokumenty zobrazené vpravo.
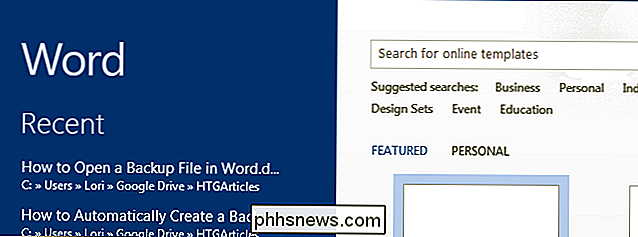
V dolní části seznamu "Nedávno" klepněte na položku Otevřete odkaz "Otevřít další dokumenty"
POZNÁMKA: Pokud máte aktuálně prázdný nebo existující dokument otevřený v aplikaci Word, stiskněte "Ctrl + O" (velká písmena "O" nebo klikněte na kartu "Soubor" a v seznamu položek na levé straně obrazovky zákulisí klikněte na "Otevřít".
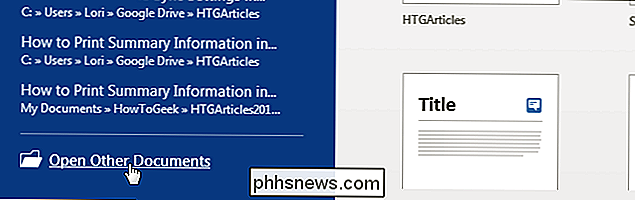
Na obrazovce "Otevřít" klepněte na místo, jako je "OneDrive" nebo "Počítač ", Kde je umístěn váš záložní soubor.
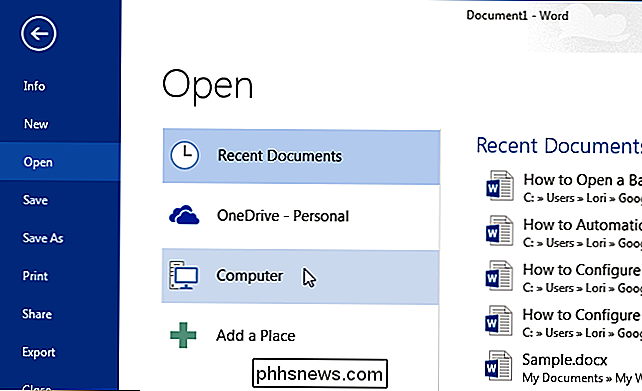
Pokud je složka obsahující záložní soubor k dispozici v seznamu" Poslední složky ", klepněte na ni. Pokud ne, klikněte na tlačítko "Procházet" v dolní části seznamu.
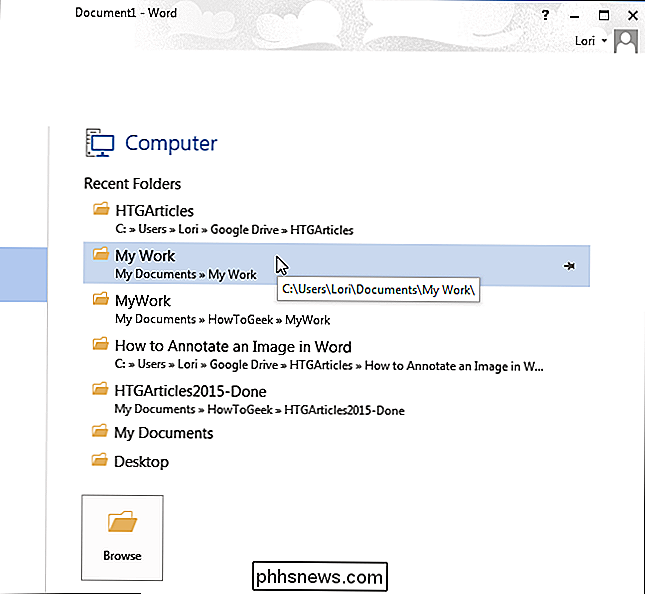
POZNÁMKA: Pokud máte aktuálně prázdný nebo existující dokument otevřený ze stejného místa, které jste vybrali, zobrazí se seznam "Aktuální složky" nad " ". Pokud je záložní soubor ve stejném adresáři jako právě otevřený dokument, můžete klepnout na položku "Aktuální složka".
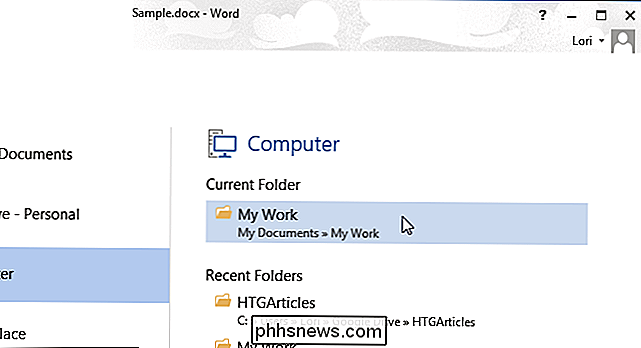
Zobrazí se dialogové okno "Otevřít". V případě potřeby přejděte do složky obsahující záložní soubor, který chcete otevřít. Všimněte si, že vidíte pouze původní dokument, nikoli záložní soubor. Záložní soubor používá příponu ".wbk" a ve výchozím nastavení aplikace Word zobrazuje pouze dokumenty aplikace Word.
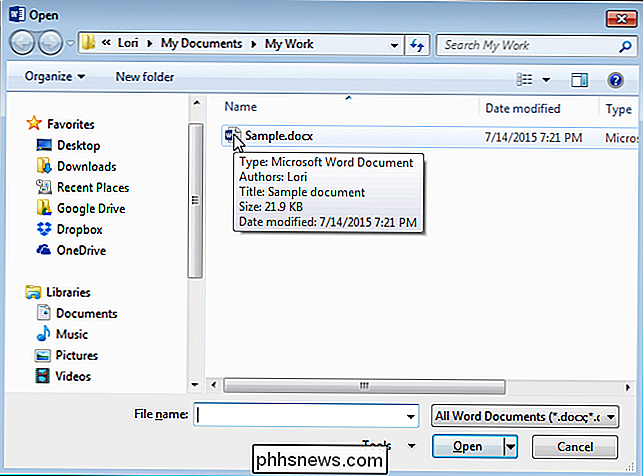
Chcete-li zobrazit všechny dostupné dokumenty, vyberte v rozevíracím seznamu napravo od položky "Všechny soubory (*. *)" pole "Název souboru".
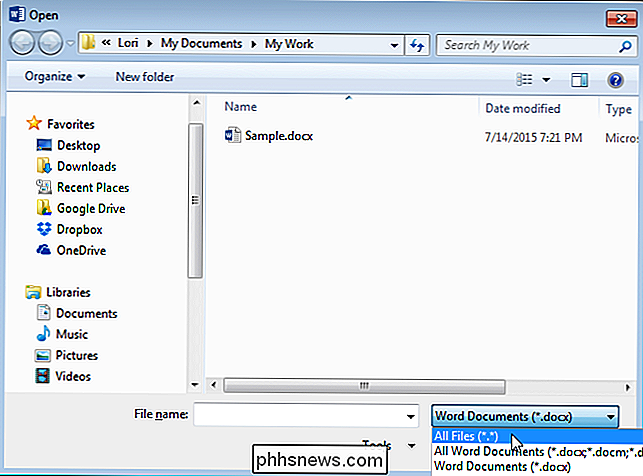
Nyní byste měli vidět soubor "Zálohovací dokument aplikace Microsoft Word" nebo ".wbk". Vyberte soubor a klikněte na tlačítko Otevřít.
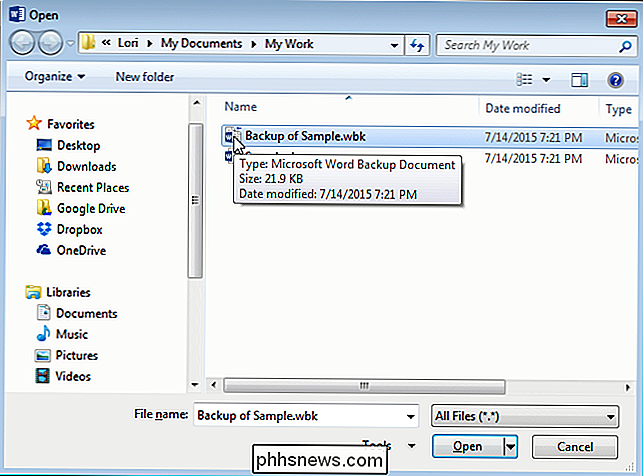
Soubor ".wbk" se otevře v aplikaci Word a můžete provádět všechny změny, které chcete, stejně jako v běžných dokumentech aplikace Word. Klepnutím na kartu "Soubor" a poté "Uložit jako" uložte záložní dokument jako soubor ".docx". Typ souboru ".docx" je automaticky vybrán v rozevíracím seznamu a rozšíření ".docx" automaticky nahrazuje příponu ".wbk". Změna názvu souboru podle potřeby před uložením souboru
Dokument můžete také uložit ve starším formátu aplikace Word

Jaký je rozdíl mezi systémem Windows 10 Express nebo vlastním nastavením?
Při prvním nastavení systému Windows 10 se společnost Microsoft pokusí spustit proces "Express Settings". Doporučujeme vám věnovat trochu času a překonat vlastní nastavení. Tento proces instalace byl zaveden již od Windows 8 a je to naše zkušenost, že většina uživatelů si jednoduše zvolí jednoduchý způsob.

Jak přidat službu Gmail do nového programu Outlook (Office 365) pro systém Mac OS X
Společnost Microsoft právě vydala novou verzi aplikace Outlook pro Mac, ačkoli je k dispozici pouze pro zákazníky sady Office 365. Vzhledem k tomu, že první věc, kterou většina geeků bude chtít udělat, je přidat svůj Gmail účet, zde jsou rychlé pokyny, jak to udělat. Jakmile poprvé spustíte aplikaci Outlook pro Mac, budete vyzváni k přihlášení Účet Office 365 k ověření licence.



