Jak používat funkce rovnice inkoustu v Office 2016 pro zápis rovnic

Jednou z nových funkcí v Office 2016 je "Ink Equation". Tato funkce umožňuje vkládání rovnic do aplikace Word, Excel a PowerPoint ručně psaním. Ink Equation je navržena tak, aby byla použita s tabletovým perem na tablet PC.
Avšak můžete použít inkoustovou rovnici s jinými vstupními zařízeními, včetně myši, a my vám ukážeme, jak používat rovnici inkoustu myší vložte rovnici do aplikace Word.
Nejprve vložíme do našeho dokumentu Word rovnici. Chcete-li to provést, klepněte na kartu "Vložit"
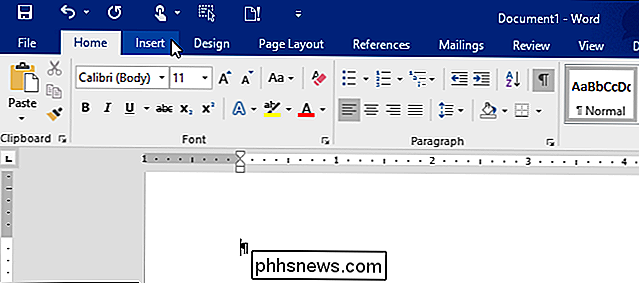
V části "Symboly" klikněte na "Rovnice"
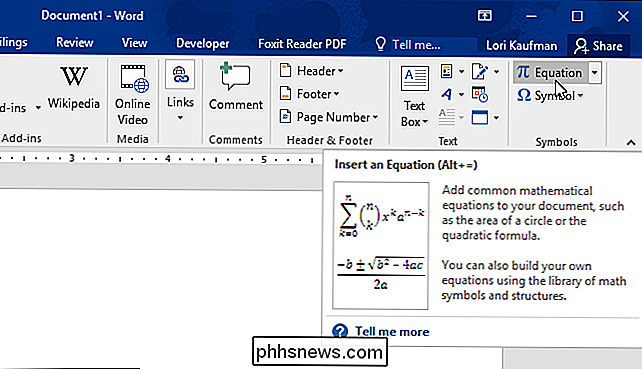
zobrazí se dialogové okno. Pomocí myši (nebo jiného vstupního zařízení) napište rovnici do světle žluté mřížky. Uvidíte velmi malou černou tečku. To je váš kurzorem pro psaní vaší rovnice. Oblast mřížky se podle potřeby rozšiřuje a doprava. Pro náš příklad použijeme rovnici pro oblast kruhu.
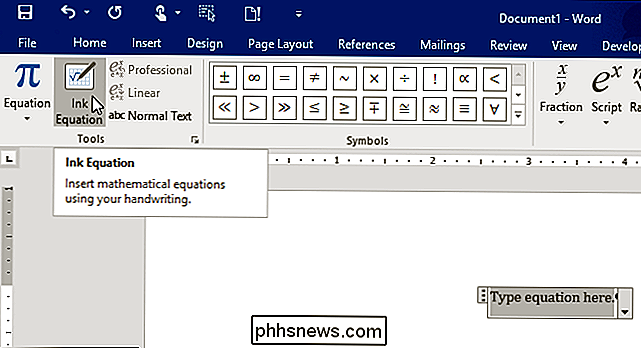
Když dokončíte psaní rovnice, klikněte na "Vložit" a vložte ji do pole rovnice, které jste přidali do aplikace Word (nebo aplikace Excel nebo PowerPoint )
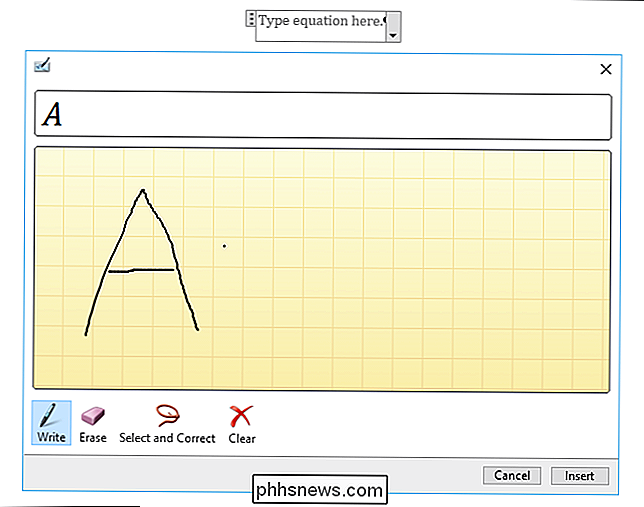
POZNÁMKA: Pokud potřebujete opravit část vaší rovnice, nebojte se.
Rovnice je vložena do pole rovnice v dokumentu.
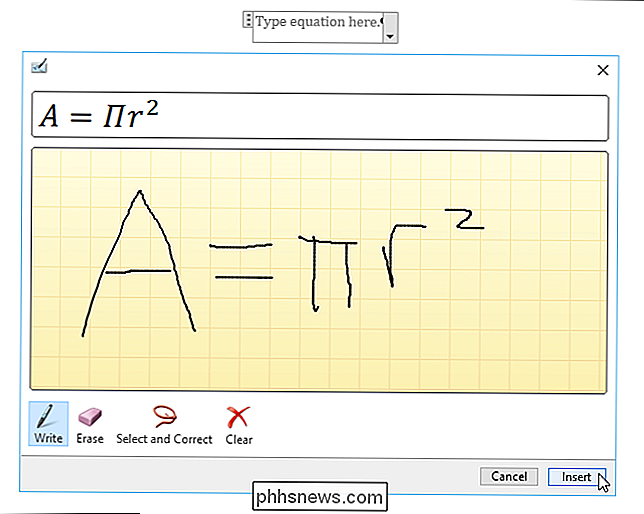
Při zadávání rovnic je vhodné před zadáním opravy zadat celou rovnici . Je pravděpodobné, že vaše rovnice bude rozpoznána správně, pokud dokončíte celou rovnici. Pokud jste zadali rovnici pro oblast kruhu, možná jste si všimli, že rovnice inkoustu interpretovala vaše znaménko rovnosti, dokud nepřistoupíte k zadání rovnice, kdy program opravil symbol.
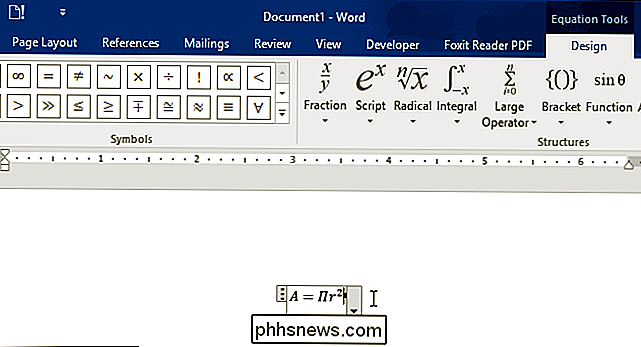
Jakmile jste zadali jste rovnici a zjistíte, že potřebujete nahradit část rovnice, můžete vymazat část, kterou potřebujete vyměnit. Chcete-li to provést, klikněte na tlačítko "Smazat".
Kurzor se změní na gumu. Přesuňte gumu na část, kterou chcete vymazat, a poté klikněte na tuto část rovnice a přetáhněte ji. Poté, co jste vymazali to, co chcete, klepněte na tlačítko "Write" pro vykreslení nových částí vaší rovnice.
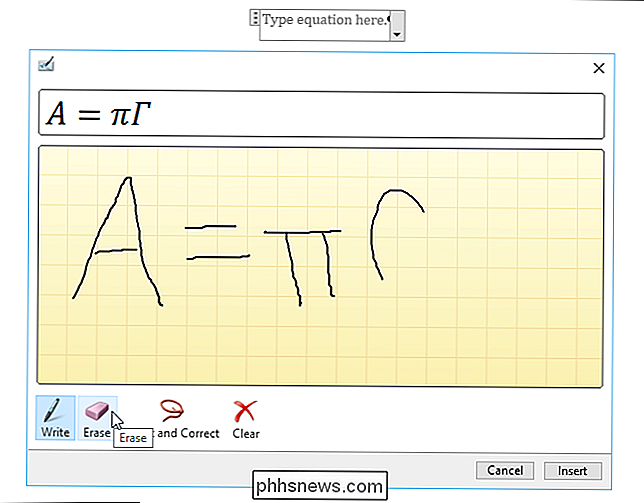
Pokud program nesprávně vyložil něco, co jste napsali ve vaší rovnici, možná jste byli blízko a můžete vybrat znak nahradit špatnou. Chcete-li to provést, vybereme nesprávnou část rovnice a opravíme ji. Klepněte na tlačítko "Vybrat a opravit" a nakreslete znak ve vaší rovnici, která byla interpretována nesprávně. Zobrazí se místní nabídka. Pokud je znak, který jste chtěl psát, v nabídce, vyberte jej. Postava se automaticky vymění.
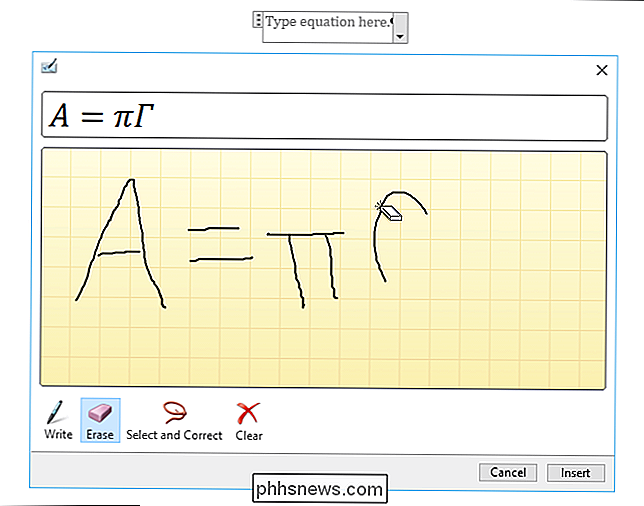
Pokud požadovaný znak není v nabídce, použijte nástroj "Erase" pro vymazání nesprávného znaku a jeho opětovné zapsání. Nezapomeňte kliknout na "Write" a pokračovat v psaní rovnice.
Chcete-li vymazat celou rovnici před vložením, klikněte na "Clear".
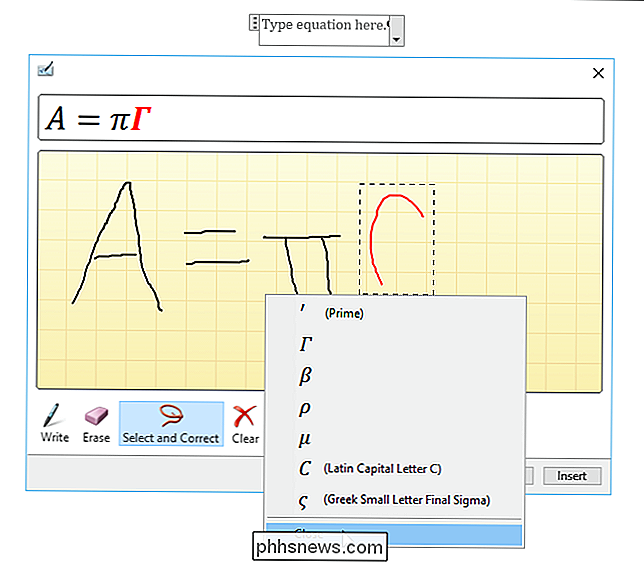
Používáte-li v žurnálu Windows Journal v tabletu matematické poznámky, můžete zkopírovat rovnice, které píšete do tohoto programu, do rovnice inkoustu a vložit je do aplikace Word, Excel nebo PowerPoint. Chcete-li začít, otevřete soubor aplikace Word, Excel nebo PowerPoint, do kterého chcete zkopírovat rovnici a vložte rovnici, jak je uvedeno výše v tomto článku. Potom klepněte na tlačítko Otevřít nástroj "Rovnice inkoustu"
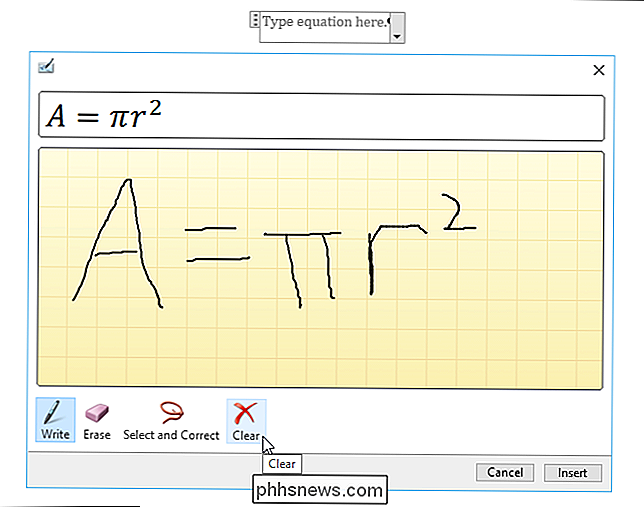
Nyní otevřete poznámky matematiky v deníku Windows
Poznámka: Můžete otevřít deník Windows vyhledáním v poli Hledat na hlavním panelu v systému Windows 10 na obrazovce Start v systému Windows 8.1 nebo v nabídce Start v systému Windows 7.
V programu Windows Journal je třeba zvolit rovnici, kterou chcete zkopírovat do jiného programu. Chcete-li to provést, klepněte na nástroj "Selection Tool" na panelu nástrojů.
Nakreslete hranici kolem rovnice, kterou chcete zkopírovat. Když vykreslíte hranici, tečkovaná čára označuje, jak bude okraj dokončen. Pokud je rovnice obklopena, i když jste nedokončili kreslení červeného tečkovaného okraje, uvolněte myš.
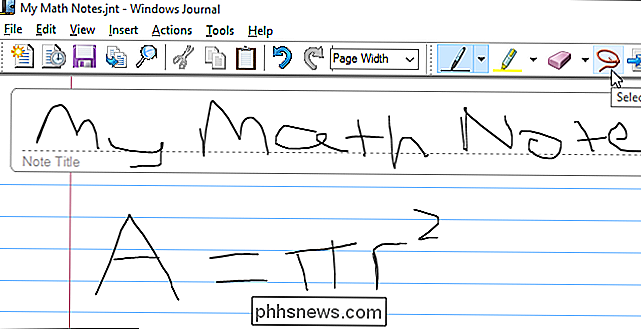
Rovnice je nyní vybrána. Přesuňte myš nad jeden z okrajů výběru a začněte přetahovat rovnici ...
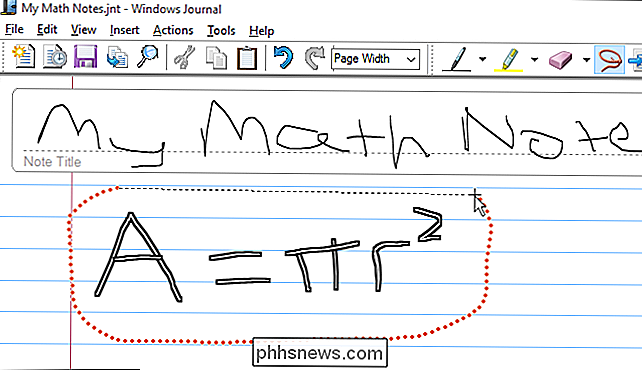
... do oblasti mřížky na otevřeném dialogovém okně "Rovnice inkoustu".
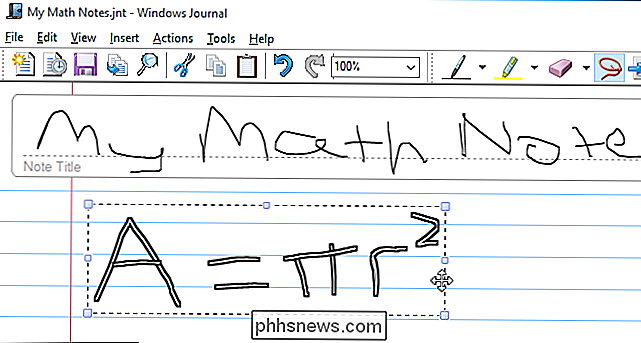
Rovnice, jak jste ji kreslil ve Windows Journal, se vloží do oblasti mřížky dialogového okna "Rovnice inkoustu". Klepnutím na tlačítko Vložit vložte rovnici do dokumentu
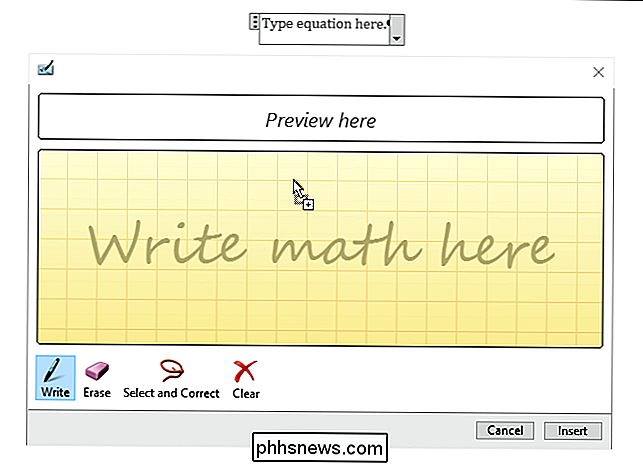
Tato funkce může být velmi užitečná, pokud používáte matematické třídy nebo matematiku v práci a potřebujete převést poznámky do dokumentů
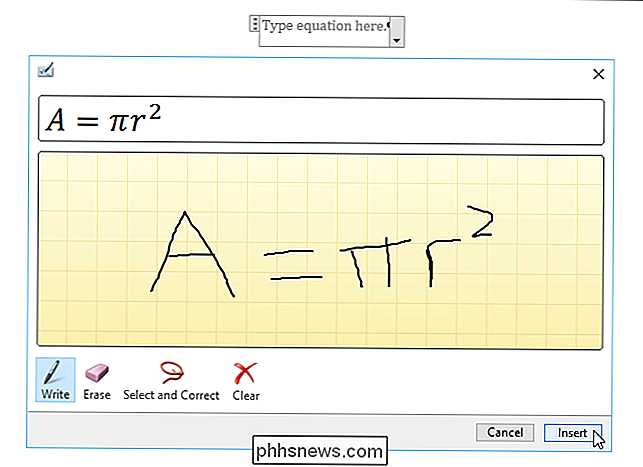

Proč je prsten zvonění ztraceno?
Pokud máte nastaven zvonek Ring Ring a tešili jste se na živý pohled na kameru Ringu, možná byste byl zklamán že to chybí z aplikace Prsten. Existuje velmi jednoduchá odpověď, proč je to tak. The Ring Doorbell je inzerován jako režim živého pohledu, kde můžete kdykoli vidět kameru na jednotce vyzvánění a vidět živý pohled na to, co se děje venku čas - nemusíte čekat, až někdo přijde k vašim dveřím.

Jaký je rozdíl mezi Windows 7 HomeGroups a XP-style Networking?
Windows 7 skáká novou metodu sdílení souborů a tiskáren, což je odklon od frustrujícího souboru a sdílení tisku nalezené v dřívějších verze Windows. Co je to a jak můžete mít z toho užitek? Přečtěte si, jak to vysvětlujeme. HomeGroups jsou nové vydání ekosystému Windows od Windows 7. Jsou určeny pro (a uspět v) výrazně snížit frustraci, kterou mají uživatelé, kteří chtějí snadno sdílet soubory mezi počítači jako sdílených tiskáren s celou sítí.



