Použití (nebo zakázání) režimu Picture-in-Picture v aplikaci Android Oreo

Zpátky mnoho měsíců před měsícem - například možná dva roky - Google představil druh obrazu v obraze v aplikaci YouTube. Je to tak skvělý prvek, oni si uvědomili, proč to neudělat něco, co můžete používat kdekoli v Androidu? Takže s Oreo, oni to udělali. Je to čisté.
Ale to není jen pro YouTube. Ve skutečnosti to funguje s hromadou aplikací, které jsou přímo z krabice.
Jak používat režim Picture-in-Picture
V YouTube, když se díváte na video a klepnete na tlačítko Zpět, chcete-li najít jiné video, právě přehrávané video se přesune na malý v pravém dolním rohu. To je přesně stejný pojem pro obraz v obraze na Oreo, ale nyní místo toho, abyste měli pouze malé video okno omezené na jednu aplikaci, můžete jej použít kdekoliv v operačním systému. Přemýšlejte o tom jako o dalším kroku rozložení rozdělených obrazovek Android.
Takže řekněme, že sledujete nové video NF pro Green Lights, ale také musíte zkontrolovat svůj Google Feed. Bez obav - při přehrávání videa stačí klepnout na domovské tlačítko. Jako kouzlo se v pravém dolním rohu stává malé okno. Dokonce je můžete vyzvednout a přetáhnout po obrazovce tam, kde chcete. Můžete udělat dvě věci najednou.
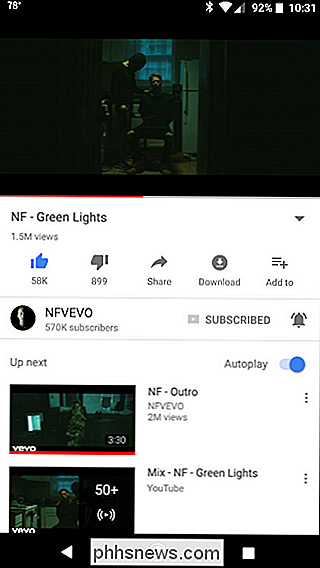
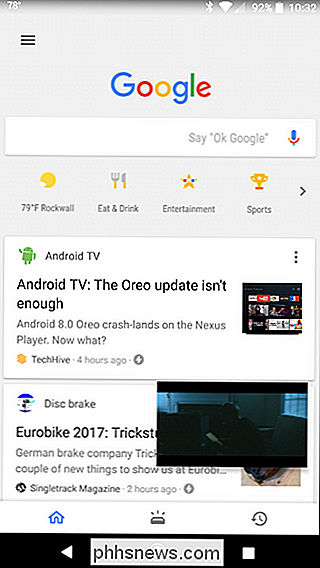
Chcete-li video rozšířit nebo zavřít, stačí klepnutím na něj zobrazit ovládací prvky. Centrální tlačítko jej přinese zpět do aplikace (v tomto případě YouTube), zatímco ikona sluchátek zavře náhled a přehraje zvuk na pozadí (pokud jste přihlášeni ke službě YouTube Red). V opačném případě jsou zbývající ovládací prvky poměrně jednoduché.
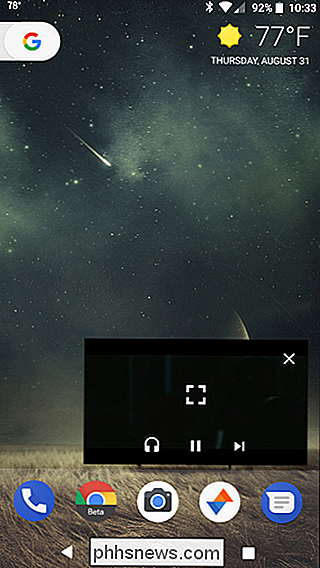
Právě teď se zdá, že tento nový režim obraz v obraze funguje pouze v několika aplikacích Google: Chrome (všechny verze), Duo, Filmy Play, Mapy a YouTube. Jsem si jistý, že se začne objevovat více, protože Oreo získá popularitu, i když YouTube a Play Movies jsou pravděpodobně dva z nejlepších důvodů pro tuto funkci - možná i Netflix to brzy dostane.
Jak zakázat obraz v obraze Režim pro specifické aplikace
Stejně dobře, chápu, proč někteří lidé tuto funkci chtějí, zejména v určitých aplikacích. Dobrou zprávou je, že můžete aktivovat nebo deaktivovat funkci na základě aplikace, pokud potřebujete. Legit.
Nejprve se dotkněte ikony ozubeného kola a přejděte do nabídky Nastavení.
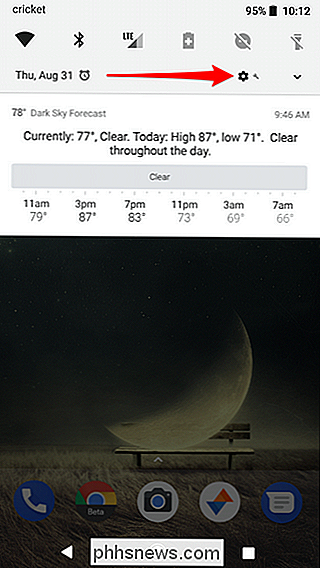
Odtud klepněte na Apps & Notifications (Upozornení) a poté rozbalte nabídku Pokročilé klepnutím na
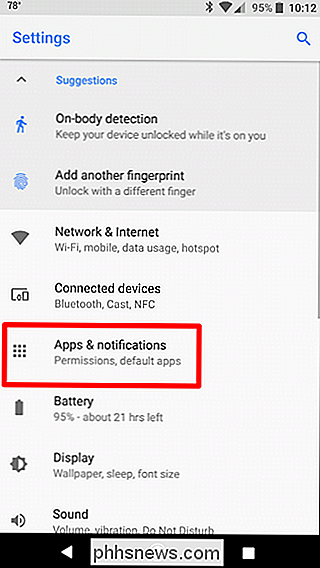
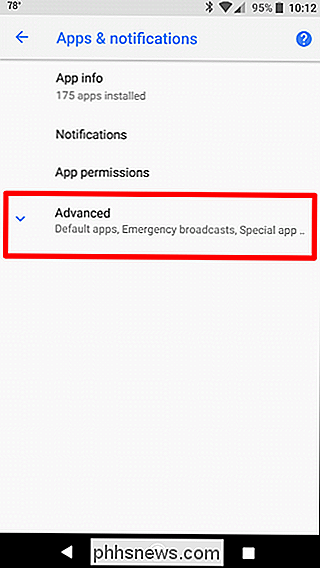
. poslední možnost zde je Zvláštní přístup k aplikaci - klepnutím na tuto nabídku.
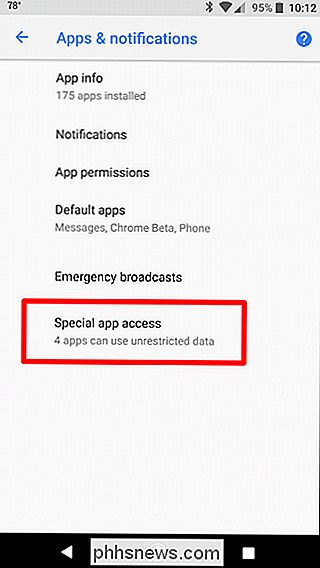
Vyhledejte možnost Obraz v obraze a poté ji otevřete.
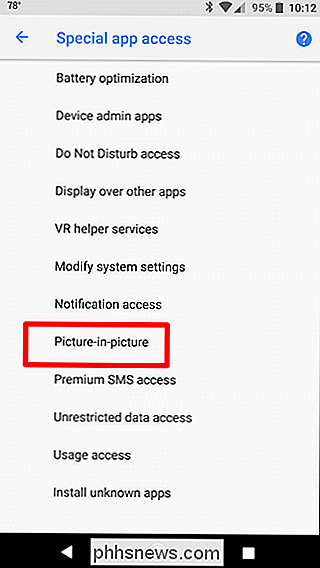
Zde najdete: jsou zde uvedeny všechny aplikace, které mají obrázek v obraze . Měli by být všechny povoleny ve výchozím nastavení, takže pokud chcete jednu zakázat, stačí klepnout na něj a posunout přepínač vypnout. Tak snadné.
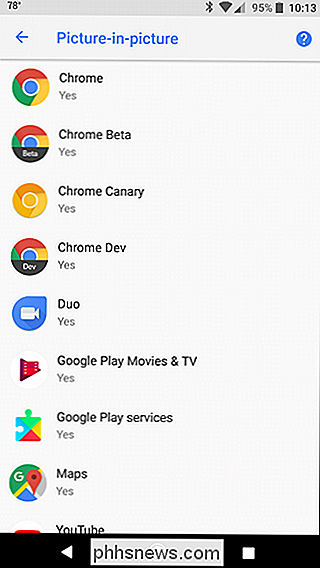
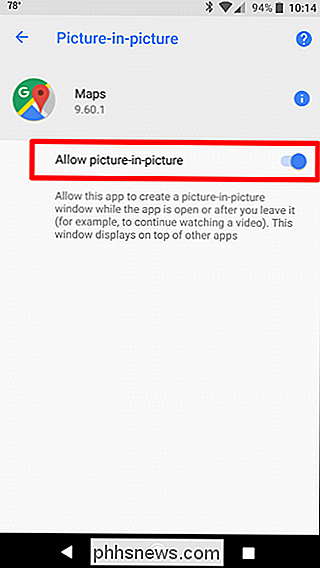

Twitter má klávesové zkratky a měli byste je používat
Procházíte Twitter pomocí myši? Přestaň! Klávesové zkratky na Twitteru dělají vše o tom, že se tento web používá rychleji a je snadné ho vyzvednout. SOUVISEJÍCÍ: Věděli jste, že Facebook má zabudované klávesové zkratky? Mnoho lidí si to neuvědomuje, ale web Aplikace mohou mít i klávesové zkratky, včetně Facebooku a Twitteru.

Co je přístup EA pro Xbox One a stojí za to?
Přístup EA pro Xbox One vám umožňuje přístup k více než 50 hrám, slevám a zkouškám nových her EA znovu propuštěn. ( )> Co je EA Access? SOUVISEJÍCÍ: Co je EA původním přístupem a stojí za to? EA Access je pro Xbox Jeden majitel a funguje to přesně jako EA's Origin Access na PC. Jedná se však o samostatné služby, které vyžadují zvláštní poplatek.



