Jak používat Stringify pro Crazy Powerful Home Automation

Pokud jste někdy přáli, abyste vytvořili pokročilé a automatizované interakce mezi všemi inteligentními zařízeními ve vašem domě, Stringify je vaším nejlepším přítelem. Pomocí této funkce můžete zapnout více zařízení nebo provést akce, pokud jsou splněny určité podmínky.
Proč Stringify Rocks
SOUVISEJÍCÍ: Jak automatizovat oblíbené aplikace s IFTTT
Stringify funguje podél stejného principu jako stále populární IFTTT. IFTTT má nějaké docela frustrující omezení. Pro aktivaci jedné akce najednou lze použít pouze jednu spoušť. Stringify je výkonnější, umožňuje aktivovat více akcí, aktivovat akce pouze v případě, že jsou splněny více podmínek a obecně vytvářejí složitější interakce.
Základy jsou však podobné: Připojíte různé účty a zařízení, jako je Alexa, Google Assistant, nebo Philips Hue svítí na Stringify. Stringify volá tyto vaše "Věci" a můžete zde vidět seznam podporovaných Věcí. Jakmile připojíte své věci, můžete vytvořit programy nazvané "Toky", které provádějí akce založené na určitých podmínkách. Můžete například říct, Alexa "Dobré ráno", aby Stringify rozsvítila světla nebo vám poslala zprávu o počasí.
Je to však mnohem silnější než to. Například mu to řekne pouze vypněte světla, když opustíte ráno . Stringify může přijmout několik podmínek a dělat více věcí najednou, na rozdíl od IFTTT. Takže například tento průtok se aktivuje, když opustíte práci, ale pouze pokud odjíždíte po 5pm. Poté kontroluje, jak dlouho bude trvat, než se dostanete domů a nastaví termostat Nest tak, aby váš dům byl připraven v době, kdy se tam dostanete. To je stále velmi jednoduché, ale protože vyžaduje dvě podmínky a dvě akce, je příliš složité pro IFTTT.
Existuje jedna drobná nevýhoda pro použití Stringify: Je to pouze pro mobilní zařízení. Chcete-li začít, stáhněte si aplikaci pro Android nebo iOS. Při prvním otevření aplikace budete muset vytvořit účet. Zadejte své jméno, e-mailovou adresu a vytvořte heslo a klikněte na položku Registrace.
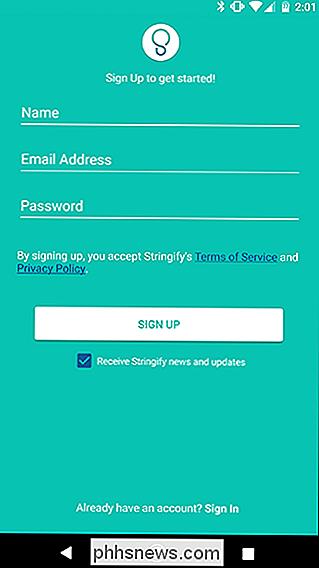
Obdržíte e-mail s žádostí o potvrzení svého účtu. Klikněte na odkaz v e-mailu a poté se přihlaste do telefonu. Nyní jste připraveni začít vytvářet vlastní toky.
Začněte propojovat své věci
Jak jsme již zmínili dříve, Stringify pracuje tím, že propojí své věci a vytvoří toky. Je to velmi technická terminologie.
Nejdřív budete muset získat nějaké věci. Zde můžete procházet seznam kompatibilních aplikací a zařízení. Chcete-li připojit své věci, otevřete aplikaci a klepněte na položku Věci v dolní části.
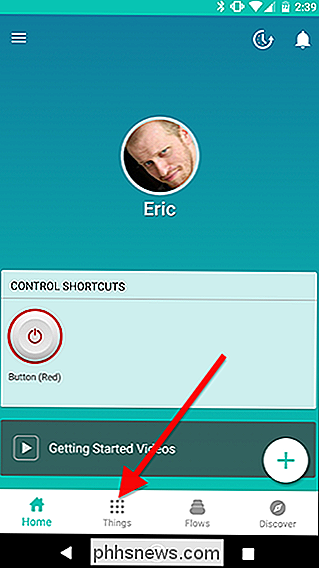
Klepněte na ikonu plus v pravém dolním rohu a klepněte na "Přidat novou věc".
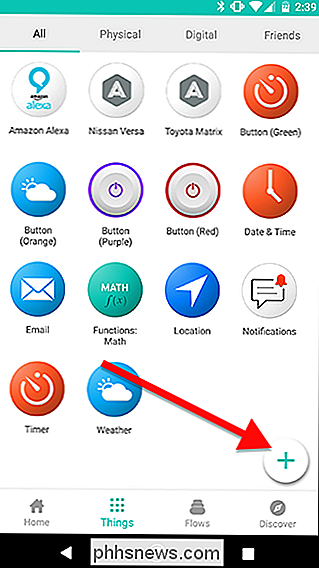
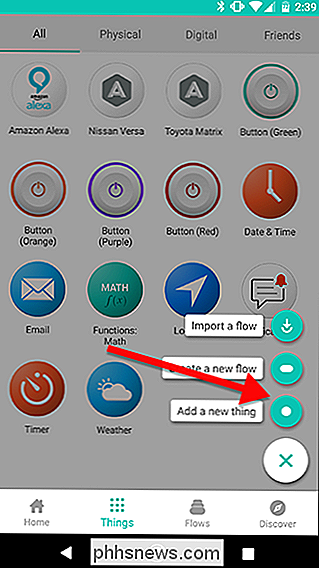
Procházejte seznamem a vyhledejte zařízení nebo účty Chcete-li se připojit, jako vaše světla Hue nebo Alexa
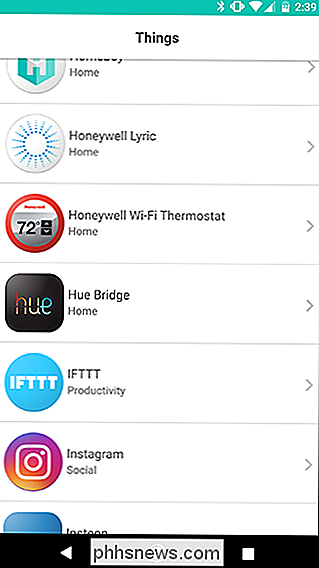
Klepnutím na tlačítko Připojit se přihlaste do svého účtu.
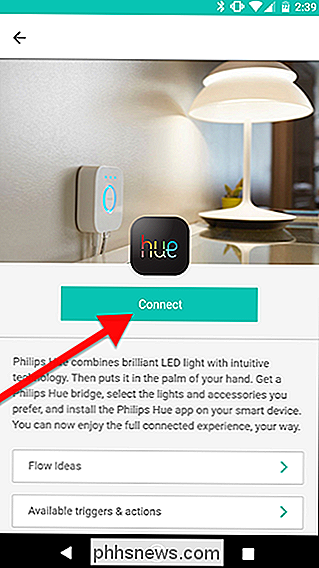
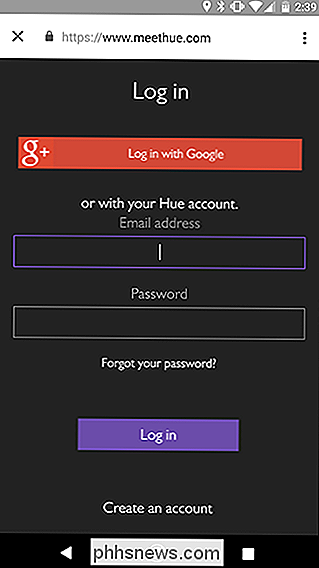
Opakujte tento proces pro další věci ve vašem domě. Jakmile jste připojili několik věcí, můžete začít s jejich spojováním
Použijte své věci k vytvoření toku
Jakmile jste připojili všechna zařízení, můžete začít vytvářet vlastní toky nebo aktivovat některé které jsou pro vás již vytvořeny. Chcete-li procházet existující toky Stringify, otevřete aplikaci a klepněte na položku Discover vpravo dole. Když zjistíte tok, který se vám líbí, můžete klepnutím na odkaz Get Flow aktivovat tento účet.
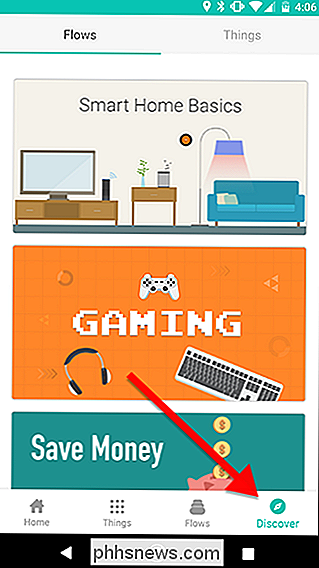
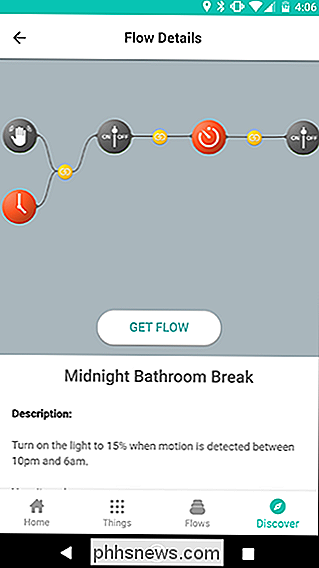
Samozřejmě pravděpodobně chcete vytvořit vlastní toky. Abychom ukázali, jak to udělat, vytvoříme tok, který nastaví náš termostat Nest do režimu Eco a vypne světlo Philips Hue při každém odchodu z domova, ale pouze během rána. Chcete-li začít, otevřete aplikaci a klepněte na tlačítko Průtoky v dolní liště.
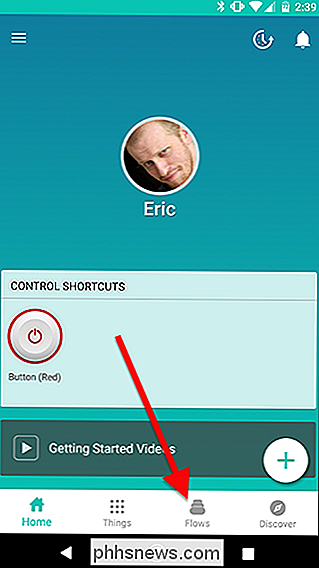
Klepněte na ikonu plus do dolní části obrazovky a klepněte na položku "Vytvořit nový tok."
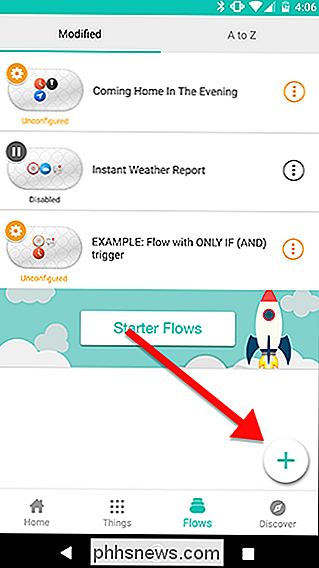
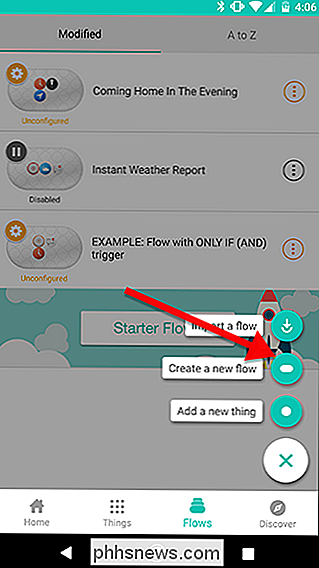
V horní části obrazovky klepněte na "Název vaše tok "a dát mu jedinečný název. V tomto případě označíme náš Flow "Leave For Work".
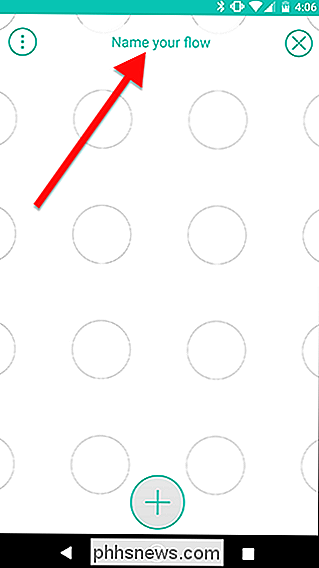
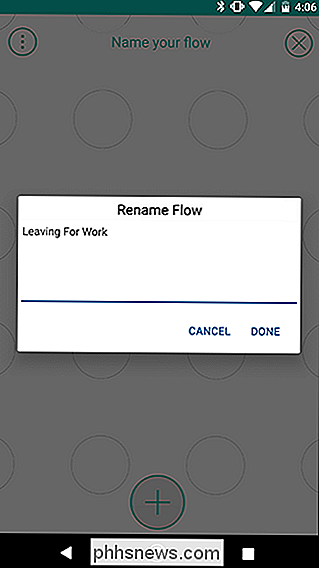
Poklepejte na ikonu plus v dolní části obrazovky.
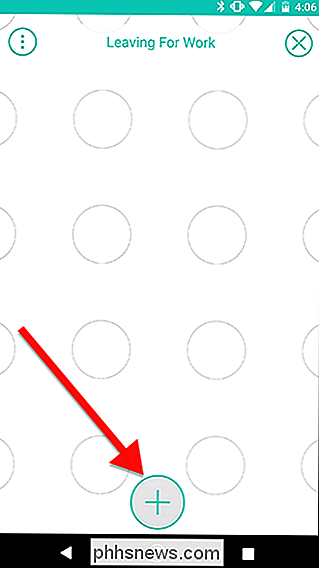
Zvolte všechny věce, které budete potřebovat pro váš Flow ze seznamu. Tím je přidáte do pracovního prostoru, kde je můžete přetáhnout na místo. Můžete si vybrat všechny věci, které potřebujete najednou, nebo můžete postupovat po jednom. Pro tento tok potřebujeme čtyři věci. Datum a čas, světlo Philips Hue (v tomto případě vybírám scénu Living Room), umístění a termostat Nest. Všimněte si, že si budete chtít zvolit samotný termostat (můj název je Hallway), nikoliv jméno domu, což je pro mnohé zařízení Nest, pokud je máte,
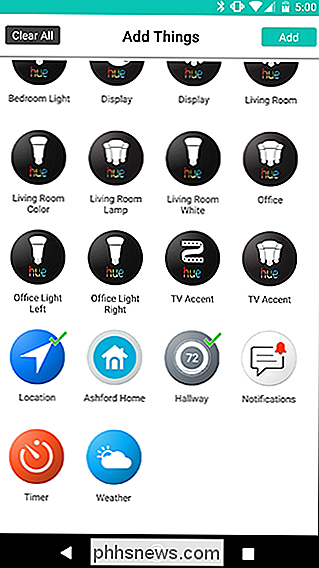
Nyní uvidíte všechny vaše věci v malé "poli" v dolní části obrazovky. Můžete je přetáhnout na mřížku kruhů výše. Chcete-li začít, přetáhněte umístění do libovolného prázdného kruhu.
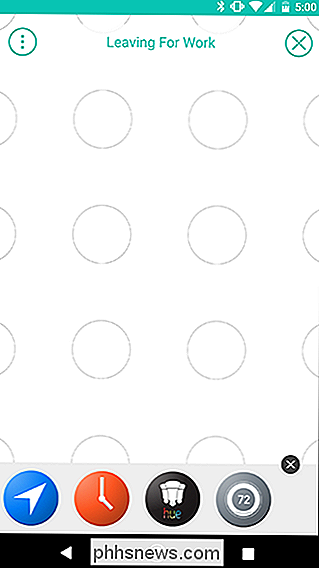
Klepněte na ikonu ozubeného kola, která vyskočí za ikonou Umístění
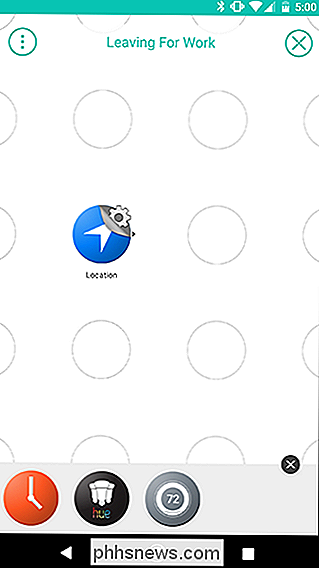
Klepnutím na položku "Zanechávám oblast" nastavte Flow, aby se aktivovala při každém odchodu z domova
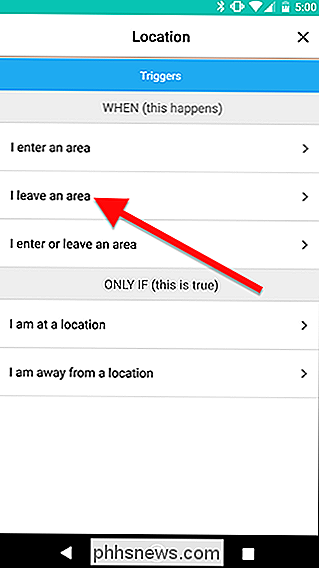
Zadejte svou adresu do vyhledávacího pole a najděte svůj domov na miniatuře mapy níže. Můžete změnit poloměr geofence kolem vašeho domu, pokud je vaše adresa méně přesná.
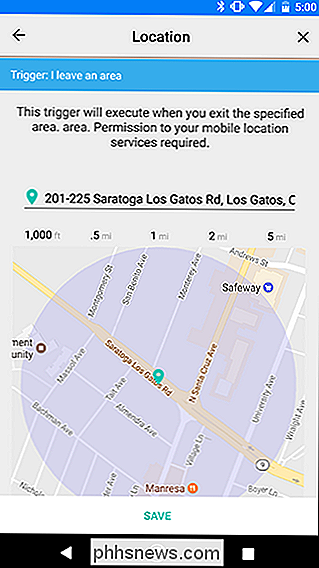
Od tohoto okamžiku bude , kde umístíte své věci, záležitost . Obecně platí, že spouštěče se pohybují vlevo a akce se rozdělí doprava. Takže například řekněme, že chcete vypnout světlo obývacího pokoje, když opustíte domov. Spouštěč polohy se bude pohybovat vlevo a akce Hue bude vpravo. Najdeme to nejprve. Přetáhněte háčku na mřížku přímo napravo od umístění a potom klepněte na její ikonu ozubeného kola.
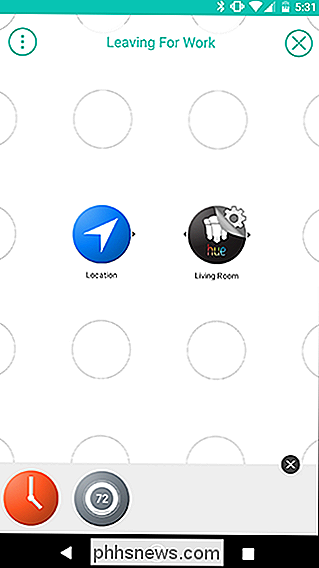
V seznamu akcí klepněte na položku "Vypnout světlo" a potom klepněte na tlačítko Uložit na další obrazovce. na mřížce toku, rychle přejetím ze spouštěče polohy do akce Hue. Tím vznikne žlutá vazba mezi těmito dvěma. Takto kombinujete věci a vytváříte toky. V tomto případě, když opustíte oblast v spouštěcím bodě umístění, zhasnou se vaše kontrolky odstínu. Jedná se o velmi základní spouštěcí akci.
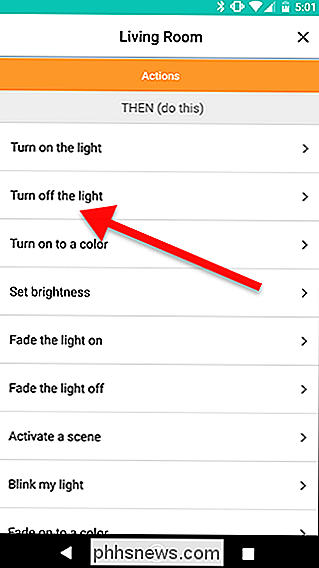
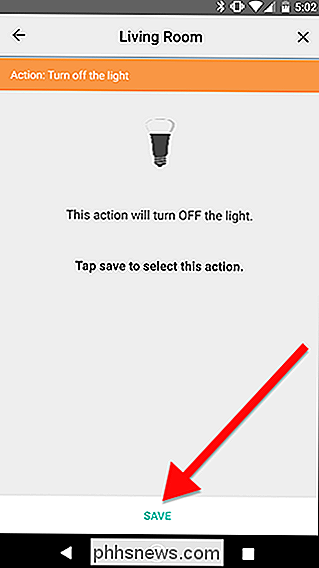
Samozřejmě chceme, aby se věci trochu složitější. Dále přidáme akci Nest. Přetáhněte Nest Thing z poličky na mřížku přímo pod akcí Hue. Nezapomeňte, že můžete spoutat několik akcí na jediný spouštěč, ale všichni se musí nacházet napravo od příslušného spouštěče. Jakmile umístíte akci Nest, klepněte na její ikonu nastavení rychlosti.
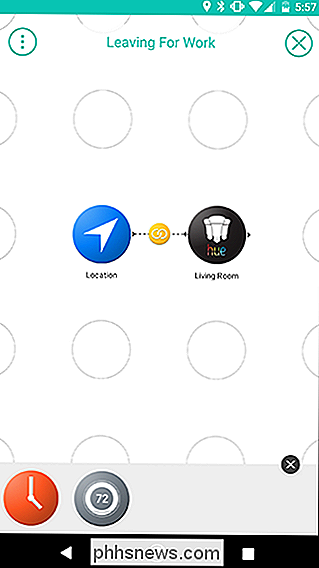
V horní části obrazovky klepněte na kartu Akce a v seznamu vyberte položku "Nastavit teplotu".
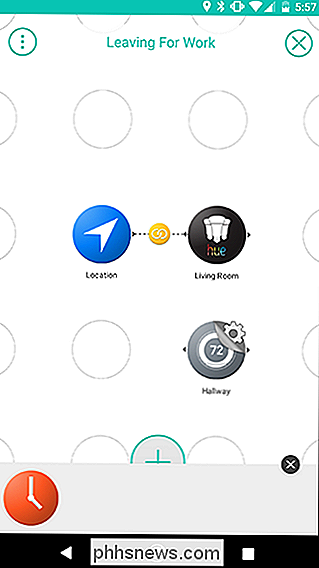
Zvolte režim Eko ze seznamu možností . Tím se použijí přednastavené teploty režimu Eco, které můžete upravit v aplikaci Nest. Klepnutím na tlačítko Uložit dokončíte.
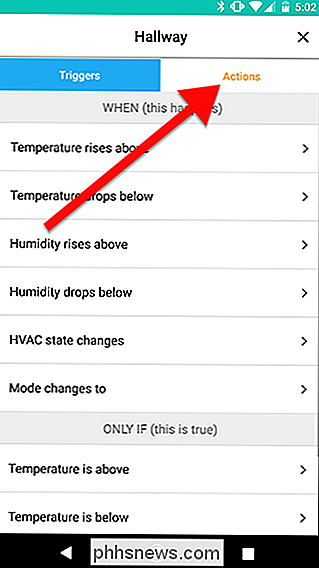
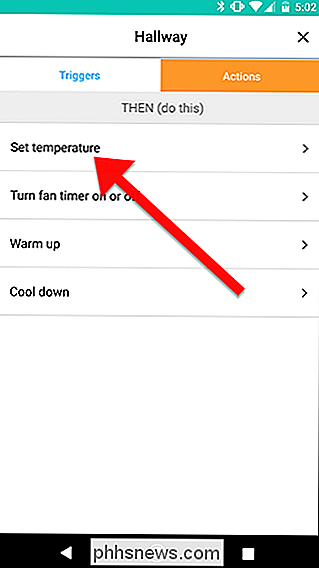
Zpět na obrazovku mřížky Flow, rychle přetáhněte mezi položkou Thing a Nest Thing. Tím vytvoříte druhý odkaz. Nyní, když opustíte oblast ve spouštěči polohy, aktivuje dvě akce. Vaše světla se vypnou a váš Nest bude nastaven do režimu Eco.
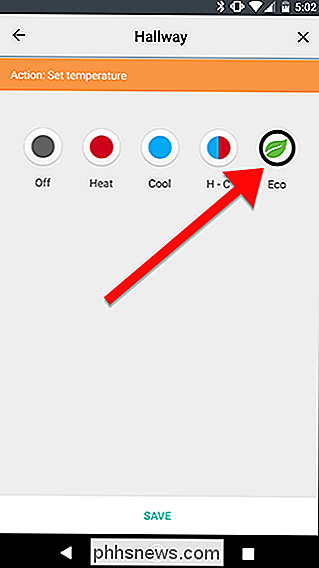
Konečně přidáme podmíněný spouštěč, aby se tento proud aktivoval pouze ráno. Nepotřebujete světla a termostat, když odjíždíte do práce, ale nechcete, aby se váš termostat vypnul, když berete nějaké rychlé občerstvení nebo něco, že? Samozřejmě. Takže přidáme spoušť Date & Time přímo pod spouštěcím prvkem Location.
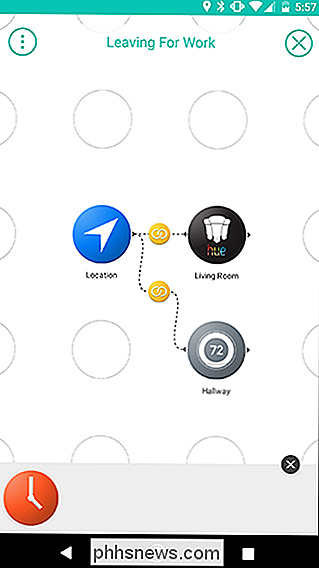
Spouštěcí parametr Date & Time, který budeme používat, je označován jako ONLY trigger v Stringify. Můžete použít pouze jeden spouštěč WHEN, ale můžete mít tolik, kolik aktivujete POUZE, pokud chcete. Vzhledem k tomu, že se jedná o spoušť, měla by být vlevo od vašich akcí, takže chcete, aby se nacházel pod polohou. Klepněte na ikonu ozubeného kola, jakmile je na svém místě.
V sekci POUZE IF klepněte na "Čas je mezi."
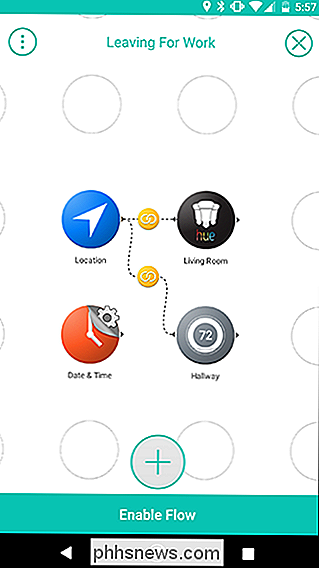
Na další obrazovce zvolte hodiny, které chcete omezit tok na. V mém případě nastavuji tento průtok pouze v době od 5:00 do 7:00 hodin denně. Po dokončení klepněte na tlačítko Uložit.
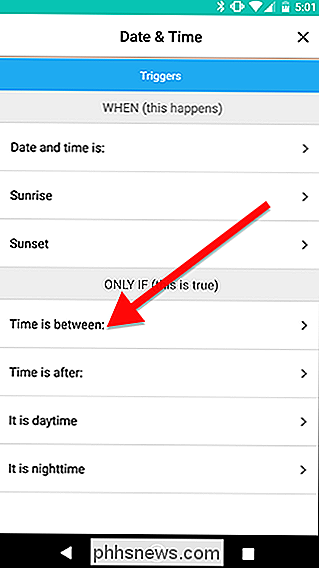
Další krok je trochu nepředvídatelný kvůli tomu, jak Stringify zpracovává vytváření odkazů. Chcete-li spojit spouštění datumu a času se stávajícími odkazy, chcete přetáhnout z položky Datum a čas na žluté ikony, které představují jednotlivé akce. Obrázek vlevo ukazuje, kam byste měli přetáhnout prst. Až skončíte, váš Flow by měl vypadat jako obrázek vpravo. Když to uděláte, klepnte na tlačítko Povolit tok v dolní části.
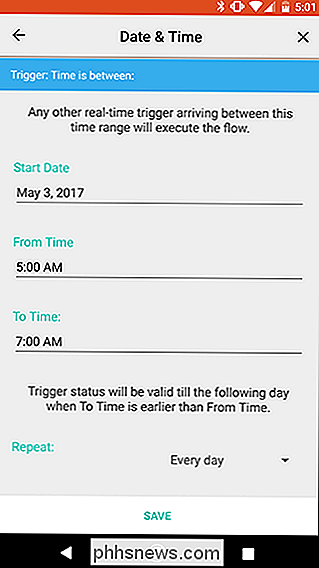
Velmi frustrující, Stringify neumožňuje upravovat odkazy, pokud se rozvracete, takže si před vytvořením naplánujte logiku svých toků. Například v tomto průtoku můžete nastavit tak, že když opustíte dům, světla se vždy vypnou, ale termostat Nest se vypne, pouze pokud odjíždíte ráno. Chcete-li to provést, přetáhnete z položky Datum a čas na žlutý odkaz mezi Umístěním a odstínem. Pokud však chybíte a použijete podmínku Date & Time pro akci Nest, musíte odstranit věc Nest a znovu jej přidat, abyste odstranili podmínku Date & Time. Můžete se dozvědět více o tom, jak Stringify toky fungují a jak je strukturovat zde.
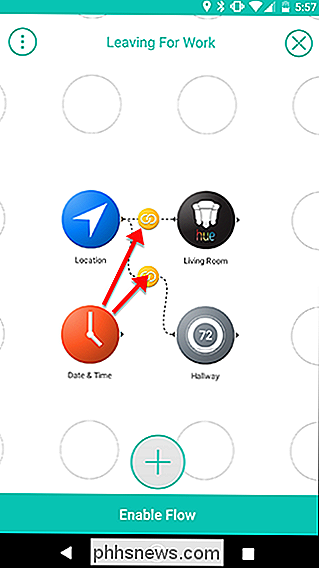
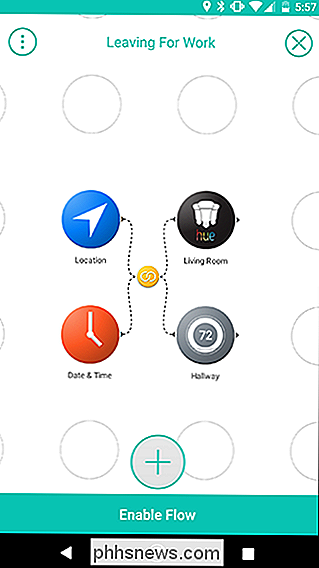
Pokud jste zvyklí na IFTTT, Stringify si trochu zvykne. Jeho rozhraní není tak zřejmé, že je intuitivní jako IFTTT, a může to trvat i několik pokusů a omylů, aby se věci správně fungovaly. Jakmile však dostanete pověšení, Stringify absolutně
školy IFTTT ve složitosti. Umožňuje vám to udělat mnohem více pomocí jednoduchých instrukcí. Zahrajte si se všemi a prozkoumejte toky, které ostatní lidé vytvořili, abyste viděli, co můžete dělat!

Jak používat vyhledávání na Facebooku, abys našel někoho nebo cokoli
Když myslíte na Facebook, hledat pravděpodobně není první věc, která by vám přišla na mysli. A abych byl spravedlivý, dlouho byla vyhledávací funkce Facebooku docela strašná. To už ale není pravda. Řada změn v posledních letech způsobila, že vyhledávací funkce Facebooku je opravdu snadná a poměrně silná, a to vše současně.

Jak si vyrobit účet Twitter soukromý
Ve výchozím nastavení, když je služba Tweet, vysíláte jej do světa. Mohli byste udělat špatný vtip ke svým stoupencům, dostat se do letadla a v době, kdy přistanete, zjistíte, že vaše zpráva se stala virem a teď jste mimo práci - to je doslova to, co se stalo Justine Sacco. Cokoli říkáte na Twitteru je ve veřejném rekordu.



