Jak používat službu Wireshark k zachycení, filtrování a kontrole paketů

Wireshark, síťový analytický nástroj dříve známý jako Ethereal, zachycuje pakety v reálném čase a zobrazuje je ve formátu čitelný pro lidi. Wireshark obsahuje filtry, barevné kódování a další funkce, které vám umožňují hloubět do síťového provozu a kontrolovat jednotlivé pakety.
Tento tutoriál vás získá rychlostí se základy zachycování paketů, jejich filtrováním a kontrolou. Wireshark můžete použít ke kontrole síťového provozu podezřelého programu, k analýze toku provozu v síti nebo k řešení problémů se sítí.
Získání Wireshark
Wireshark pro Windows nebo MacOS můžete stáhnout z oficiálních webových stránek. Pokud používáte Linux nebo jiný systém podobný systému UNIX, pravděpodobně najdete Wireshark ve svých úložištích. Například pokud používáte Ubuntu, najdete Wireshark v softwarovém centru Ubuntu.
Jen rychlé varování: Mnoho organizací nepovoluje Wireshark a podobné nástroje ve svých sítích. Nepoužívejte tento nástroj v práci, pokud nemáte oprávnění.
Zachycení paketů
Po stažení a instalaci Wireshark můžete spustit a poklepat na název síťového rozhraní pod Capture, abyste spustili zachycování paketů na tomto rozhraní . Chcete-li například zaznamenávat provoz na bezdrátové síti, klikněte na bezdrátové rozhraní. Můžete konfigurovat pokročilé funkce kliknutím na možnost Zachytit> Možnosti, ale to nyní není nutné.
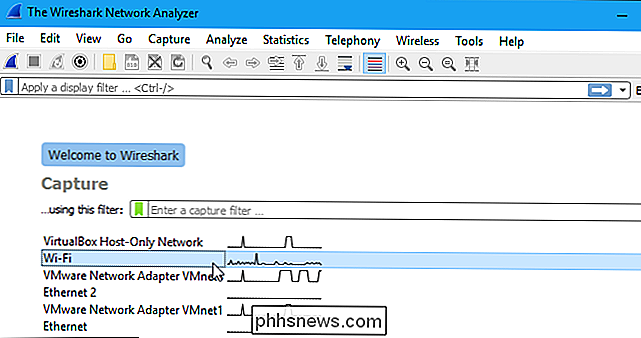
Jakmile kliknete na název rozhraní, zobrazí se pakety v reálném čase. Wireshark zachycuje každý paket odeslaný do vašeho systému nebo z vašeho systému.
Pokud máte promiskuitní režim zapnutý - ve výchozím nastavení je zapnutý, uvidíte také všechny ostatní pakety v síti namísto pouze paketů adresovaných k síťovému adaptéru. Chcete-li zkontrolovat, zda je zapnutý promiskuitní režim, klepněte na tlačítko Zachytit> Možnosti a zaškrtněte políčko "Povolit promiskuitní režim na všech rozhraních" v dolním okně tohoto okna.
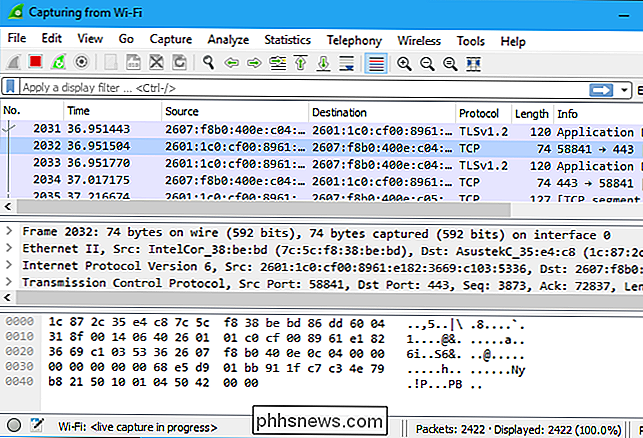
Klepněte na červené tlačítko "Stop" v levém horním rohu okna okno, chcete-li zastavit zachycování provozu.
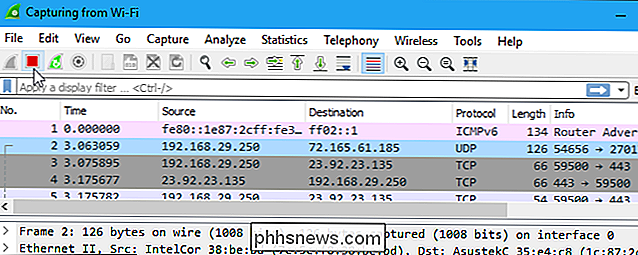
Barevné kódování
Budete pravděpodobně vidět pakety zvýrazněné v různých barvách. Wireshark používá barvy, které vám pomohou identifikovat typy provozu na první pohled. Ve výchozím nastavení je světle fialová provoz TCP, světle modrá je provoz UDP a černá identifikuje pakety s chybami - například by mohly být uvedeny mimo pořadí.
Chcete-li zobrazit přesně to, co znamenají barvy, klepněte na tlačítko Zobrazit> Barvení Pravidla. Můžete také přizpůsobit a upravit pravidla pro barvení odtud, pokud se vám to líbí.
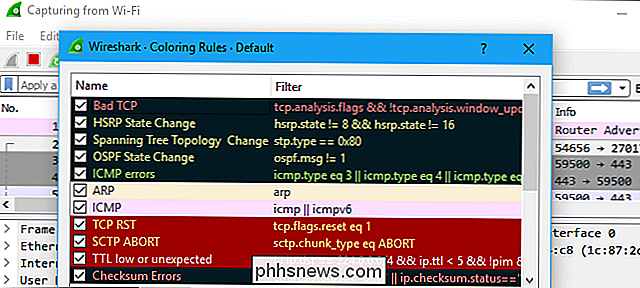
Ukázka zachycuje
Není-li na vaší vlastní síti nic zajímavého k prohlídce, wiki Wireshark je pokryta. Wiki obsahuje stránku vzorových snímacích souborů, které můžete načíst a zkontrolovat. Klikněte na Soubor> Otevřít ve službě Wireshark a procházení staženého souboru otevřete.
Záchytné soubory můžete také uložit do sítě Wireshark a později je otevřít. Chcete-li uložit zachycené pakety, klepněte na příkaz Soubor> Uložit.
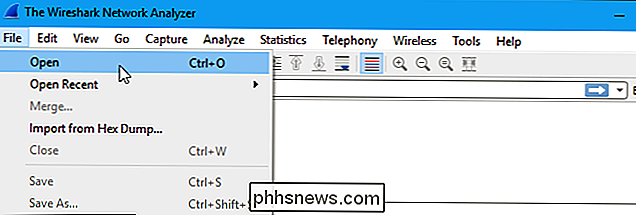
Filtrování paketů
Pokud se pokoušíte zkontrolovat něco konkrétního, jako je například přenos, který program pošle telefonováním domů, pomáhá ukončit všechny ostatní aplikace pomocí sítě takže můžete omezit provoz. Přesto budete pravděpodobně mít velké množství balíčků, které se budou protahovat. To je místo, kde se objevují filtry společnosti Wireshark.
Nejpodstatnější způsob, jak použít filtr, je zadání do pole filtru v horní části okna a klepnutím na tlačítko Použít (nebo stisknutím klávesy Enter). Zadejte například "dns" a uvidíte pouze pakety DNS. Když spustíte psaní, služba Wireshark vám pomůže automaticky doplnit váš filtr.
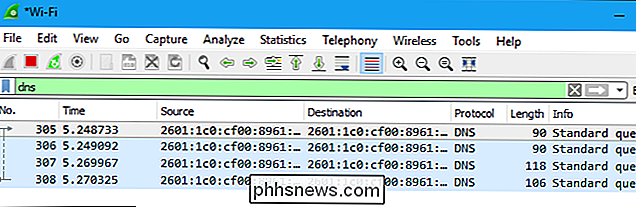
Klepnutím na tlačítko Analýza> Filtr zobrazení můžete vybrat filtr z výchozích filtrů obsažených v Wireshark. Odtud můžete přidat vlastní uživatelské filtry a uložit je, abyste je mohli snadno získat v budoucnu.
Další informace o jazykovém filtru Wireshark zobrazíte v oficiální dokumentaci Wireshark na stránce Výrazy filtrů budovy
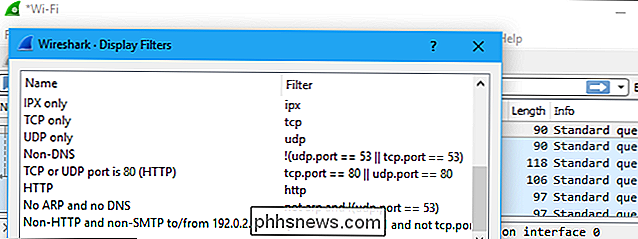
Další zajímavá věc, kterou můžete udělat, je pravé tlačítko myši na paket a vyberte položku Follow> TCP Stream.
Zobrazí se úplná konverzace TCP mezi klientem a serverem. Můžete také kliknout na jiné protokoly v nabídce Sledovat a zobrazit úplné konverzace pro jiné protokoly, pokud jsou k dispozici.
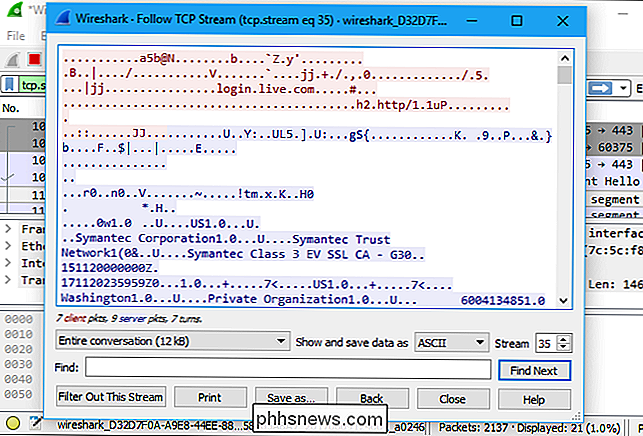
Zavřete okno a zjistíte, že filtr byl použit automaticky. Wireshark zobrazuje pakety, které tvoří konverzaci
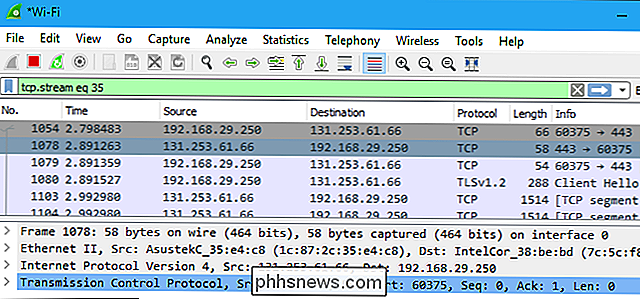
Kontrola paketů
Klepnutím na paket ho vyberte a můžete si jej prohlédnout podrobnosti
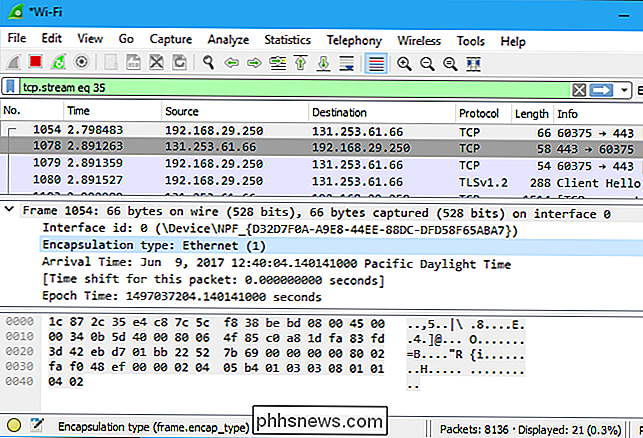
Můžete také vytvořit filtry - klikněte na jednu z podrobností a použijte podnabídku Apply as Filter a vytvořte na něm filtr.
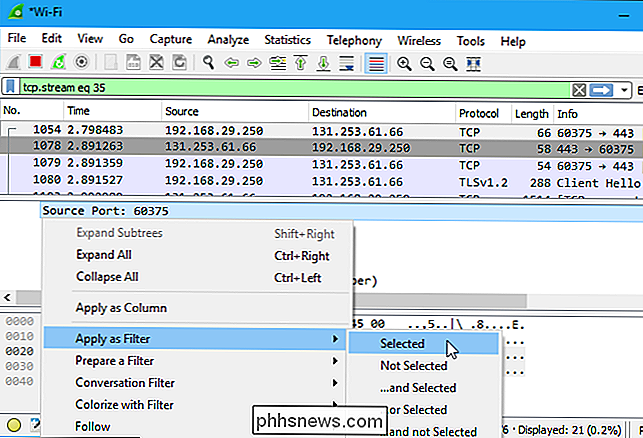
Wireshark je extrémně výkonný nástroj a tento tutoriál je pouze poškrábání povrchu toho, co s ním můžete dělat. Profesionálové ji používají k ladění implementace síťových protokolů, prozkoumání problémů s bezpečností a kontrolu vnitřních informací o síťových protokolech
Podrobnější informace naleznete v oficiální uživatelské příručce Wireshark a dalších stránkách dokumentace na webové stránce Wireshark

Jak snadno přeinstalovat systém Windows 10 bez funkce Bloatware
Funkce "Obnovit počítač" v systému Windows 10 obnoví výchozí tovární nastavení počítače, včetně všech součástí, které obsahuje váš výrobce počítače. Ale nová funkce "Fresh Start" v aktualizaci tvorců systému Windows 10 usnadňuje získání čistého systému Windows. Toto bylo vždy možné stahováním instalačních médií systému Windows 10 a jejich opětovným instalováním do počítače.

Postup smazání zařízení Trackr z vašeho účtu
Tracker je zařízení s Bluetooth s klíčem, které můžete použít k nalezení klíčů, peněženky nebo cokoliv jiného, co často ztrácíte. Pokud potřebujete vyměnit váš tracker, vyřešit jeho spojení nebo se ho zbavit úplně, můžete snadno odstranit Trackr z vašeho účtu. SOUVISEJÍCÍ: Jak používat Trackr k nalezení klíčů, Peněženky, Telefon , nebo cokoliv jiného Jakmile přidáte Trackr do svého účtu, je snadné ho smazat.


