Jak zobrazit více dokumentů najednou v aplikaci Word

Pokud pracujete na více dokumentech aplikace Word, může být užitečné některé nebo všechny z nich najednou zobrazit. Existuje několik různých způsobů, jak můžete zobrazit více dokumentů a dokonce i způsob zobrazení různých částí stejného dokumentu ve stejnou dobu.
Chcete-li zobrazit více dokumentů, otevřete dokumenty, které chcete zobrazit, a klikněte na tlačítko "Zobrazit" záložka. V tomto případě jsme otevřeli dva dokumenty:
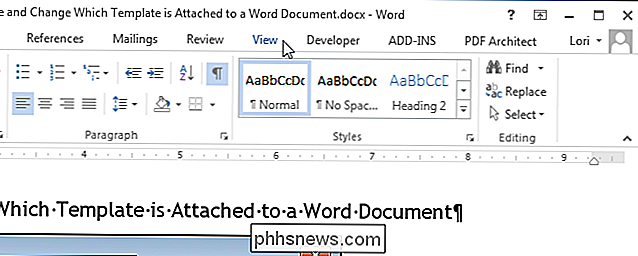
V části "Okno" na kartě "Zobrazit" klikněte na položku "Zobrazit vedle sebe"
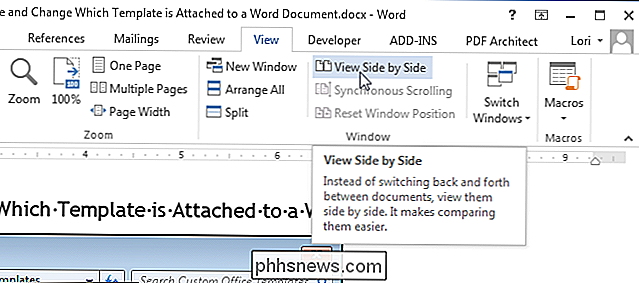
Obě okna dokumentů jsou změněna a umístěna vedle sebe.
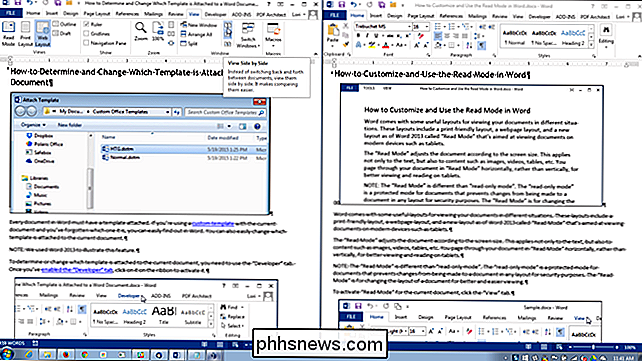
POZNÁMKA: Můžete zobrazit dva dokumenty vedle sebe. Pokud máte otevřeno více než dva dokumenty, zobrazí se dialogové okno Porovnat vedle sebe. Vyberte jeden dokument ze seznamu, který chcete zobrazit současně s aktuálním dokumentem, a klikněte na tlačítko OK.
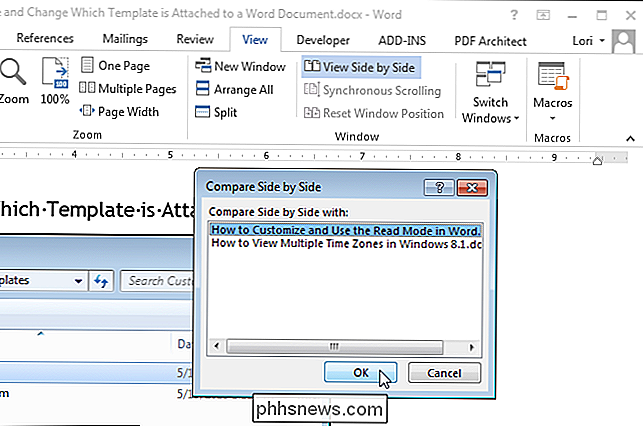
Chcete-li listovat oběma dokumenty najednou, klepněte na tlačítko "Synchronní posouvání" v okně "Na kartě" Zobrazit "v jednom ze dvou dokumentů. Když rolujete v jednom dokumentu, posouvá se i druhý dokument.
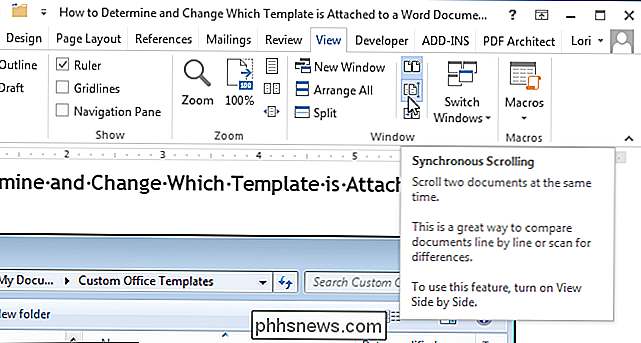
Chcete-li se vrátit k původní velikosti a umístění dvou oken dokumentů, klepněte na tlačítko "Zobrazit vedle sebe" v části "Okno" dvě okna dokumentů
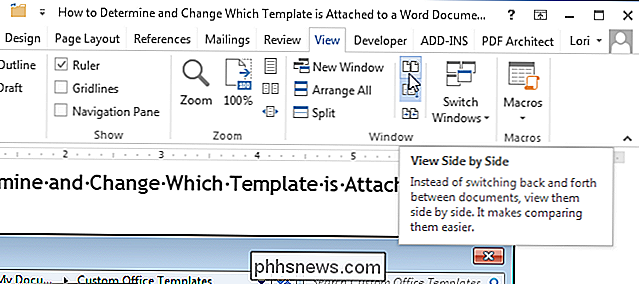
Pokud máte více než dva dokumenty, které chcete zobrazit, můžete uložit své otevřené okna a zobrazit je najednou.
POZNÁMKA: V závislosti na velikosti monitoru může být obtížné zobrazit více než tři nebo čtyři dokumenty
Chcete-li zobrazit více dokumentů, otevřete všechny dokumenty, které chcete zobrazit, klikněte na kartu "Zobrazit" (pokud ještě není aktivní) a v okně "
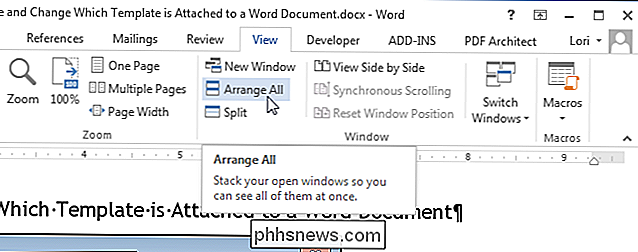
Okna dokumentu jsou zmenšena a skládaná vertikálně. Můžete si prohlédnout všechny dokumenty najednou, ale můžete listovat a editovat pouze jeden dokument najednou.
POZNÁMKA: Funkci "Uspořádat vše" nelze vypnout jako funkce "Zobrazit vedle sebe". Chcete-li vrátit dokumenty zpět tak, jak byly, musíte je ručně změnit pomocí přetahování okrajů a přesunout je přetažením nadpisů.
Word nezabezpečuje žádné okna dokumentů, které jsou minimalizovány. Navíc můžete poznamenat, že páska zmizí, pokud se pokusíte uspořádat příliš mnoho dokumentů a okna se stanou příliš malými.
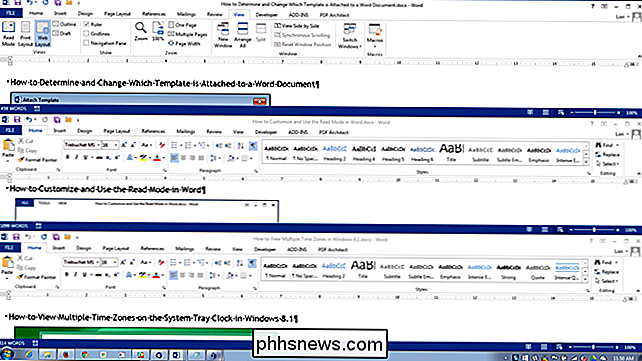
Klepnutím na tlačítko "Maximalizovat" v okně dokumentu můžete změnit jeho velikost na celou obrazovku. okno se maximalizuje, tlačítko "Maximalizovat" se stane tlačítkem "Obnovit dolů". Klepnutím na tlačítko "Obnovit dolů" vrátíte okno do předchozí velikosti.
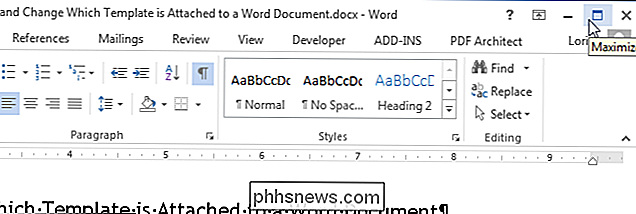
Dokonce můžete prohlížet dvě části stejného dokumentu. Chcete-li to provést, klepněte v okně aplikace Word na dokument, který chcete zobrazit, a klikněte na tlačítko "Rozdělit" v části "Okno" na kartě "Zobrazit".
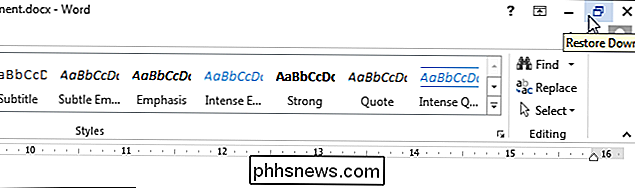
Aktuální dokument je rozdělen na dvě části okna, ve kterém můžete rolovat a upravovat jednotlivé části dokumentu zvlášť.
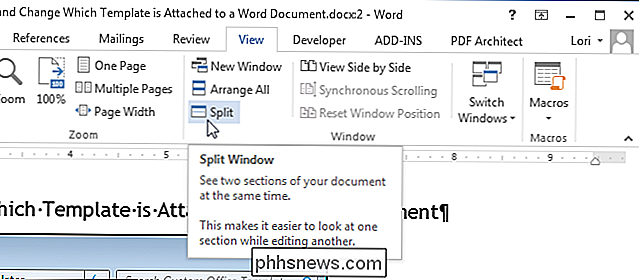
Rozdělené okno můžete měnit přesunutím kurzoru nad dvojitý řádek oddělující obě části dokumentu, dokud se nezmění ve dvojitý řádek s dvojitou šipkou. Klepnutím a přetažením dvojitého okraje nahoru nebo dolů změňte velikost částí okna.
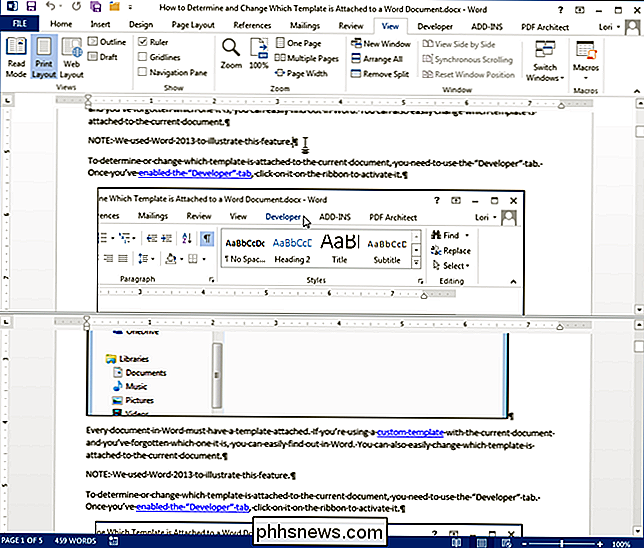
Chcete-li zrušit rozdělení a vrátit se do jediného pohledu na dokument, klepněte na tlačítko "Odstranit rozdělení" (což bylo tlačítko "Rozdělit"
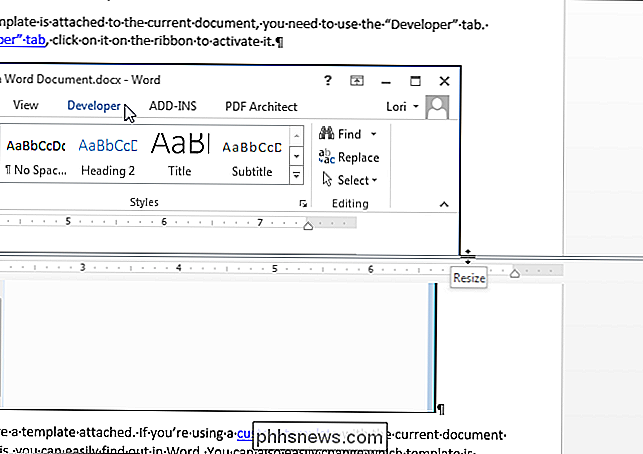
Nezapomeňte, že i když můžete zobrazit více než jeden dokument najednou, můžete upravovat pouze jeden dokument najednou. Aktuálně aktivní dokument, který lze upravit, je ten, který má název souboru na titulní liště, která není šedá.
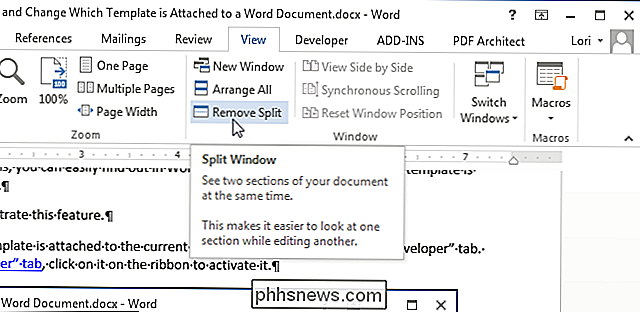

Kolikrát můžete formátovat pevný disk nebo SSD?
Pokud jste noví, kteří pracují s počítačovým hardwarem, může se stát, že přemýšlíte o "opotřebení" na pevném disku nebo disku SSD . Dnešní příspěvek SuperUser Q & A se podívá na téma a pomůže zvědavému čtenáři pochopit více o pevných discích a jednotkách SSD. Dnešní zasílání dotazů a odpovědí nám přichází s laskavým svolením SuperUser - subdivize Stack Exchange, skupinového Q & A Otázka čtečka SuperUser Suvarna Amar chce vědět, zda existuje limit na to, kolikrát může být pevný disk formátován: Foto s laskavým svolením Sangudo (Flickr) Existuje limit počtu kopií pevného disku?

Defragmentace pevného disku v systému Windows XP / 7/8
your hard drive every once in a while is very important because over time as your computer reads and writes small and large files, the files may end up being written onto non-consecutive parts of the disk. V tomto článku se budeme zabývat defragmentací pevných disků v systémech Windows XP, Windows 7 a Windows 8. Defra



