Rychlejší vypnutí systému Windows

Počítače se systémem Windows by měly vypnout poměrně rychle - pokud nedojde k problému způsobujícímu zpoždění vypnutí. Zde je návod, jak urychlit vypnutí počítače.
Zajistěte, aby systém Windows nevymaže váš soubor stránky při vypnutí
SOUVISEJÍCÍ: Co je to soubor stránky systému Windows a měl byste jej vypnout?
Windows používá stránkovací soubor, známý také jako soubor stránky, jako další virtuální paměť. Systém Windows má skrytou volbu, která je ve výchozím nastavení zakázána, a vymaže soubor stránkování při vypnutí. Toto vše vymaže v souboru stránky a nezajišťuje uložení citlivých dat, do nichž by někdo mohl přistupovat, a to odstraněním pevného disku počítače a prohlížením stránkovacího souboru.
Váš počítač může trvat několik minut, než se vypne, zatímco systém Windows vymaže soubor stránky, pokud je tato možnost povolena. Jak dlouho trvá, závisí na tom, jak velký je soubor na stránce a jak rychle je pevný disk. Tuto možnost však nepotřebujete, pokud je váš pevný disk zašifrován (což byste měli dělat, pokud jste dosud neučinili). Šifrování zabrání útočníkovi, aby zkontroloval soubor vašeho souboru během vypnutí počítače.
Je-li váš počítač spravován oddělením IT, mohou mít tuto možnost z nějakého důvodu. V takovém případě není mnoho, co byste mohli udělat kromě zmenšení velikosti souboru stránky.
Standardní upozornění: Editor registru je mocný nástroj a jeho zneužití může způsobit, že je váš systém nestabilní nebo dokonce nefunkční. To je docela jednoduchý hack a pokud budete držet pokynů, neměli byste mít žádné problémy. Pokud jste s tím dosud nikdy nepracovali, zvažte, jak začít používat Editor registru. A před provedením změn určitě zálohujte registr (a váš počítač!)
SOUVISEJÍCÍ: Jak provést Windows Vyčistit vaše stránky při vypnutí (a kdy byste měli)
Můžete zkontrolovat, zda je váš počítač vymazání jeho souboru stránky při vypnutí prohlížením registru systému Windows. Stisknutím klávesy Windows + R zadejte příkaz "regedit" do dialogového okna Spustit a stisknutím klávesy Enter jej otevřete.
Přejděte do následujícího okna Editoru registru:
HKEY_LOCAL_MACHINE SYSTEM CurrentControlSet Control Session Manager Správa
Podívejte se do pravého panelu pro nastavení "ClearPageFileAtShutdown". Pokud jsou data nastavena na hodnotu "0x00000000 (0)", systém Windows nevymaže soubor stránky při vypnutí. Pokud je nastaven na hodnotu "0x00000001 (1)", systém Windows vymaže soubor stránky při vypnutí.
Pokud zde není žádné nastavení "ClearPageFileAtShutdown", je to v pořádku - Windows nevymaže soubor stránky při vypnutí.
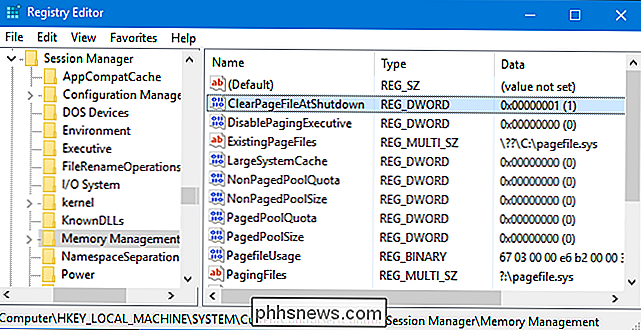
Je-li nastaven na hodnotu "1", můžete zabránit systému Windows vymazat soubor stránky při vypnutí dvojitým kliknutím na nastavení "ClearPageFileAtShudown" a nastavením na hodnotu "0". Váš proces vypnutí by se měl stát mnohem rychlejší
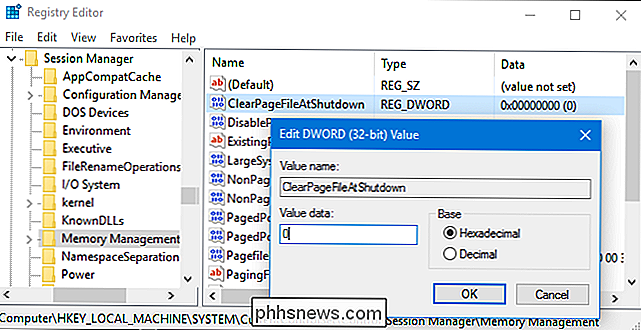
Vyhledat služby způsobující zpoždění vypnutí
Spíše než hádat, zda služba spuštěná v pozadí počítače zpomaluje proces vypnutí, můžete skutečně zkontrolovat, které z nich jsou vinné.
Chcete-li to provést, budete muset použít Prohlížeč událostí. Klepněte pravým tlačítkem myši na tlačítko Start v systému Windows 10 nebo 8 a vyberte "Prohlížeč událostí" nebo stiskněte klávesu Windows + R, zadejte příkaz "eventvwr" do dialogového okna Spustit a stiskněte klávesu Enter.
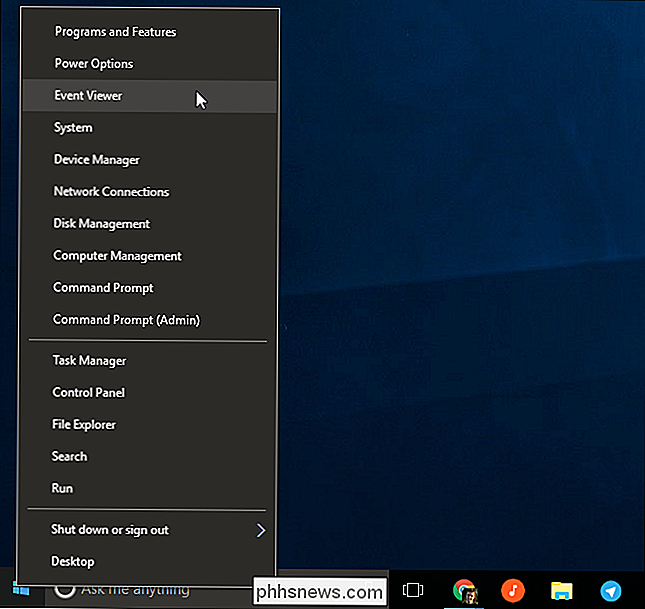
Přejděte do následující části Prohlížeče událostí:
Protokoly aplikací a služeb Microsoft Windows Diagnostics-Performance Operational
Klepněte pravým tlačítkem myši na protokol "Operational" a zvolte "Filter current log". a klikněte na tlačítko "OK". Tím se filtruje protokol, aby se zobrazily pouze události vypnutí.
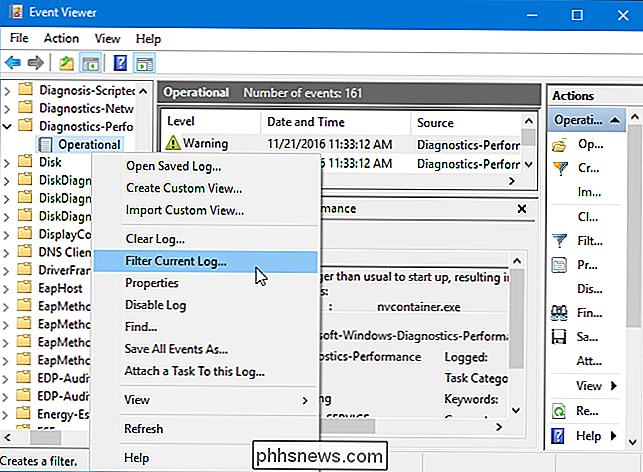
Podívejte se na seznam, který nyní zobrazí pouze události, které přečtete "Tato služba způsobila zpoždění procesu vypnutí systému". Uvidíte název služby zpomalující věci do pole Obecné. Podívejte se na "Název souboru" a "Příjemné jméno".

Informace, které zde vidíte, vás upozorní na jakékoli služby, které se po dlouhou dobu vypnou. Například software VPN může trvat dlouhou dobu k vypnutí a může způsobit velké zpoždění. Pokud máte nainstalovaný software, ale nepoužíváte ho, můžete jej odinstalovat. Vyhledávejte na webu název libovolného softwaru, který zde naleznete, abyste zjistili, co to je a zda jej můžete odinstalovat. Některé služby jsou zde systémový software, se kterým nemůžete nic dělat.
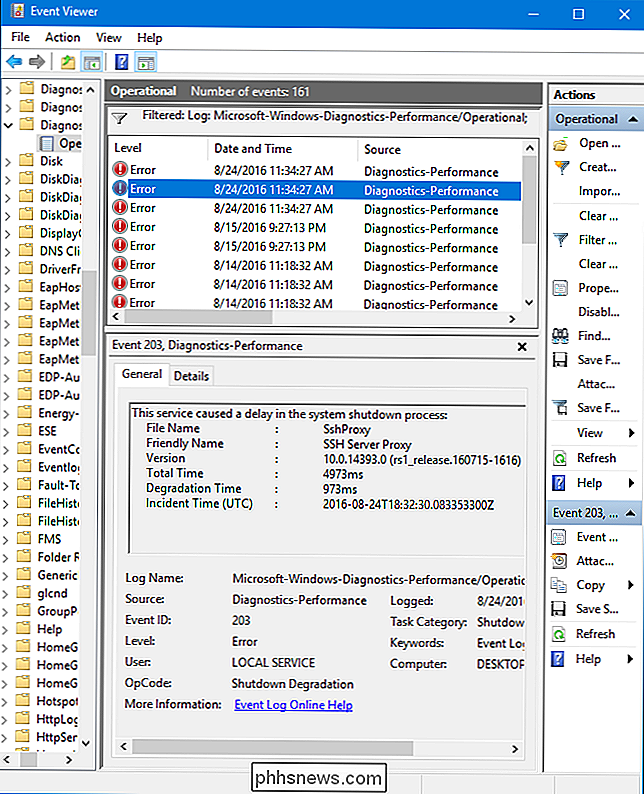
Zkontrolujte hodnotu WaitToKillServiceTimeout
Systém Windows se po klepnutí na tlačítko "Vypnout" nezhasne. Místo toho odešle signál "systém je vypínání" na všechny otevřené aplikace a služby na pozadí. Systém Windows čeká na určité časové období, aby tyto služby mohly dokončit a ukládat data předtím, než je zavře a vypne počítač.
Windows standardně čeká pět sekund po kliknutí na tlačítko "Vypnout" předtím, než zavře nějaké pozadí a vypíná počítač. Pokud však všechny služby na pozadí úspěšně vypnou před uplynutím pět sekundového časovače, počítač se okamžitě vypne.
SOUVISEJÍCÍ:
Ovládání, jak dlouho Windows čeká před zabitím aplikací při vypnutí Existuje několik různých hodnot které řídí, jak dlouho počítač čeká, a diskutovali jsme o nich v této příručce. Existuje však ještě jedna možnost, abyste si zkontrolovali, zda váš počítač chvíli trvá, než se vypne: hodnota "WaitToKillServiceTimeout". Některé aplikace zvyšují hodnotu na více než 5 sekund při jejich instalaci, neboť mohou mít čas potřebný k vyčištění věcí při vypnutí. Pokud byla tato hodnota změněna, počítač bude trvat déle, než se vypne než obvykle.
Otevřete okno Editor registru stisknutím klávesy Windows + R, zadáním příkazu "regedit" a stisknutím klávesy Enter. Přejděte na následující klíč:
HKEY_LOCAL_MACHINE SYSTEM CurrentControlSet Control
Podívejte se do pravého panelu pro "WaitToKillServiceTimeout" a přečtěte si hodnotu ve sloupci Data. Hodnota je zobrazena v milisekundách. Pokud je například WaitToKillServiceTimeout nastavena na 5000, systém Windows počká 5 sekund. Pokud je hodnota nastavena na 20000, systém Windows počká 20 sekund.
Nedoporučujeme nastavit tuto hodnotu na hodnotu menší než 5000. Některé služby nemusí být schopny správně vypnout, pokud jim nedáte dostatek času.
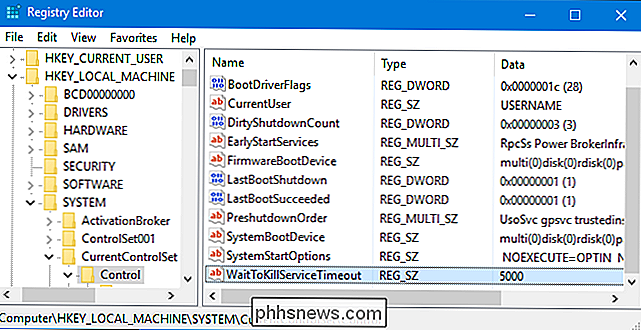
Pokud však aplikace zvýšila hodnotu na větší číslo, můžete ji nastavit zpět na hodnotu "5000". Jednoduše poklepejte na položku WaitToKillServiceTimeout a zadejte hodnotu "5000".
Není možné, abyste mohli počítač vypnout rychleji, ale snad s těmito triky v ruce můžete zajistit, že se vypne co nejrychleji.
![WinX DVD Video Software 4-in-1 Pack Černý pátek Speciální [Sponzorováno]](http://phhsnews.com/img/how-to-2018/winx-dvd-video-software-4-in-1-pack-black-friday-special.jpg)
WinX DVD Video Software 4-in-1 Pack Černý pátek Speciální [Sponzorováno]
Způsob získání videa s a audio s uživatelů potřebujeme skutečně rychlé, snadné a stabilní aplikace, které nám pomohou v konečném důsledku vychutnat hudbu a . Tento černošský pátek, čtenáři programu Geek , patří mezi první, kteří mají z Digiarty nejvyšší světový DVD video software až platí nejen , ale Win98 DVD Ripper Platinum , ale Další informace o nabídce >> * D jsou k dispozici pro 1 PC licenci a 3 PC licence.

Jak spárovat headset s technologií Bluetooth s technologií Android Wear
Android Wear má schopnost ukládat hudbu na hodinkách za účelem poslechu z vašeho telefonu. Ale nemusíte používat své malé mikrofonní reproduktory (pokud mají vaše hodinky i reproduktory ) - můžete skutečně spárovat náhlavní soupravu s hodinami a nechat telefon doma. Na vašich hodinkách , přetáhněte dolů nahoru, zobrazí se nabídka Wear a přejděte na Nastavení.



