Používání rodičovských ovládacích prvků v systému Windows 7

Bez ochrany vrstvy jsou vaše děti vystaveny všem možným rizikům a nebezpečím online. Dokonce i pomocí základních bezpečnostních funkcí nabízených na vašem routeru pravděpodobně neděláte co nejvíce, což je místo, kde rodičovská kontrola systému Windows vstupuje do hry.
Společnost Microsoft začala nabízet rodičovskou kontrolu se systémem Windows Vista a postupně je zlepšovala každé nové verzi. Rodičovská kontrola systému Windows 7 je poměrně základní, ale jsou efektivní a mnohem lepší než mít vůbec nic. Navíc mohou být použity ve spojení s OpenDNS pro filtrování webových stránek a online aktivit.
To je druh klidu, který potřebujete, a používání rodičovských ovládacích prvků je skvělý způsob, jak alespoň zůstat na vrcholu toho, co se děje uvnitř vaší domácí síti. V tomto článku budeme krátce mluvit o správném zavádění uživatelských účtů a podrobněji uvedeme rodičovské kontroly pečlivě do Windows 7.
Význam uživatelských účtů
Chcete se vždy ujistit, že každý uživatel má svůj vlastní účet a jsou mu přiděleny správné typy účtů. Například nechcete, aby vaše děti měly účty správce, měly by mít určitě standardní účty, které zabraňují uživatelům instalovat aplikace a provádět změny nastavení bez oprávnění administrátora.
Používejte účty správce s péčí
nejprve nastavte primární profil systému Windows, bude to účet správce. Poté budete vždy mít na vašem počítači alespoň jeden účet správce.
SOUVISEJÍCÍ: Použití rodičovských ovládacích prvků v systému Windows 7
Účet správce má podobu přístupu k uživateli root, což znamená, že někdo s oprávněním správce může dělat, co chtějí: instalace softwaru, změna nastavení a obecně zmatení věcí, pokud péče není vykonávána. Za tímto účelem by měl být váš správcovský účet minimálně využíván a dobře chráněn pekným a silným heslem.
Doporučujeme použít účet administrátora k instalaci veškerého požadovaného softwaru ve vašem systému a pro vše ostatní použít standardní účet. Pokud potřebujete provést nějaké změny, jako je například instalace nové aplikace, můžete svůj standardní účet krátce zvednout zadáním svého administrátorského hesla.
Standardní účty pro denní použití
Standardní účty jsou jako admin-lite. Standardní účty vám umožňují běžně používat počítač, ale pokud chcete změnit nastavení zabezpečení nebo provést změny, které ovlivní ostatní uživatele, musíte zadat heslo správce. Standardní účty také zabraňují chybám, jako je například smazání důležitých systémových souborů.
Chcete-li použít standardní účet, musíte nejprve vytvořit nebo převést jeden účet správce. Není to strašně obtížný proces, ale máme k tomu hezký malý postup, pokud potřebujete nějakou pomoc.
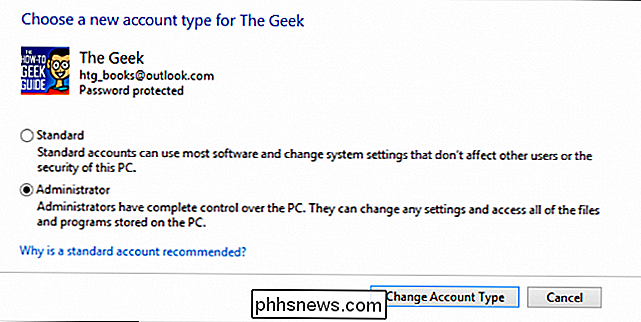
Možná jste například vytvořili dva účty administrátora, ale když jste si to přečetli, rozhodnete se, že chcete pouze jednu. Můžete otevřít ovládací panel Uživatelské účty a převést jakýkoli účet správce na standardní účet a naopak. Když je vše řečeno a hotovo, doporučujeme použít běžný účet pro každodenní použití.
Účty hostů pro dočasné návštěvníky
Účty hostů nejsou něco, co budete osobně používat, a vaši rodinní příslušníci by všechny mají standardní účty zabezpečené hesly. Pokud však máte dočasného domácího hosta nebo jednoduše potřebujete nechat někoho, aby přistupoval k počítači, abyste mohli používat internet, mohou používat účet hosta. Nakonec byste neměli nechat účet hosta zapnutý, takže nezapomeňte ho vypnout, pokud ho nepotřebujete
SOUVISEJÍCÍ: Uživatelské účty, skupiny, oprávnění a jejich role v sdílení
Pro podrobnější diskusi o všech věcech týkajících se účtů systému Windows doporučujeme zkontrolovat tento skvělý článek, který se zabývá uživatelskými účty a skupinami.
Vázání účtů na rodičovskou kontrolu
Než začneme mluvit o rodičovské kontrole systému Windows 7, musíme vysvětlit, jak přiřadit účty tak, aby s nimi spolupracovaly.
Začněte otevřením rodičovské kontroly z ovládacího panelu. Na tomto snímku obrazovky vidíte, že při jeho otevření se zobrazí vaše účty. Možná máte více účtů, možná jeden pro každého člena rodiny. Je důležité, abyste provedli změny v jiných účtech pomocí účtu správce.
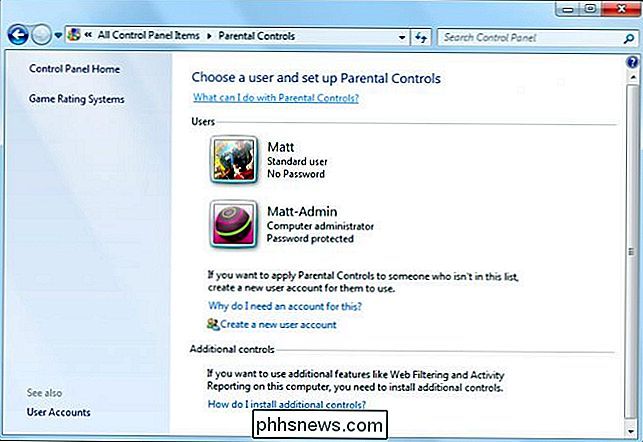
Pokud se pokusíte tak učinit pomocí standardního účtu, budete nuceni zadávat heslo správce pokaždé, když budete chtít něco smysluplného. Není to velký problém, ale po chvíli to může být bolest, takže je to jednodušší udělat jako administrátor.
Rodičovská kontrola v systému Windows 7
V systému Windows 7 při otevření rodičovské kontroly v Ovládacích panelech se zobrazí seznam vašich účtů. Na našem počítači se systémem Windows 7 si zvolíme náš standardní uživatel a otevře se obrazovka User Controls.
První věc, kterou byste měli udělat, je ve skutečnosti zapnout rodičovskou kontrolu, která vám umožní nastavit omezení her a aplikací protože ukládáte časové limity pro používání systému.
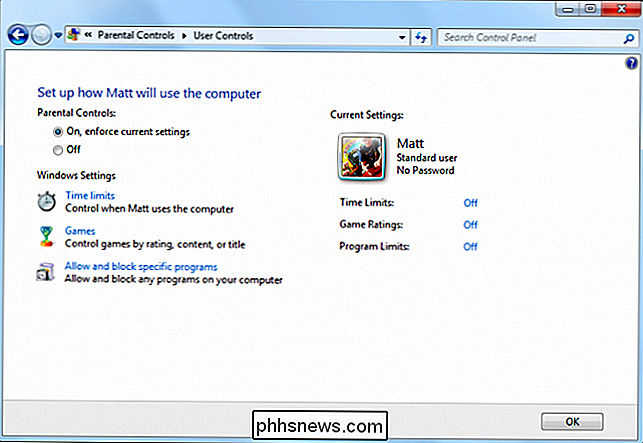
Pokud se vám nestará o to, co na webu vypadají, nebo máte jiný způsob ovládání přístupu k webu, pak to pro vás stačí. Jinak byste mohli vypnout webový prohlížeč pomocí volby "povolit a blokovat specifické programy", ale to se zdá být poněkud extrémní, protože většina dětí používá internet k provedení výzkumu pro své akademické studie.
Nejlepší volba mimo instalace Family Safety, je použít možnost monitorování, jako je OpenDNS
Stanovení časových omezení pro používání počítače
Časové limity jsou skvělé, protože hlavní stížností mnoha rodičů je to, že jejich děti jsou vždy na svých počítačích, někdy na úkor jejich známky , rodinných vztahů a sociálních kruhů. Bez ohledu na to, pokud chcete omezit přístup počítače k libovolnému uživateli ve vašem systému, jsou časové limity skvělým způsobem, jak to dosáhnout.
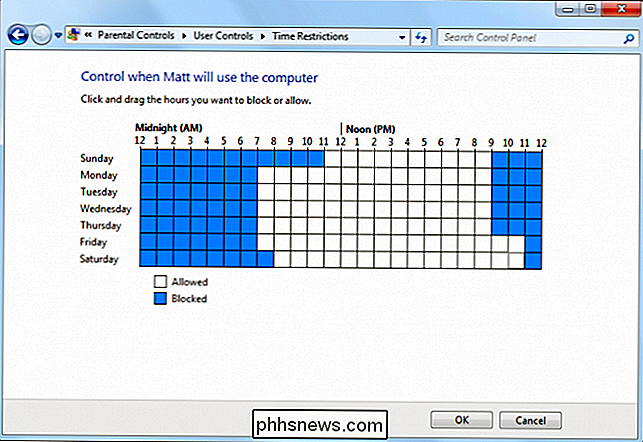
Nastavení časových limitů je velmi jednoduché. Zvolte bloky času, během kterých chcete zabránit přístupu. Například na předchozí obrazovce povolujeme přístup během školních dnů a nocí, ale necháme je hrát v počítači na několik hodin v pátek a Sobotní noci.
Samozřejmě, časová omezení, která implementujete, závisí na vaší situaci a potřebách uživatele, ale je skvělé, že v takovém případě můžete mít tento druh kontroly. Poznámka: můžete omezit použití pouze v krocích po hodinách ve Windows 7 (v systému Windows 8.1 můžete nastavit přístup na půlhodinové přírůstky)
Ovládání hry Umožňuje omezit hraní her
Pokud máte mladé, kteří mají rádi video hry, může být obtížné vědět, co hrají. V dnešní době je velké množství zápasů plných násilí, vulgárnosti a sexuálního obsahu, které jsou v mnoha případech extrémně realistické a grafické.
Velkou část tohoto rizika můžete zmírnit zavedením herních kontrol. Ovládání hry závisí na hodnocení, takže pokud se někdo pokusí instalovat a hrát hru, která není vhodná pro vaše nastavení, nemají štěstí.
Chcete-li nastavit úroveň hodnocení her, klikněte na "nastavit hodnocení hry" a můžete si zvolit, jak omezené jsou omezení nebo omezení.
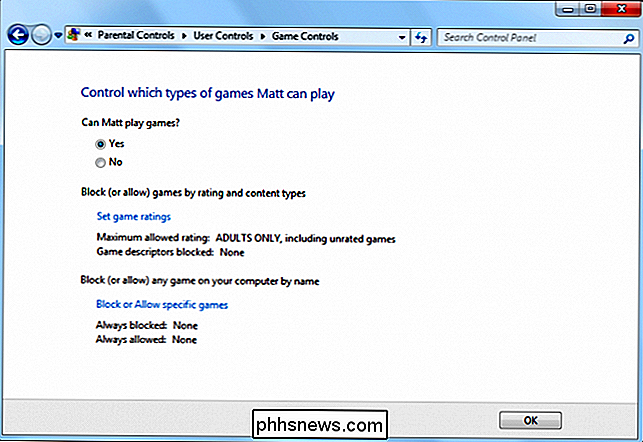
Ve výchozím nastavení to děláte podle ratingových hodnocení ESRB, ačkoli si můžete zvolit jiný systém hodnocení, pokud chcete. Můžete také zablokovat hry, které nemají žádný rating, což je hezké, protože zřejmě pokud hra nemá hodnocení, může obsahovat jakýkoli druh obsahu.
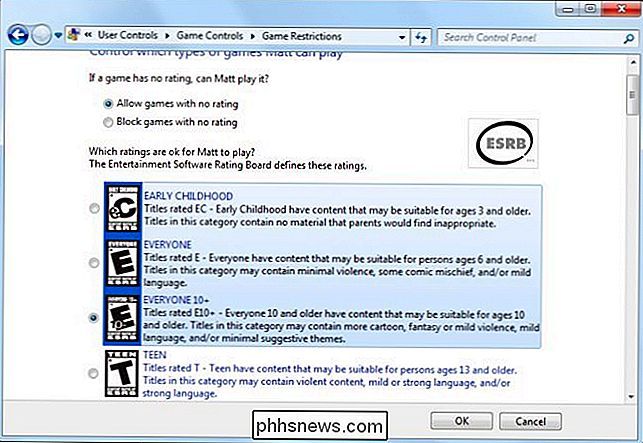
Můžete také kliknout na "blokovat nebo povolit konkrétní hry" hry, které chcete přepisovat implementovaný systém hodnocení. Na obrazovce obrazovky níže vidíte, že můžete ponechat hru, aby se držel svého hodnocení, nebo explicitně zablokovat nebo povolit určité tituly.
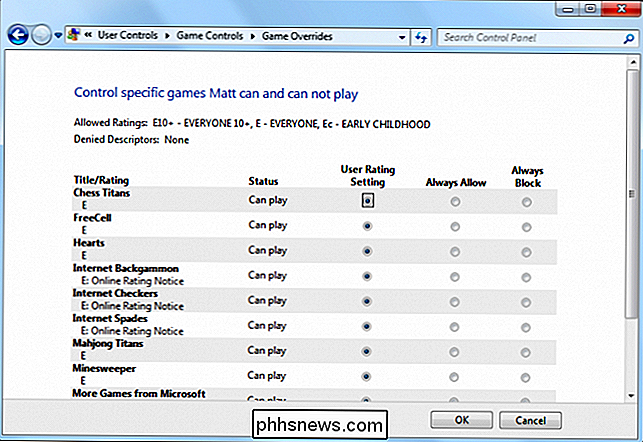
I když se vám nestará tolik, co vaše starší děti hrají, ovládání hry je stále skvělé způsob, jak omezit hraní her, pokud se stává problémem, jako kdyby domácí úkoly a práce nebyly dokončeny. Tyto hry můžete blokovat, aniž byste museli zcela blokovat používání počítače, což je efektivní kompromis, protože domácí úkoly často závisí na Googlu a Wikipedii.
Omezení nastavení nežádoucích aplikací
Konečně Windows 7 vám umožní omezit programy na přiřazené uživatele, takže můžete ovládat nebo zastavit neoprávněné použití aplikace, jako je blok bloku webového prohlížeče, nebo blokovat všechny aplikace kromě aplikací Word a Chrome, takže důraz je kladen na výzkum a psaní.
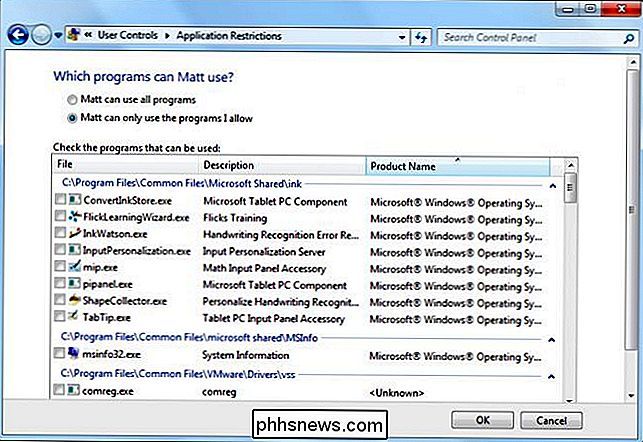
Použití omezení aplikace je snadné. Jednoduše povolte volbu a vyberte programy, které chcete explicitně povolit. Až skončíte, klikněte na tlačítko "OK" a vrátíte se na obrazovku Nastavení rodičovské kontroly, kde můžete poté prověřit své akce.
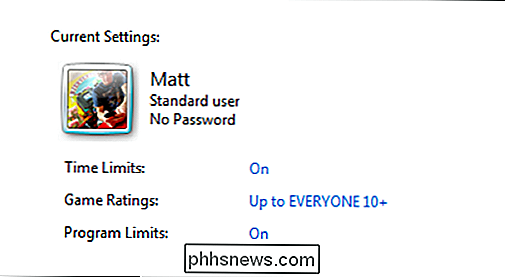
Hlavní obrazovka uživatelů Parental Controls nyní odráží vaše změny. Nyní vidíte, že uživatel "Matt" je standardním uživatelem s rodičovskými ovládacími prvky, nemá nastavenu hesla, povoleny jsou časové a programové limity a hodnocení hry je nastaveno na "Everyone 10 +".
Mluví o heslech
Rádi bychom to harfovali, ale měli bychom být lhostejní, kdybychom vám nepřipomínali, že je to moudrý nápad mít hesla na všech vašich účtech, dokonce i těch, které vaše děti používají. Tento standardní uživatel "Matt" nemá heslo by mělo být velkým ne-ne.
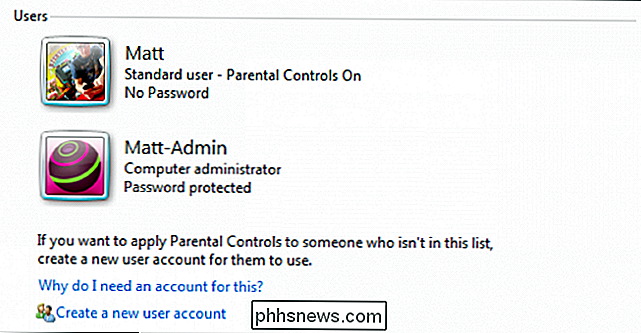
Jak nebo pokud implementujete zásady týkající se hesla, je zcela na vás, nezapomeňte, pokud máte špatně zabezpečený účet administrátora, přístup k tomuto účtu může změnit nebo odstranit hesla, změnit vaše nastavení a nainstalovat vše, co chtějí.
Co se týče dětí, hesla jsou důležitá nejen k ochraně jejich souborů, ale i ke vkládání dobrých bezpečnostních návyků. Udělejte si chvilku a podívejte se na tento článek o zabezpečení uživatelských účtů a hesel v systému Windows, pokud se chcete dozvědět více.
Stick with it nebo Upgrade
Ve srovnání s mnoha oblíbenými balíčky rodičovských ovládacích prvků, které jsou k dispozici v dnešní době, jsou jistě Spartan, ale oni si dělají práci, zvlášť pokud jsou vaše požadavky základní, nebo je používáte ve spojení s bezpečnostními funkcemi routeru nebo s OpenDNS
SOUVISEJÍCÍ: Použití směrovače pro (velmi) základní Home Network Family Safety
Pokud potřebujete něco s výkonnějšími funkcemi, pak budete chtít používat balíček Family Safety downloadable, který pravděpodobně vyvine otázku, proč se nejprve nepoužívat pouze na ochranu rodiny
Za prvé, rodičovská kontrola ve Windows 7 je lokální, takže pro jejich implementaci nemusíte používat webový prohlížeč. Bezpečnost rodiny se odrazí na online rozhraní, které vyžaduje připojení k Internetu pro zobrazení přehledů a statistik, změnu nastavení, přidávání uživatelů a další. Také pro mnoho uživatelů může být bezpečnost rodiny příliš nepatrná, takže rodičovská kontrola systému Windows 7 může postačovat.
Pokud používáte nebo plánujete nainstalovat Windows 8.1 (nebo nadcházející Windows 10), nemáte na výběr, Bezpečnost rodiny je standardní. To není špatná věc, Family Safety je ve skutečnosti skutečně efektivní produkt. Bohužel je to téma samo o sobě a nejlépe odešlo na další článek.
Mezitím bychom rádi nadále slyšeli od vás o vašich myšlenkách a pocátech o tom, jak nejlépe chránit svou rodinu. Klepněte prosím na naše diskusní fórum a neváhejte a zanechte komentář.

Jak nainstalovat aplikaci Windows Media Center v systému Windows 10
Microsoft odstranil aplikaci Windows Media Center ze systému Windows 10 a neexistuje oficiální způsob, jak ji získat zpět. Zatímco existují skvělé alternativy, jako je Kodi, který může přehrávat a nahrávat živé televizní vysílání, komunita Windows Media Center funguje na systému Windows 10. To není oficiální trik.
![Váš správce iPhone / iPad Must-Have - Přenos a spravování multimediálních souborů iOS Snadno [sponzorováno]](http://phhsnews.com/img/how-to-2018/your-must-have-iphone-ipad-manager-transfer-and-manage-ios-media-files-easily.jpg)
ŘíKá se, že každých 3,5 sekundy je telefon ztracen nebo ukraden, proč se pole pro zálohování mobilních dat stále více přeplňuje. V WinX MediaTrans, vyvinutém firmou Digiarty Software, je nový druh správce mobilních souborů pro uživatele iOS a Android (přichází později). Stahujte zkušební verzi nyní, abyste mohli zdarma využívat denní synchronizaci souborů mezi iPhone / iPad / iPod a počítač zdarma.



