Jak získat místní přihlášení Zpět V systému Windows 8

Ve výchozím nastavení vás nová instalace systému Windows 8 vyzve, abyste vytvořili synchronizované přihlašovací údaje pro cloud. Zatímco existují zřetelné přínosy pro živý přihlašovací systém společnosti Microsoft, někdy jen chcete, aby věci byly jednoduché a místní. Přečtěte si, jak vám ukážeme, jak vyřadit přihlašování založené na cloudu pro tradiční místní přihlášení.
Vážený How-To Geek,
Zatímco jsem konfiguroval svůj nový počítač (který má Windows 8 na něm) nějaké přihlašování synchronizovaných serverů Microsft. Já jsem opravdu nechtěl vytvořit, ale vypadalo to, že jsem neměl jinou možnost, když jsem nastavil počítač nahoru. Ve všech starších verzích systému Windows až do prvních dnů operačního systému jsem měl vždy jen staré přihlašovací údaje jako John + heslo. Nemám rád celý John + somecrazyemail (protože všechny e-maily @ reasonable.com už byly přijaty) + podnikání s hesly.
Jak se dostanu zpět do místního jane? Snažil jsem se najít řešení a našel jsem váš skvělý článek, který vysvětluje rozdíly mezi přihlášením k cloudu a místním přihlášením, ale nejsem jasné, jak vyřadit přihlašování z cloudu a znovu se vrátit k běžnému přihlašování.
S pozdravem ,
Místní přihlášení 4 Život
Chápeme vaše frustrace. Způsob, jakým je nastaven proces instalace, způsobuje, že se zdá, že se jedná o nastavení účtu "Microsoft", který umožňuje synchronizaci a nákupy v systému Windows Store je jediný způsob, jak to udělat.
Chcete-li se vrátit tam, kde chcete be (žádné přihlašování založené na cloudovém systému, pouze místní přihlášení), budeme muset provést několik jednoduchých úklidových kroků. Zkusme to rozdělit do jednotlivých kroků.
Vytvoření lokálního uživatele
V první řadě musíme vytvořit nový místní účet. Přihlaste se do počítače se systémem Windows 8 pomocí účtu Microsoft vytvořeného během procesu instalace / konfigurace. Přesuňte kurzor nahoru do pravého horního rohu a odkryjte ikonu kouzla / hledání a klikněte na ikonu vyhledávání. Vyhledejte "uživatele", abyste vyvolali možnosti uživatelského účtu.
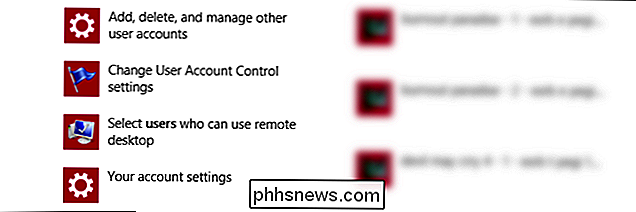
Prvním výsledkem vyhledávání bude "Přidat, smazat a spravovat účty ostatních uživatelů". Klikněte na tuto možnost. Tím se dostanete do sekce Účty, například takto:
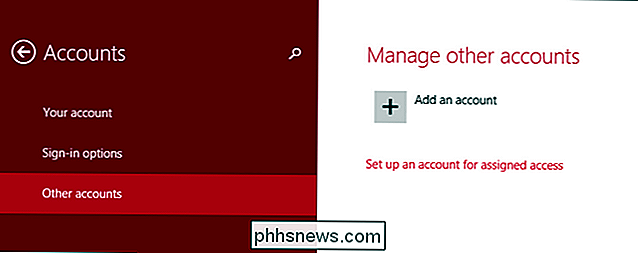
Vybrat, Jiný účet. Klepněte na tlačítko "Přidat účet".
Toto je část, kde se věci zhoršují. V horní části obrazovky to vypadá, že jste musí poskytnout e-mail nebo vytvořit nový:
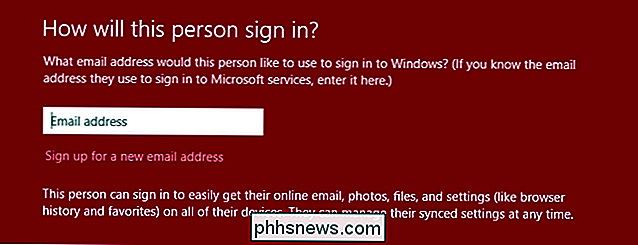
Pokud se však podíváte na spodní část obrazovky a čtete jemný tisk, můžete pokračovat bez e-mailové adresy:
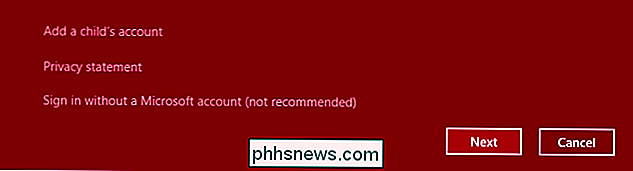
Klikněte na tlačítko "Přihlásit se bez účtu Microsoft (nedoporučujeme)" a klikněte na tlačítko Další. Nemyslete si, že jste dokončili odmítnutí přihlásit se k účtu, ačkoli:
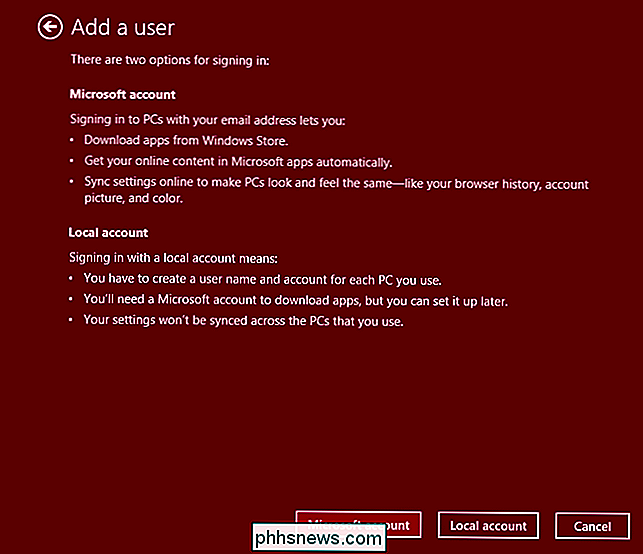
Budou vás chytit ještě jednou, abyste se zaregistrovali k účtu Microsoft. Přečtěte si souhrn, pokud je třeba, ale ujistěte se, že kliknete na tlačítko "Místní účet" a začnete proces vytváření skutečného místního účtu.
Na další obrazovce se uvidíte docela dobře známý proces, uživatelské jméno, heslo, heslo a heslo:
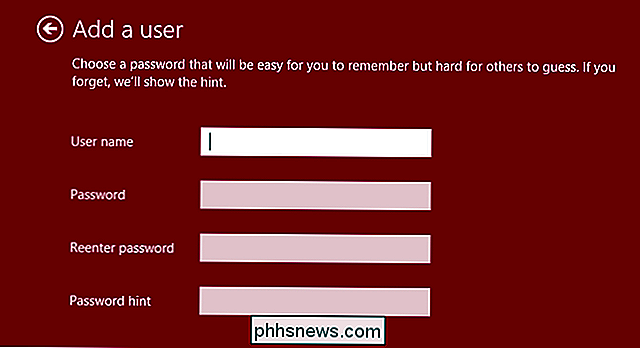
Zadejte všechny tyto informace a klepněte na tlačítko Další. V dalším kroku uvidíte potvrzení nového uživatele. Klepněte na tlačítko Dokončit a skončíte. Nyní máte nový účet místního uživatele bez vazeb na systém založený na cloudovém účtu Microsoft.
Zvyšování oprávnění místního uživatele
Než začneme proces vyhození starého účtu Microsoft, musíme dát nově vyrazeným uživatelům oprávnění správce místního účtu. V posledním kroku, po kliknutí na tlačítko Dokončit, vás kopl zpět na obrazovku Účty. Klikněte na možnost "Jiné účty" na postranním panelu a poté dvakrát klikněte na položku pro nový účet místního uživatele, který jste právě vytvořili. Klepněte na tlačítko Upravit, které se objeví, když tak učiníte.
Pod názvem uživatelského účtu je rozbalovací nabídka, na kterou můžete přepínat oprávnění:
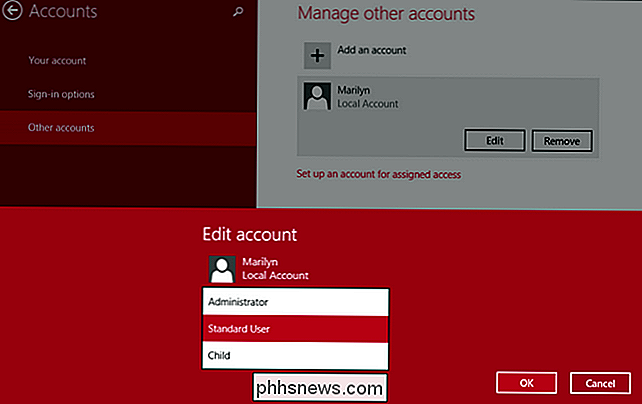
Ve výchozím nastavení je účet nastaven na "Standardní uživatel" na "Správce". Klepněte na tlačítko OK.
Poznámka: Je správná bezpečnostní praxe mít samostatný účet správce pro administrativní úlohy a účet pro denní použití nastavený jako standardní uživatel, i když jste jediný, který používá počítač. Chcete-li sledovat tuto radu, měli byste vytvořit dva nové místní uživatelské účty, jako Bill a Admin, kde Bill je standardním uživatelem a Admin je vyvýšený uživatel. Pro účely tohoto tutoriálu však zcela nahrazujeme účet Microsoft (který má oprávnění administrátora) s ekvivalentním lokálním uživatelským účtem (který nyní má také administrátorská oprávnění).
Po klepnutí na tlačítko OK se vrátíte zpět na obrazovku Účty. V tomto okamžiku máme nový uživatelský účet (požadovaný místní účet) s oprávněními správce.
Odstranění účtu Microsoft
Po dokončení předchozích kroků nastavení lokálního uživatelského účtu a zvýšení oprávnění účtu je čas odstranit starý účet.
Starý účet Microsoft bude odstraněn a všechna data spojená s ním zmizí . To znamená, že v položce Dokumenty existuje cokoli, budou odstraněny všechny záložky, veškerá data individualizovaná k tomuto účtu atd. Pokud jste právě nastavili počítač a budete následovat tento výukový program, abyste se zbavili účtu Microsoft, není mnoho dat, které byste mohli ztratit. Pokud sledujete účet Microsoft po dlouhou dobu , musíte nejprve zálohovat data!
Poté, co potvrdíte, že nemáte žádná data k zálohování (nebo že vaše data jsou již zálohována up), odhlaste se z účtu Microsoft, ze kterého pracujete. Stiskněte klávesu WinKey + L, chcete-li rychle přistupovat k přihlašovací obrazovce a přepnout na nového místního uživatele.
Přihlaste se do místního uživatelského účtu a zopakujte proces, se kterým jsme začali tutoriál. Chcete-li vyhledat uživatele, použijte vyhledávací poplatek, klikněte na tlačítko "Přidat, smazat a spravovat účty ostatních uživatelů". Nyní, když jste přihlášeni do místního uživatelského účtu, zobrazí se účet Microsoft v části "Jiné účty" v této kategorii a poté dvakrát klikněte na položku pro účet Microsoft:
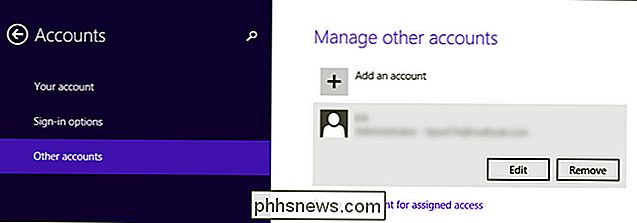
Klepněte na tlačítko Odebrat.
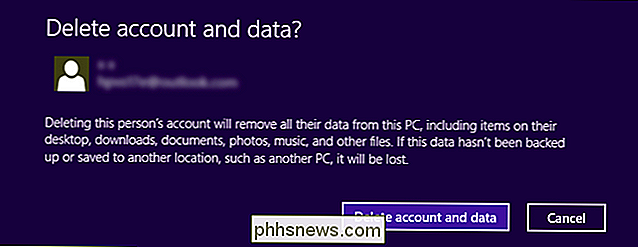
Jako jak jsme varovali dříve v této části, budou všechna data spojená s účtem odstraněna. Pokud jste vše zálohovali (nebo nemáte nic na zálohování), klikněte na "Odstranit účet a data". Pokud máte stále k dispozici data pro zálohování, klepněte na tlačítko zrušit a potom postupujte podle pokynů v této části, když jste připraveni.
V tomto okamžiku jste proces dokončili a účet Microsoft byl odstraněn a ponechat pouze místního uživatele účet. Jediné pozůstatky starého účtu Microsoft, pokud nějaké zůstanou, naleznete v části "Místa v síti" v seznamu Průzkumník tohoto počítače v libovolném počítači se systémem Windows 8 (včetně počítače, na kterém právě pracujete). Umístění sítě je vytvořeno pro každý uživatelský účet, takže pokud se v této části objeví nějaká známka starého účtu (např. Síťové umístění s názvem [email protected] (office-pc) namísto názvu vašeho místního uživatelského účtu, jako je John (office-pc) nebo podobně), neváhejte kliknout pravým tlačítkem a vymazat položku phantom.
To je vše, co je k tomu! Vytvořením zcela nového účtu a poskytnutím vhodných oprávnění jsme jej mohli použít k odstranění účtu podporujícího cloud a přepnutí celého počítače na místní uživatelský systém.

Jak často přejmenovat více souborů v systému MacOS
Mac má mnoho skrytých talentů, ale pokud je to jedno, které jsme považovali za nepostradatelnou, je možnost přejmenovat více souborů najednou. Řekněme, že máme čtyři screenshoty, které chceme přejmenovat. Chcete-li tak učinit, vyberte všechny z nich, klepněte pravým tlačítkem myši a zvolte "Přejmenovat 4 položky".

Jak vypnout rozšířené oznámení pro program Windows Defender
S aktualizací Anniversary na systém Windows 10 nyní program Windows Defender upozorní na spoustu akcí, které byly používány k udržení na pozadí. Chcete-li se vrátit k tichším dnům, kdy vás upozorníte pouze na kritické události, můžete tato vylepšená upozornění vypnout. Program Windows Defender vás nyní informuje vždy, když je počítač naskenován nebo hrozba na nízké úrovni byl tiše odstraněn vás obtěžoval.



