Získání počtu stránek pro více dokumentů aplikace Word současně

Zjištění, kolik stránek je v dokumentu aplikace Word, je opravdu snadné, když je dokument otevřený. Co když však máte v jedné složce spoustu dokumentů, pro které chcete zjistit počet stránek? To lze snadno provést v systému Windows.
Protože je to v systému Windows, zavřete všechny otevřené soubory aplikace Word. Otevřete okno Prohlížeč souborů (Windows 8 a 10) nebo okno Průzkumníka Windows (Windows 7). Používáte-li systém Windows 8 nebo 10, klikněte na kartu "Zobrazit" na pásu karet.
POZNÁMKA: Kartu "Zobrazit" je k dispozici, zda je páska viditelná nebo skrytá
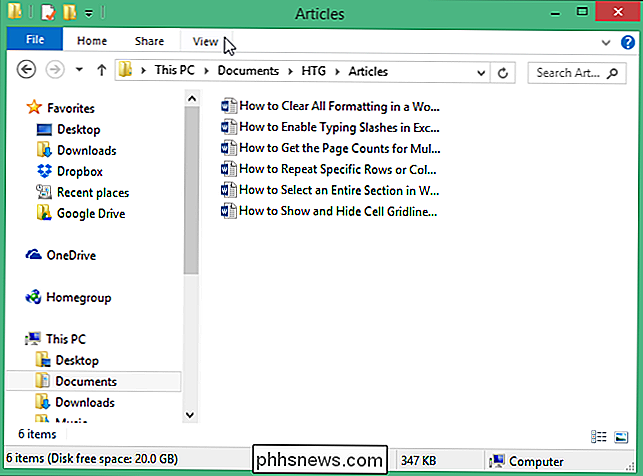
. "
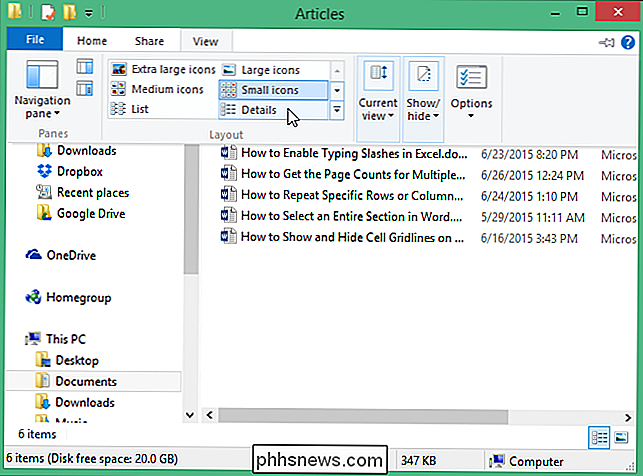
POZNÁMKA: Používáte-li systém Windows 7, klikněte na tlačítko" Další možnosti "dolů (vedle tlačítka" Změnit pohled ") a vyberte" Podrobnosti " z rozbalovací nabídky.
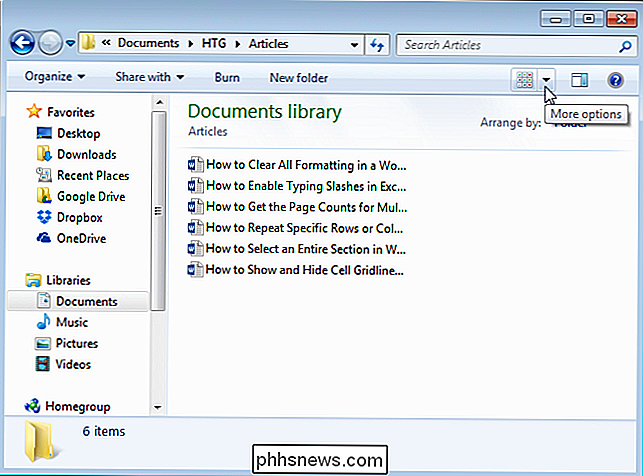
Klepněte pravým tlačítkem na panel záhlaví v podokně seznamu souborů. Rozbalovací nabídka zobrazuje informace o výpisu, které mohou být zobrazeny ve sloupcích v okně Průzkumníka, a dvě možnosti, které umožňují velikost sloupců tak, aby odpovídaly obsahu v nich. V rozbalovací nabídce vyberte položku "Více".
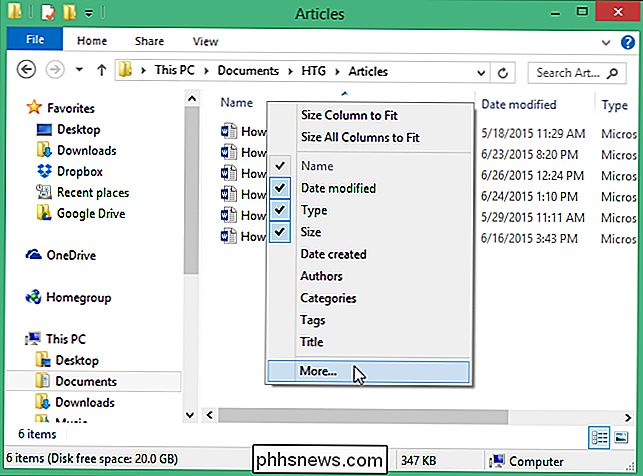
V dialogovém okně "Vybrat podrobnosti" najděte v seznamu "Podrobnosti" položku "Stránky" a zaškrtněte políčko vedle "Stránky", takže zaškrtněte políčko . Klepněte na tlačítko OK.

Sloupec "Stránky" se přidává zcela vpravo od aktuálních sloupců. Zobrazí se počet stránek v každém dokumentu.
POZNÁMKA: Pokud existují nějaké soubory, například textové soubory nebo grafické soubory, které nemají počet stránek, sloupec Stránky je pro tyto soubory prázdný. na sloupci Stránky ovlivňuje pouze aktuální složku. Pokud používáte systém Windows 8 nebo 10 a chcete, aby sloupec Stránky byl k dispozici pro libovolnou jinou složku, kterou otevřete, klikněte znovu na kartu Zobrazení a klikněte na spodní část tlačítka "Možnosti". V rozevírací nabídce vyberte možnost Změnit složku a možnosti hledání
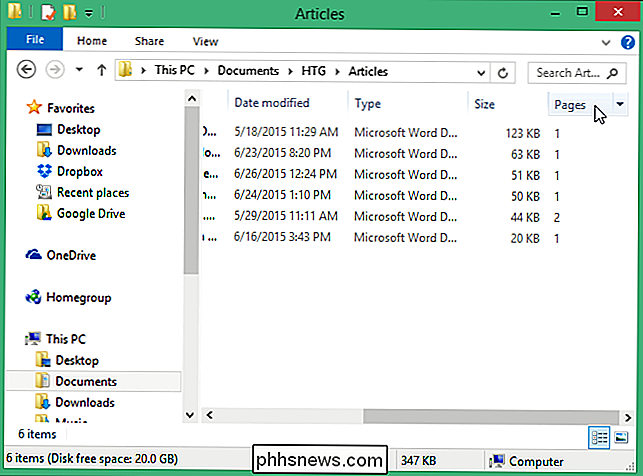
POZNÁMKA: Pokud používáte systém Windows 7, klepněte na tlačítko "Uspořádat" na panelu nástrojů a v rozevíracím seznamu vyberte možnost "Možnosti složky a hledání"
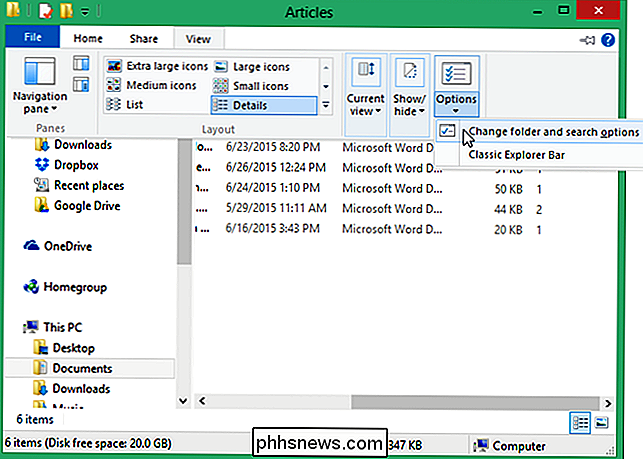
V dialogovém okně "Možnosti složky" klepněte na kartu "Zobrazit".
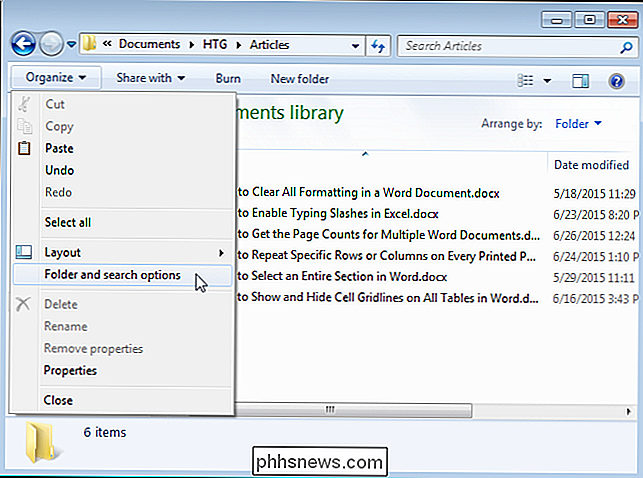
V sekci "Zobrazení složek" klikněte na "Použít na složky". změna všech složek tak, aby odpovídala nastavení zobrazení aktuálního adresáře. Klepněte na tlačítko Ano.
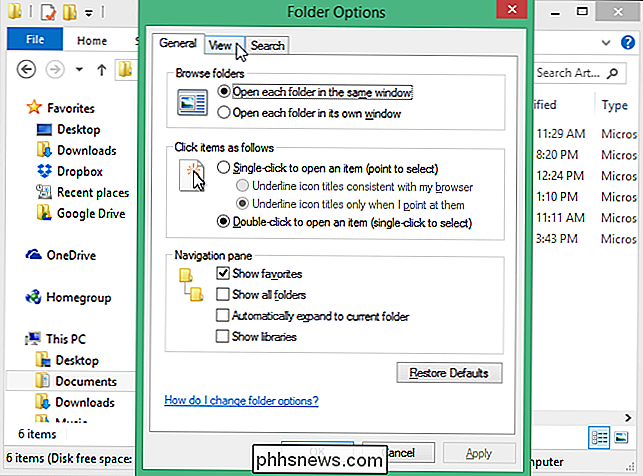
Klepnutím na tlačítko "OK" zavřete dialogové okno "Možnosti složky".
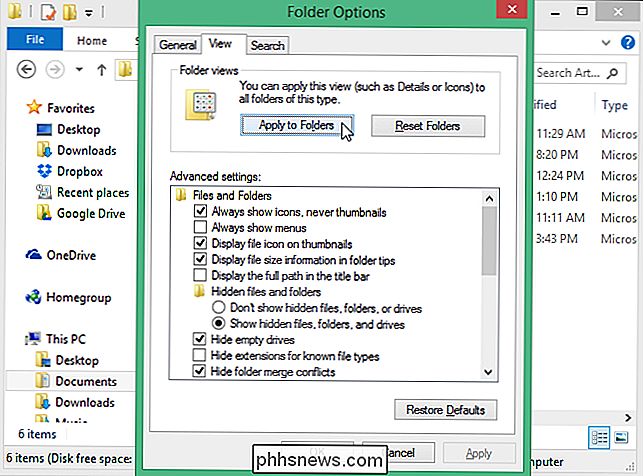
POZNÁMKA: Pokud se po zapnutí sloupce "Stránky" nezobrazí počítání stránek pro vaše soubory musíte zavřít a znovu otevřít okno Průzkumníka.
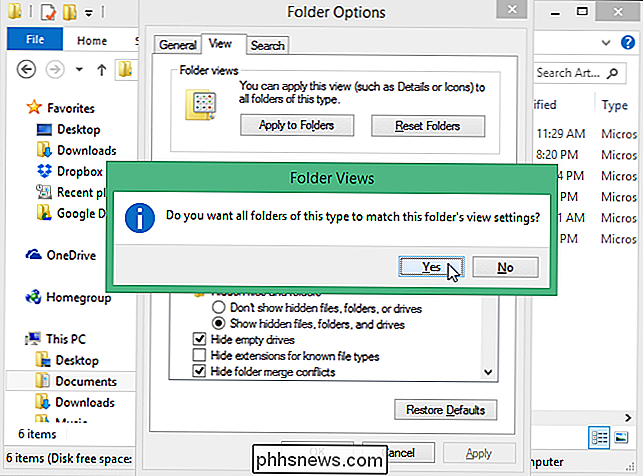

Odstraňujte kontextovou nabídku Pomalé pravé kliknutí v systému Windows 7/8
Nedávno jsem upgradoval notebook na Windows 8.1 a narazil na velmi nepříjemný problém. Kdykoli se pokouším kliknout pravým tlačítkem myši na cokoli na ploše nebo v Průzkumníku Windows, kliknutí pravým tlačítkem myši bude trvat od 10 do 25 sekund! Problém byl obzvláště špatný na pracovní ploše, kde jsem jednou čekal 30 sekundu, aby se nabídka objevila.Vzpomínám si, že mám tento p

Jak tisknout dokument aplikace Word bez změn stopy Označuje
Funkce Track Changes v aplikaci Word umožňuje označit změny provedené v dokumentu, takže někdo jiný, kdo pracuje na dokumentu, ví, co změníte vyrobeno. Ve výchozím nastavení se tyto značky zobrazují na tištěném dokumentu, ale můžete jim zabránit v zobrazení. Chcete-li při tisku aktuálního dokumentu vypnout značku Track Changes, klepněte na kartu File (Soubor).



