Jak vidět aktuální rychlost připojení k síti Wi-Fi v systému Mac OS X

Od té doby, co používám nový MacBook Air, jsem byl zvyklý, jak udělat některé z nejjednodušší úlohy v systému Mac OS X, které bych normálně udělal z notebooku se systémem Windows, ukazují rychlost připojení k aktuální síti Wi-Fi. Takže používám server 802.11ac nebo ne?
Obvykle na svém notebooku se systémem Windows 7 musím pouze pohybovat nad ikonou nebo zobrazit seznam - můžete dokonce jít do podrobností o síti a vidět jen o každém datu o síti, vše ze systémové lišty. Zde je návod, jak zobrazit vaše aktuální informace o připojení na vašem Macu.
Použití volby - Klikněte na
Jak zdůraznil anon v komentářích, můžete jednoduše podržet klávesu Option a klepnout na ikonu na liště menu pro vaše letiště, a zobrazí se v rozbalovací nabídce rozšířené informace.
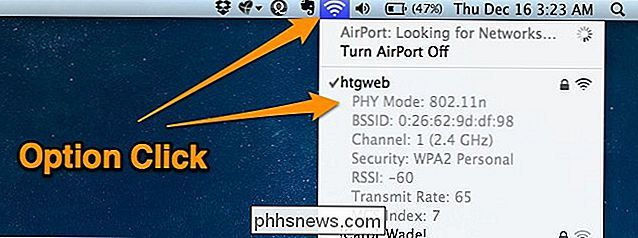
Velmi užitečné.
Použití nástroje Network Utility
Pomocí programu Network Utility můžete pomocí Cmd + Space vyndat vyhledávací pole Spotlight a zadat ho, nebo můžete navigovat ve složce Applications -> Utilities, abyste ho našli.
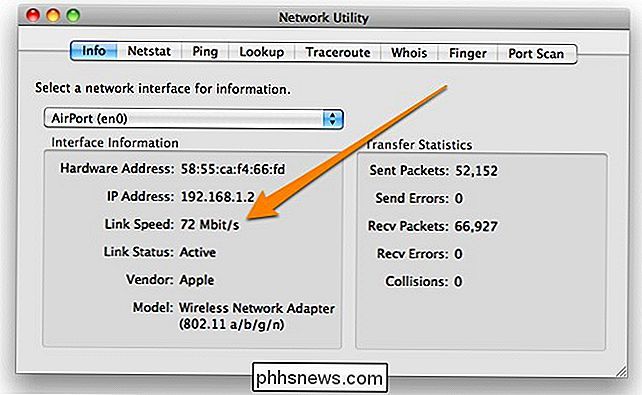
Jakmile jste tam, vidíte aktuální rychlost připojení tím, že se podíváte na Rychlost propojení, která zobrazuje aktuální rychlost přenosu dat, kterou používáte. Tato sazba se změní, když se pohybujete po svém domě, takže pokud jste daleko od směrovače, rychlost se změní a pokud se blížíte, bude vyšší.
Používání nástroje System Information Utility
Aplikaci Information System (Systémové informace) můžete otevřít pomocí vyhledávacího programu Spotlight (Spotlight) nebo prostřednictvím aplikace -> Utilities (Nástroje). Jakmile jste tam, přejděte na síť -> Wi-Fi nebo síť -> letiště v závislosti na tom, jak starý váš MacBook a verze operačního systému OS X by mohly být, a uvidíte aktuální spojení vpravo. V mém případě používám Wireless-N. Možná je čas na upgrade!
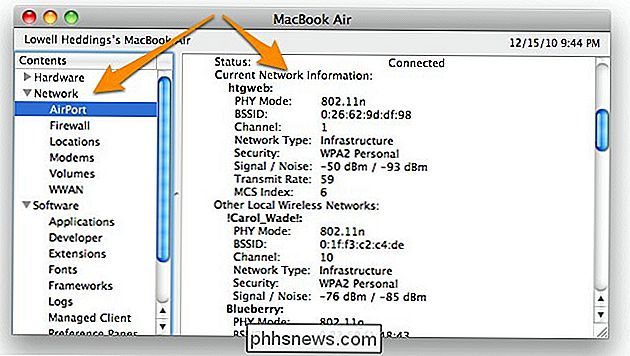
To může být opravdu užitečné, abyste se ujistili, že směrovač funguje tak, jak si myslíte, že by to mělo být. Někdy 802.11N směrovač skutečně selhává na G a vy ztrácíte velkou rychlost.

Jak snížit množství dat, které vaše Apple TV spotřebovává
Apple TV je schopné malé zařízení s mnoha různými funkcemi, ale není to příliš úsporné, pokud jde o > Je to konečně dobrý čas koupit Apple TV? Pokud máte pomalejší připojení nebo máte datovou čepičku, existuje několik způsobů, jak můžete snížit, kolik data, která Apple TV používá pravidelně. Samozřejmě, žádný z těchto kroků nenahrazuje, že jste si vědomi toho, kolik streamujete, ale mnozí z nich vás nebudou nechat překročit limit.

Jak synchronizovat kontakty, připomenutí a další s iCloud
Používáte-li Mac, iPhone nebo iPad, možná jste se zajímali, co iCloud využívá pro tento prostor. Dnes vás vezmeme v celém rozsahu synchronizace iCloud a ukážeme vám, jak jej vypnout, pokud si to přejete. iCloud synchronizuje poměrně málo aplikací, což je nejen vhodné, ale také důležité pro správné fungování aplikací přes zařízení Apple (například kalendář, poznámky a připomenutí).



