Sdílejte velké soubory nastavením domovského souborového serveru
Chtěli jste někdy sdílet velké množství hudebních, video nebo datových souborů s přáteli rychle, ale nechtěli byste hodně ztrácet čas tím, že je nahrajete nejprve? Existuje mnoho on-line služeb, které vám umožní sdílet soubory s ostatními snadno, ale stále vyžaduje, abyste skutečně nahrál soubor.
Rychlejší způsob sdílení souborů je prostě přeměnit počítač na server FTP, aby se uživatelé mohli vzdáleně připojit a stahovat soubory. Systém Windows má vestavěnou funkci pro nastavení serveru FTP v edicích Professional a Ultimate, ale vyžaduje dostatek technických znalostí pro práci. Naštěstí existuje několik programů s otevřeným zdrojovým kódem, které značně zjednodušují proces, takže můžete pouze sami nastavit několik věcí.
V tomto článku budu procházet několika open source souborovými aplikacemi, které můžete použít k nastavení vlastního FTP serveru. Budu také hovořit o dalších krocích, které potřebujete, jako konfigurace směrovače a brány firewall, abyste správně fungovali. Vzhledem k tomu, že existuje mnoho dobře napsaných návodů pro nastavení každé z těchto aplikací, budu jednoduše odkazovat na ten nejlepší, který vás krok za krokem provede instalací a konfigurací které aplikace si vyberete.
HFS (souborový server HTTP)
HFS (souborový server HTTP) je již dlouhou dobu a je jedním z nejlepších způsobů, jak sdílet soubory s ostatními pomocí souborového serveru. Je to skvělé pro začátečníky a pokročilé uživatele stejně a lze nastavit poměrně rychle pouze s výchozím nastavením. Pro tinkerery má celou řadu dalších možností konfigurace.

Je vysoce přizpůsobitelný a umožňuje vám vytvářet účty, prohlížet aktuální připojení k vašim souborům, uzavírat / ukončit připojení, řídit využití šířky pásma a mnohem více! Je to jako server Windows Server File kromě toho, že je zdarma a pracuje na webu!
Nejlepší věc o HFS je, jak snadné je použít! Je to prostě jeden soubor EXE, který právě běžíte, není třeba instalovat nic ve vašem počítači! Dále přetáhněte soubory, které chcete sdílet, do systému souborů HFS a spusťte vlastní souborový server.
Všechna připojení lze sledovat pomocí ikony na liště a máte plnou kontrolu nad všemi připojeními. Můžete zadat adresu IP a číslo portu, na které chcete spustit souborový server. Má řadu možností, které můžete nakonfigurovat, včetně kódu šablon HTML, takže můžete přizpůsobit vzhled a pocit vašeho souborového serveru. Chcete-li začít, stáhněte EXE a spusťte jej. První dialogové okno, které uvidíte, je bezpečnostní upozornění systému Windows, která vám říká, že program je zablokován.
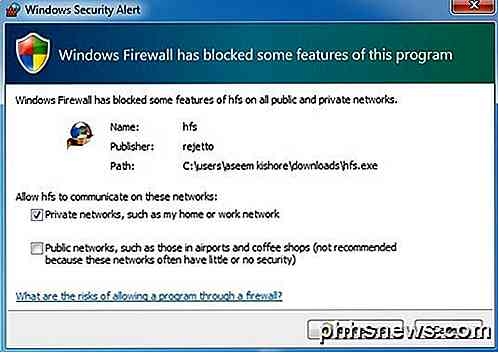
Zde si přečtěte volbu Soukromé sítě a zrušte zaškrtnutí políčka Veřejné sítě před klepnutím na tlačítko Povolit přístup . Dále budete dotázáni, zda chcete zahrnout HFS do kontextového menu shellu, což v podstatě znamená, že můžete klepnout pravým tlačítkem myši na libovolný soubor v aplikaci Explorer a okamžitě jej přidat do souborového serveru pro sdílení.
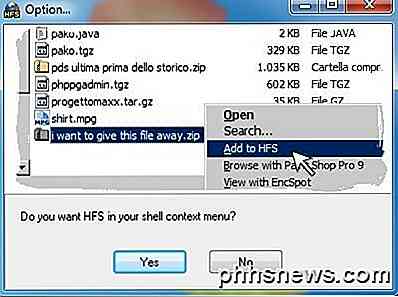
Po klepnutí na tlačítko Ano nebo Ne se načte hlavní rozhraní programu. Všimněte si, že ve vašem systému nic nenainstaluje; prostě běží jako přenosná aplikace. Nyní musíte vše co musíte udělat, abyste přetáhli některé soubory do levého podokna.

Všimněte si, že navigační panel je velmi jednoduchý: Menu, číslo portu a režim, ve kterém se nacházíte. Ve výchozím nastavení je nastaven na jednoduchý režim a to by mělo být pro většinu lidí naprosto v pořádku. Číslo portu je 80 a je potřeba pouze v případě, že chcete, aby se někdo připojil přes web k vašemu serveru. Pokud se někdo přes FTP přesune do souboru, stačí mu dát svou veřejnou IP adresu a číslo portu bude 21.
Pomocí webového rozhraní mohli procházet soubory a stahovat je také odtud. V obou případech budete muset předat porty FTP (21) nebo Web (80) z routeru do počítače se systémem HFS. Můžete si přečíst, jak to udělat vše v sekci Firewall a Port Forwarding níže. Pokračujte a klikněte na tlačítko Otevřít v prohlížeči a mělo by dojít k načtení webového rozhraní pro souborový server se seznamem souborů, které jste dříve přidali.
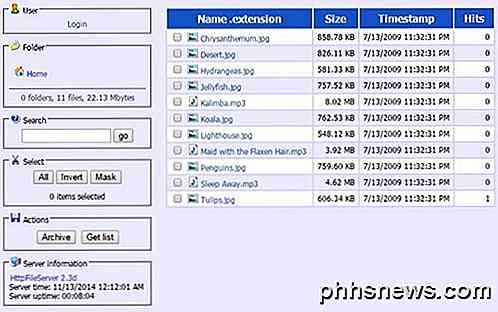
Jakmile máte nastaven firewall a směrovač pro přístup k počítači přes Internet, můžete provést autotest pomocí HFS, abyste se ujistili, že vše funguje správně. Stačí kliknout na nabídku a první volbou je Autotest .
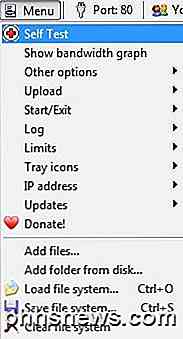
Nyní přejděte na poslední sekci, kde vysvětluji různé kroky, které potřebujete k dokončení přístupu k souborovému serveru mimo místní síť.
FileZilla Server
Filezilla je oblíbený program FTP klientů, ale mají také verzi serveru, která je volně dostupná. Je také poměrně snadné nastavit nastavení s výchozím nastavením, které se při instalaci nezměnily.
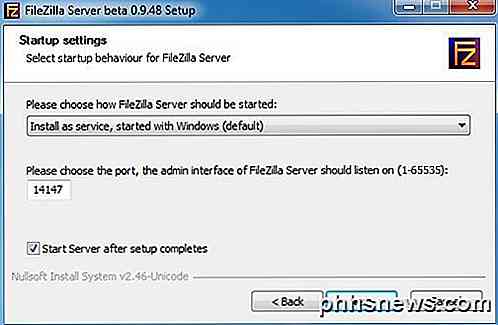
Při instalaci budete vyzváni, abyste si vybrali, jak chcete nainstalovat FileZilla, a je nejlepší nechat ji nainstalovat jako službu Windows. Číslo portu můžete také ponechat s výchozí hodnotou. Klikněte na tlačítko Další a budete se zeptat, jak má být server spuštěn. Pokud nechcete ručně spustit, výchozí chování se načte automaticky, když se uživatel přihlásí. Klepněte na tlačítko Instalovat a mělo by to být dokončeno během několika sekund.
Objeví se malé malé okno, které zobrazuje základní informace o serveru. Zaškrtněte políčko Připojit se k tomuto serveru, pokud neplánujete vytvářet jiný server FTP ve stejném počítači. Klepněte na tlačítko OK a zobrazí se hlavní rozhraní.
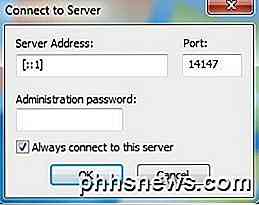
Existuje několik dalších kroků k nastavení adresáře v souboru FileZilla, ale naši přátelé na adrese HowToGeek napsali skvělý článek, který vás provede celým procesem pro nastavení FileZilla.
FreeNAS
Poslední produkt, který chci zmínit, je FreeNAS, což je jen úžasný open source program pro vytváření vlastního úložného zařízení připojeného k síti. Přestože aplikace FreeNAS dokáže udělat spoustu dalších věcí, je to hlavním cílem usnadnit sdílení souborů.
Jediný rozdíl FreeNAS a další dva programy, které jsem zmínil výše, spočívá v tom, že první je vlastně plný vlastní operační systém. Pokud chcete používat FreeNAS, budete muset věnovat celý stroj k jeho použití! Také má určité systémové požadavky, které by vám mohly zabránit v jeho použití na vašem konkrétním počítači.
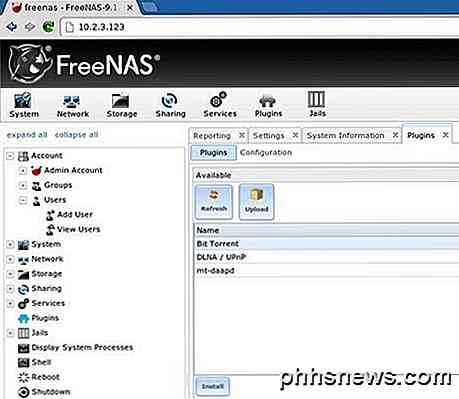
Každopádně, pokud máte náhradní stroj kolem, že jste nikdy nebyli schopni najít nějaký užitek, možná teď je čas převést to do streamování a sdílení super NAS.
Lidé v MakeUseOf napsali úplný průvodce instalací a nastavením FreeNAS jen pro sdílení souborů přes internet. Také mluví o tom, jak nastavit dynamický DNS, abyste měli přístup k serveru mimo místní síť.
Firewall a přesměrování portů
Jak již bylo zmíněno výše, pro získání některých z těchto funkcí mimo domovskou síť, budete muset udělat až tři věci:
1. Otevřete porty v místní bráně firewall systému Windows pro počítač (HFS a FileZilla)
2. Přesměrujte z vašeho směrovače do počítače určité porty (FTP, WEB atd.)
3. Nastavte svůj domovský server pomocí dynamického DNS, aby byl přístupný prostřednictvím adresy URL namísto adresy IP, která se může kdykoli změnit.
Třetí možnost je volitelná, jelikož stačí vyhledávat externí adresu IP a dát to osobě, která potřebuje přístup k serveru. Pokud však nemáte statickou adresu IP a většina obytných domů není, pak se adresa IP může kdykoli změnit. Obvykle to bude stejné po dobu několika dní, takže pokud je to po celou dobu, co potřebujete převést soubor, pak se nebojte o možnosti 3. Pokud nevíte o čem mluvím, podívejte se můj příspěvek, který vysvětluje rozdíl mezi statickou a dynamickou IP adresou.
Napsal jsem podrobný příspěvek, který vysvětluje předávání portů a jak se má nakonfigurovat. Další informace o přesměrování portů směrovače naleznete na stránce http://www.portforward.com/.
Také jsem napsal o dynamickém DNS a jak si můžete vzít snadno zapamatovatelnou adresu URL, která automaticky směruje vaši veřejnou adresu IP, i když se změní.
Doufejme, že vám to pomůže při vytváření serveru pro sdílení souborů z domova. Bude to trvat trochu času a po cestě se dostanete do nějakých škytavek, ale je to naprosto možné pro většinu lidí. Máte-li nějaké dotazy nebo narazíte na problémy, které nemůžete vyřešit, uveďte komentář a my se pokusíme pomoci. Užívat si!
Jak vytvořit ikonu na libovolné webové stránce v Chromebooku
V Chromebooku se pouze aplikace z Internetového obchodu Chrome obvykle dostávají vlastní ikony na hlavním panelu a samostatná okna. Ale můžete dát libovolnou webovou stránku vlastní ikonu na hlavním panelu a otevřít ji v samostatném okně a efektivně se obrátit libovolnou webovou stránku do "aplikace".

Proč jsou novější generace procesorů rychlejší při stejném čase?
Možná byste byli zvědaví, jak mohou být novější generace procesorů rychlejší ve stejných časových rychlostech jako starší procesory. Jsou to jen změny ve fyzické architektuře nebo je to něco víc? Dnešní příspěvek SuperUser Q & A obsahuje odpovědi na zvědavé čtenářské otázky. Současná otázka a odpověď se k nám dostala s laskavým svolením SuperUser - podřízené rozdělení Stack Exchange, což je komunita řízená sdružení webových stránek Otázky a odpovědi.



