Co je to Launchpad operačního systému OS X a jak to funguje?

Pokud jste noví na OS X, nebo dokonce i když nejste a vy jste prostě zvyklí na to, Dock, můžete se ptát, co je Launchpad, co to dělá a jak ho používat.
Launchpad, protože chybí lepší srovnání, lze považovat za ekvivalent OS X na domovské obrazovce iOS, což je způsob, jakým spustíte aplikace iOS. To je přesně to, co je Launchpad, spouštěč aplikací a jako jeho ekvivalent iOS, je podobný vzhled a funkce. Pokud jste tradičním uživatelem systému Windows, můžete si představit Launchpad jako druh počáteční obrazovky, kterou nemusíte používat.
Chcete-li otevřít Launchpad, můžete kliknout na ikonu Dock
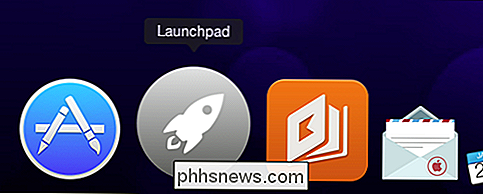
použijte notebook Apple, nalepte na trackpad pomocí tří prstů a palce nebo použijte určené tlačítko Launchpad na klávesnici (jinak známé jako F4). Konečně, pokud jste klávesnice ninja, použijte Spotlight a zadejte jej!
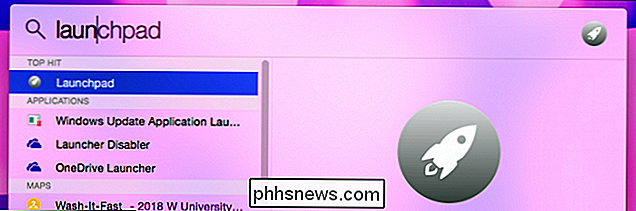
Po otevření se zobrazí všechny vaše aplikace uspořádané v čistých řadách po sedmi. Aplikace můžete přesunout a uspořádat tak, aby vám daly lepší smysl. Stačí kliknout a uchopit ikonu aplikace a přetáhnout ji do nového umístění.

V dolní části vidíte navigační body. Jsou to stránky. Chcete-li se pohybovat mezi stránkami, můžete posunout prstem vlevo-vpravo dvěma prsty na trackpad, kliknout na tečku v dolní části stránky nebo použít klávesu "Command + šipka vlevo / vpravo" na klávesnici.
Chcete-li spustit aplikaci, klikněte na ikonu nebo použijte šipky na klávesnici pro navigaci a spustíte "Enter". Nezapomeňte, že se pohybujete na stránce pomocí šipky vlevo nebo vpravo a "Přesun + šipka" pro přesun mezi stránkami.
Pokud hledáte konkrétní aplikaci nebo skupinu aplikací, můžete použít funkci vyhledávání na stránce v horní části stránky. V tomto příkladu zobrazujeme v našem systému všechny aplikace se systémem Microsoft.
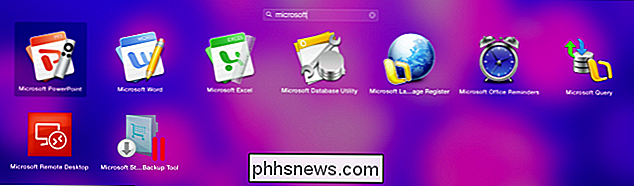
Jakékoliv nainstalované aplikace se automaticky zobrazí v Launchpadu a nové aplikace nainstalované z Mac App Store získávají zacházení s jiskry.
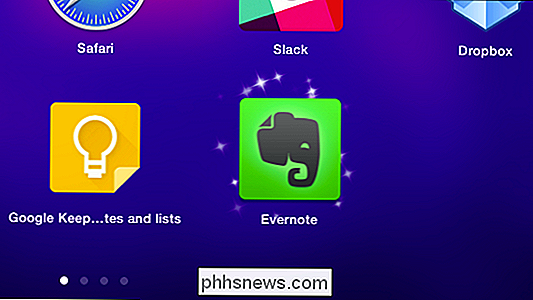
Můžete odinstalovat libovolnou aplikaci že jste nainstalovali z Mac App Store kliknutím a přidržením tlačítka myši, dokud se aplikace neotřesou a v levém horním rohu se objeví malý X, stejně jako v iOSu. Klepnutím na toto tlačítko aplikace odinstalujete.
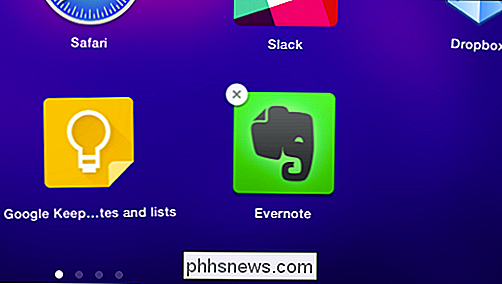
Upozorňujeme, že všechny aplikace, které instalujete pomocí tradiční metody Mac (instalace souboru .DMG a přetahování aplikace do složky Aplikace), bude nutné odinstalovat stejným způsobem ( přetažením ze složky Aplikace do koše). Schopnost odinstalovat aplikace z aplikace Launchpad je přísně perk Mac App Store
Organizace aplikací a vytváření skupin
Během doby svého Macu budete bezpochyby instalovat desítky z desítek aplikací a v průběhu času, budete mít stránku na stránce v aplikaci Launchpad.
Aplikace můžete přesunout a uspořádat je podle toho, jaký režim pro vás pracuje. Stačí kliknout a přetáhnout ikonu na jiné místo nebo stránku. Chcete-li vytvořit samostatnou stránku pouze pro několik vybraných aplikací, přetáhněte ikonu na poslední stránku a otevře se nová. To funguje do jisté míry, ale přesto může být trochu těžkopádné.
Ještě lepší, pokud chcete uspořádat aplikace do skupin, můžete konsolidovat prostor tak, aby váš Launchpad nebyl pro stránku po stránce natažen. Chcete-li vytvořit novou skupinu aplikací (Apple je volá Launchpad Folders), jednoduše přetáhněte jednu ikonu na druhou. Aplikace budou sloučeny a můžete kliknout na název a změnit to na libovolné.

Chcete-li rozpojit skupinu aplikací, je nutné je přetáhnout z každé ikony
Pokud chcete ukončit programu Launchpad, můžete stisknout tlačítko "Escape" nebo klepnout na klávesu Launchpad na klávesnici. Můžete také kliknout kdekoli mimo ikonu aplikace, pomocí přepínače aplikací nebo nalepit na trackpad pomocí tří prstů a palec.
SOUVISEJÍCÍ: Jak používat Spotlight jako Mac
Použití Launchpad může být čistší a efektivnější způsob, jak spustit aplikace než jednoduše připnout na dokovací stanici nebo pomocí složky Aplikace. Nejspíš není to tak rychlé jako použití Spotlightu, ale pro uživatele, kteří dávají přednost navigaci myší nebo pro ty, kteří jsou běžnými uživateli iOS, může být Launchpad mnohem více známý a pohodlný.
Používáte program Launchpad pravidelně? Máte nějaké tipy nebo triky, které chcete přidat? Vaše připomínky zveme do diskusního fóra

Použití fotografií iCloud jako spořič obrazovky Apple TV
S aplikací Apple TV máte možnost přihlásit se do iCloud, abyste si mohli prohlížet své uložené fotky. Je snadné tyto fotografie použít jako spořič obrazovky nebo prezentaci, které se pak můžete hrát na televizoru. Nyní můžete být dobře seznámeni s sdílením fotografií iCloud. V podstatě, pokud vlastníte zařízení Apple a zálohujete své fotografie na iCloud, pak vše, co uložíte, se bude šířit na všechna jiná zařízení Apple přihlášená do stejného účtu.

Jak přesunout nebo kopírovat text v aplikaci Microsoft Word bez ovlivnění schránky
Existuje málo známá funkce, která byla k dispozici od roku DOS v aplikaci Word. Předpokládejme, že chcete přesunout nějaký obsah z jednoho místa v dokumentu aplikace Word do jiného, ale chcete zachovat něco jiného, co jste zkopírovali do schránky. Spíše než použít "Ctrl + X" k řezu (nebo "Ctrl + C" Chcete-li jej zkopírovat, klikněte na "Ctrl + V" a vložte jej do kombinace klávesnice a myši.



