Změna z veřejné na privátní síť v systémech Windows 7, 8 a 10
V systému Windows se při připojení k bezdrátové síti zaregistruje jako veřejná nebo soukromá síť. Soukromé sítě jsou v podstatě doma a práce, zatímco veřejné sítě jsou kdekoli jinde, které nevěříte.
Někdy Windows detekuje soukromou síť jako veřejnou a naopak. Můžete ručně provést některé změny, abyste se ujistili, že neděláte náhodou příliš mnoho sdílení ve veřejné síti nebo blokujete sdílení v soukromé síti.
V tomto článku vás seznámím s kroky pro Windows 10, Windows 8.1, Windows 8 a Windows 7.
Windows 10
Ve Windows 10 pokračujte a klikněte na ikonu Ethernet nebo bezdrátové připojení v hlavním panelu na hlavním panelu. Ikona sítě Ethernet je jako malý počítač a bezdrátová ikona je dobře známa. Jakmile to provedete, klikněte na odkaz Nastavení sítě a Internetu .

Tím se dostanete do dialogového okna Nastavení počítače s vybranou kartou Stav. Pokud jste připojeni k WiFi síti, klikněte v levém podokně na WiFi, jinak klikněte na Ethernet.
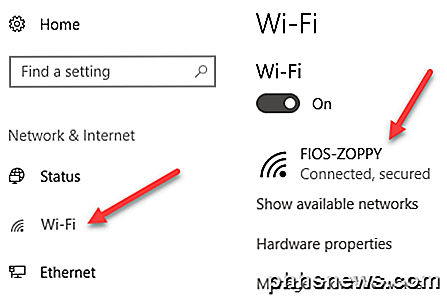
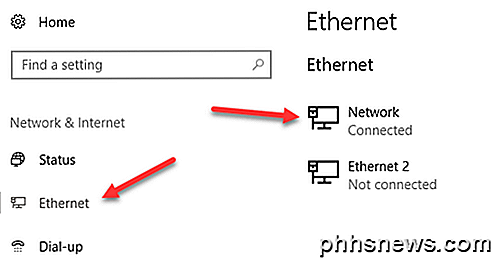
Pokračujte a klikněte na název sítě WIFI nebo sítě Ethernet s připojeným stavem. Po kliknutí na síť nyní budete moci vybrat položku Veřejné nebo Soukromé .
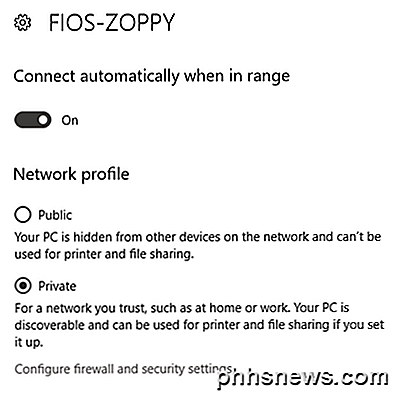
U WiFi sítí budete také mít možnost automatického připojení v dosahu WiFi sítě.
Windows 8.1
Ve Windows 8.1, chcete-li změnit profil sítě, musíme přejít na obrazovku Nastavení počítače. Chcete-li to provést, otevřete lištu Charms a v dolní části klikněte na Změnit nastavení počítače .
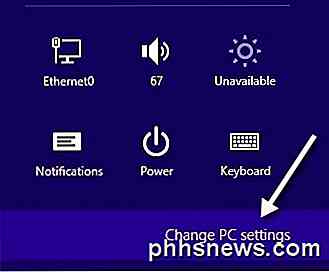
Nyní klikněte na Síť a uvidíte seznam připojení, tj. Ethernet, Bezdrátové připojení atd.
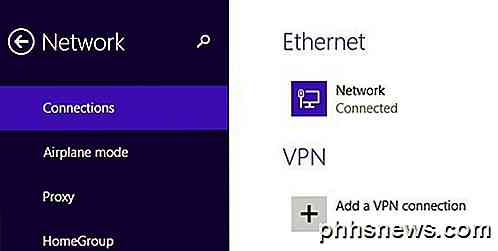
Nyní stačí, abyste zapnuli možnost Vyhledat zařízení a obsah . Je automaticky vypnut pro veřejné sítě, takže když ji zapnete, změní síť na soukromou síť.
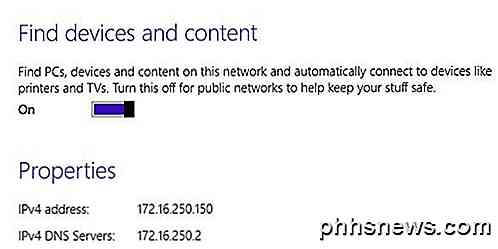
Windows 8
V systému Windows 8 postupujte podle následujících pokynů. Nejprve klepněte pravým tlačítkem myši na ikonu sítě v systému Windows 8 a klikněte na Otevřít Centrum sítí a sdílení .
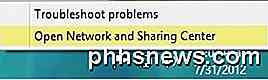
Zde uvidíte síť, ke které jste připojeni, a typ sítě, na kterou jej systém Windows 8 identifikoval.
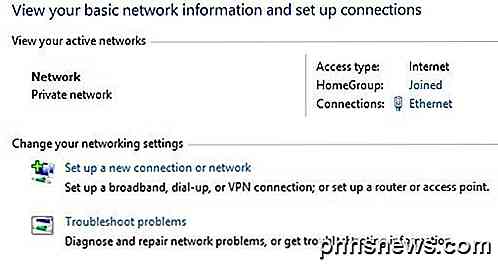
Jak vidíte výše, moje síť je považována za soukromou síť, která je správná, protože jsem doma a připojena přes Ethernet. Pokud je to nesprávné, můžete udělat pár věcí. Nejprve klepněte na tlačítko Změnit nastavení pokročilého sdílení v levém podokně.
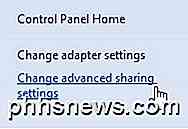
Klepněte na možnost Soukromé a ujistěte se, že máte tyto možnosti povolené:
- Zapněte vyhledání sítě
- Zapněte sdílení souborů a tiskáren
- Umožnit systému Windows spravovat připojení domácí skupiny
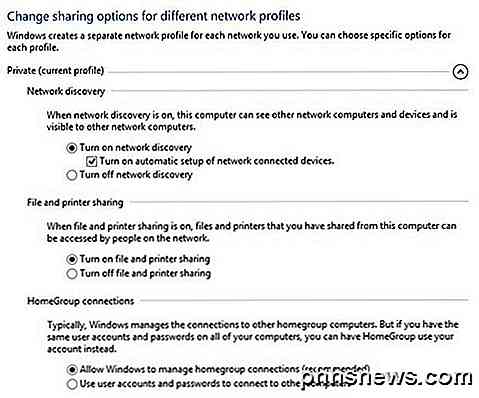
Pak zbalte Soukromé a rozbalte položku Host nebo Veřejné a ujistěte se, že máte tyto možnosti nastaveny:
- Vypněte zjišťování sítě
- Vypněte sdílení souborů a tiskáren
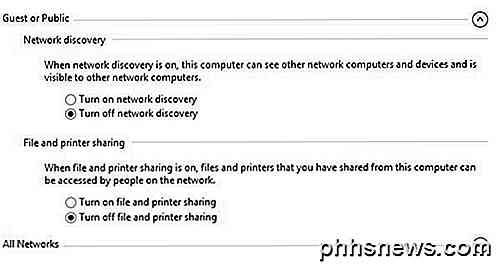
Poté, co jste to udělali, pak musíte jít na pracovní plochu Windows 8 a otevřít lištu Charms. Klikněte na Nastavení a poté na ikonu Síť .
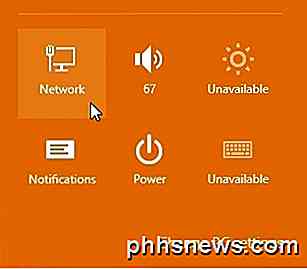
Zobrazí se možnost Síť a poté Připojeno . Pokračujte a klikněte pravým tlačítkem myši a zvolte možnost Zapnout nebo vypnout sdílení .
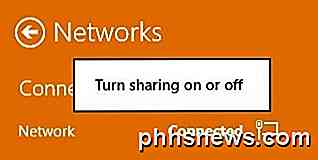
Nyní zvolte možnost Ano, chcete-li, aby se s vaší sítí zacházelo jako se soukromou sítí a Ne, pokud chcete, aby se s ní jednalo jako s veřejnou sítí. Všimněte si, že štítek soukromý nebo veřejný může zůstat stejný ve službě Centrum sítí a sdílení, ale poté, co jste manuálně zvolili nastavení sdílení, bude mít síť příslušná nastavení.
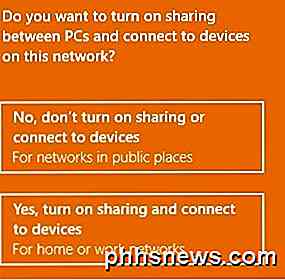
Windows 7
V systému Windows 7 je proces trochu jiný. Musíte ještě kliknout na ikonu sítě na hlavním panelu, ale tentokrát klikněte na odkaz Otevřít síť a sdílení centra .
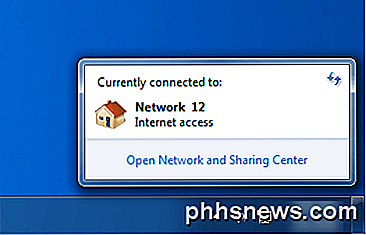
Zde uvidíte přehled připojení k síti. V sekci Zobrazit aktivní sítě se zobrazí název sítě Ethernet nebo WiFi a měl by mít odkaz pod názvem Domácí síť, Pracovní síť nebo Veřejná síť.
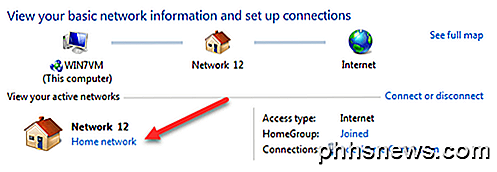
Klikněte na tento odkaz a budete moci měnit mezi třemi různými typy sítí.
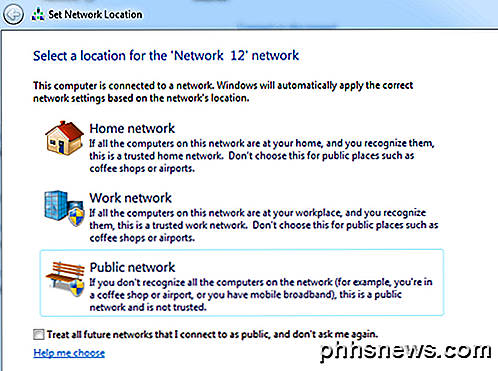
V systému Windows 7 je také možnost, aby se všechny budoucí sítě považovaly za veřejné sítě automaticky, i když si nemyslím, že by to většina lidí považovalo za užitečné.
Ruční vynucení umístění sítě
Jako poslední možnost, pokud nemůžete změnit síťové umístění pomocí výše uvedených metod, můžete ručně změnit síťové umístění pomocí nástroje nazvaného secpol.msc . Toto nebude fungovat na domácí, studentské nebo výchozí edici systému Windows. V systému Windows stiskněte klávesu Windows Key + R, čímž se zobrazí dialogové okno Spustit . Do dialogového okna Spustit zadejte sekpol.msc.
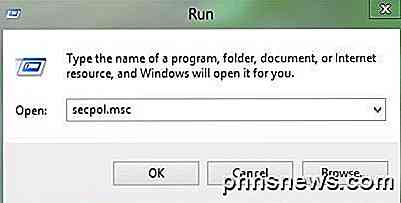
Poté klikněte na Pravidla pro správu síťových seznamů vlevo a na pravé straně byste měli vidět několik položek s popisy a pak něco nazývaného Síť, která je aktuální sítí, ke které jste připojeni. To může být také nazýváno něčím jiným, ale nemá popis. Pokud jste připojeni k síti WiFi, bude to název vaší WiFi sítě.
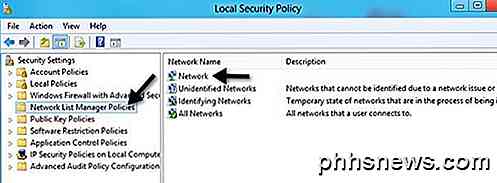
Poklepejte na něj a klikněte na kartu Umístění sítě . Zde můžete ručně měnit umístění sítě od soukromé na veřejné a naopak.
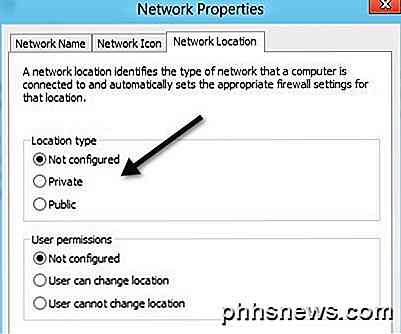
To je o tom! Není to nejjednodušší věc na světě, ale je to Microsoft! Máte-li problémy se změnou umístění v síti v systému Windows, zadejte komentář a my vám pomůžeme. Užívat si!
Vytvořte cool 8bitové styly Pixel Art od obyčejných obrázků
Musím být upřímný. Miluju vzhled pixelové grafiky! Pokud jste také fanouškem jaggií nebo staré školy s grafikou videohry, je zde jednoduchý trik, abyste trochu přežili takovou malou hloubku pixelů v libovolné verzi Photoshopu. Začnu s ikonou, ale Použijte libovolné, co chcete. Lisa bude rozpoznatelná v libovolné hloubce pixelů, takže je dobrá kandidátka.

Jak spravovat vaše Kindles a knihy z webu Amazonky
Možná jste si všimli, že váš účet Amazon má tolik možností, že je poněkud těžké vědět, co dělá, a proto chceme vysvětlit dnes, jak spravovat vaše Kindles a jejich obsah. Správa vašich Kindles a jejich obsahu z webových stránek Amazon umožňuje dělat mnoho věcí, které možná nevíte, můžete dělat. Můžete například zrušit registraci zařízení, znovu stáhnout obsah, přidat popisy a mnoho dalších cenných možností.



