Získání ovládacích prvků ve stylu Chromecast na libovolném zařízení pomocí služby Párování YouTube

YouTube má integrovanou funkci dálkového ovládání. Spárujte aplikaci YouTube na svém telefonu nebo webových stránkách v počítači pomocí služby YouTube v jakémkoli streamingovém poli, smart TV nebo herní konzoli pro snadné ovládání prohlížeče a přehrávání ve formátu Chromecast.
Toto dokonce umožňuje ovládat přehrávání YouTube ve vašem webový prohlížeč počítače, což je velmi užitečné, pokud sledujete službu YouTube v počítači připojeném k televizoru nebo používáte svůj laptop jako improvizovanou televizní obrazovku.
Spusťte YouTube TV rozhraní na vašem televizoru nebo počítači
SOUVISEJÍCÍ: Proč byste měli připojit počítač k televizoru (nemusíte se obávat, je to snadné!)
Nejprve spusťte aplikaci YouTube na herní konzoli, inteligentní TV, streaming box nebo jakékoliv jiné zařízení chcete jej sledovat. To může být něco z aplikace Roku nebo YouTube, která je integrována do vašeho inteligentního televizního vysílání, do aplikací YouTube, které jsou k dispozici na různých generacích konzolí PlayStation, Xbox a Wii.
Chcete sledovat YouTube na vašem notebooku, pracovní ploše nebo jiném zařízení s webovým prohlížečem? Nahraďte rozhraní YouTube TV na adrese //www.youtube.com/tv#/ ve webovém prohlížeči. Tím se váš počítač hodí spíše jako set-top box s aplikací YouTube. Ve skutečnosti se jedná o přesně stejné standardní rozhraní, které najdete na moderních zařízeních YouTube - kromě toho, že lze spustit ve webovém prohlížeči na téměř každé platformě. Stiskněte klávesu F11, chcete-li, aby se toto rozhraní zobrazovalo na celém displeji vašeho webového prohlížeče.
Přejděte dolů v nabídce na levé straně rozhraní YouTube, dokud se nezobrazí možnost "Nastavení". Vyberte ji. (Pokud používáte rozhraní YouTube TV na počítači, použijte klávesy se šipkami a klávesu Enter.) Správa spárovaných zařízení můžete z této obrazovky nastavení později spustit - vpravo od položky " Pair Device ", pokud máte zařízení spárovaná.
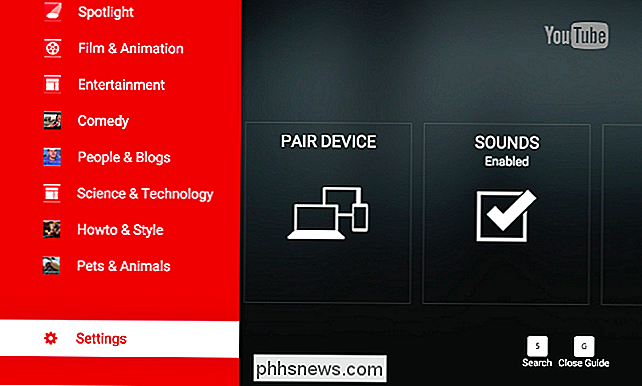
Volbou možnosti" Pair Device "spustíte spárování zařízení s aplikací YouTube na moderním smartphonu nebo na webových stránkách YouTube na přenosném počítači nebo jiném počítači. Získáte kód pro párování, který budete potřebovat ke spárování jiného zařízení s rozhraním YouTube TV.
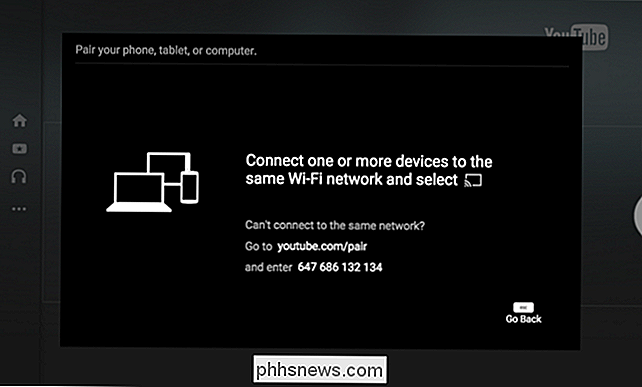
Spusťte aplikaci nebo web YouTube na smartphonu nebo počítači
Můžete používat smartphone, tablet nebo laptop nebo jiný typ zařízení pro toto. Na smartphonu nebo tabletu spusťte aplikaci YouTube pro Android, iPhone nebo iPad. Otevřete postranní panel, klepněte na ikonu Nastavení a klepněte na "Připojené televizory".
Zde zadejte kód pro párování zobrazený v aplikaci YouTube pro televizory.
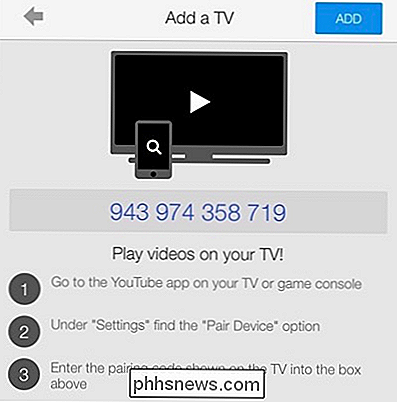
Zadejte kód párování zobrazený na televizoru a webové stránky YouTube budou spárovány s ním.
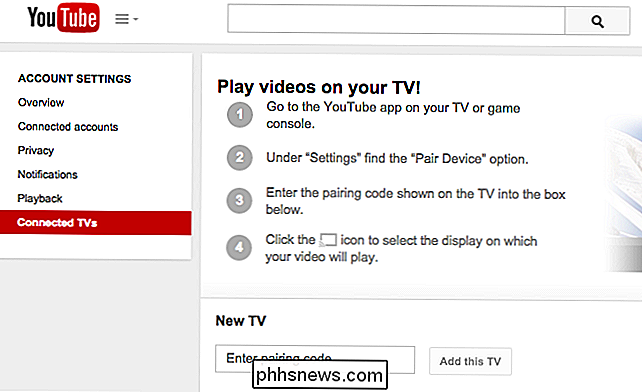
Plánování videa a řízení přehrávání
Či používáte mobilní aplikaci YouTube nebo celou webovou stránku YouTube v počítači, nyní můžete dálkově ovládat přehrávání televizoru. Vyhledávání videí a klepnutí na ně nebo klepnutí na ně - pokud tak učiníte, můžete je okamžitě začít hrát na televizoru nebo je přidat do fronty. Po dokončení videa ve frontě se budou automaticky přehrávat.
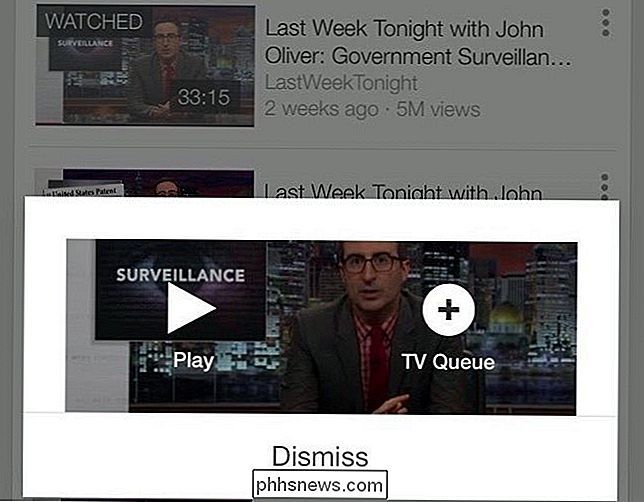
SOUVISEJÍCÍ: Jak používat svůj Roku jako Chromecast
Během sledování videí bude aplikace nebo webové stránky YouTube fungovat jako dálkové ovládání. můžete pozastavit videa, obnovit přehrávání, převinout zpět a rychle posunout dopředu. Je to spíš jako Chromecasting - ale bude pracovat s aplikací YouTube v podstatě na jakémkoli zařízení, od inteligentních televizních rozhraní k webům YouTube na počítači připojeném k televizoru.
Služba YouTube také umožňuje používat protokol DIAL k nahrávání "Videa do Roku, inteligentní televize nebo jiného zařízení s podporou DIALu. To vám umožní účinně využít vaše Roku nebo moderní inteligentní televizi, jako je Chromecast, alespoň pro YouTube.
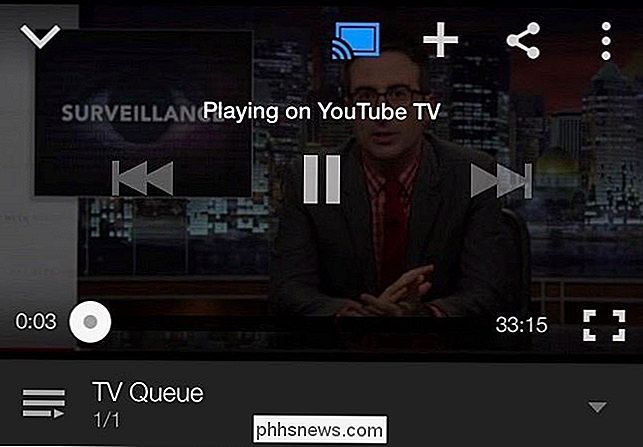
Pokud již máte Chromecast, nemusí to být nejvhodnější funkce, ale funguje kdekoli máte aplikaci YouTube TV nebo přístup na webovou stránku YouTube

Do hudebních disků CD obsahují potřebné metadata pro skladby na nich?
Většinu času nabízí náš oblíbený software pro přehrávání hudebních CD ke stažení relevantní informace z online databáze, ale je to skutečně krok nezbytné? Do hudebních disků CD již skutečně obsahují všechny potřebné informace o nich? Dnešní příspěvek SuperUser Q & A má odpověď na otázku zvědavé čtenáře.

Jak spravovat více uživatelských účtů na jediném Chromebooku
Chromebooky jsou levné, středně výkonné a uživatelsky přívětivé notebooky, které se staly velice populární u zákazníků, kteří chtějí mít druhý stroj, silnici, ale nemáte pocit, že by ses kvůli výsadám zbavil zbytečných peněz. Pokud máte v kanceláři jeden stroj, který patří do celé domácnosti nebo více spolupracovníků, můžete si vytvořit a spravovat více uživatelských účtů ve stejném zařízení.



