Jak vymazat historii hledání Cortany v systému Windows 10

Cortana v systému Windows 10 je víc než jednoduchá funkce vyhledávání. Je to osobní asistent podobný Siri na iOS nebo OK Google na Androidu. Informace vložené do Cortany jsou uloženy v počítači a ve vašem účtu Bing, takže výsledky mohou být přizpůsobeny vám.
SOUVISEJÍCÍ: Jak používat a konfigurovat Cortanu v systému Windows 10
Cortana může být užitečné, nechcete, aby se historie vyhledávání v Cortane uchovávala, můžete vymazat informace, které Cortana o vás ukládá. Zde je návod, jak vymazat Cortanovu historii hledání na vašem PC a na vašem účtu Bing
Vymazat historii hledání Cortany na vašem PC
Chcete-li vymazat historii hledání Cortany do počítače, otevřete nabídku Start a klikněte na ikonu ozubeného kola "Settings"
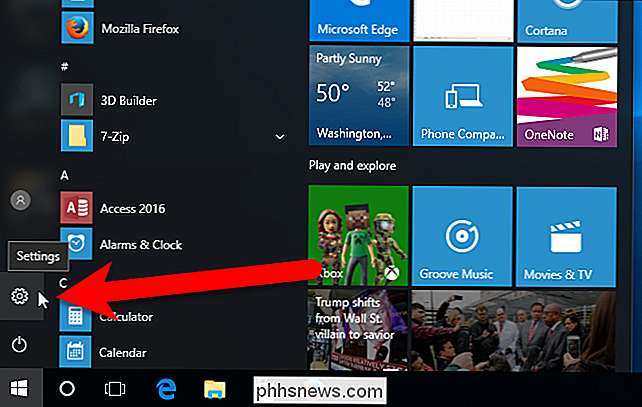
V dialogovém okně Nastavení systému Windows klikněte na tlačítko "Ochrana osobních údajů".
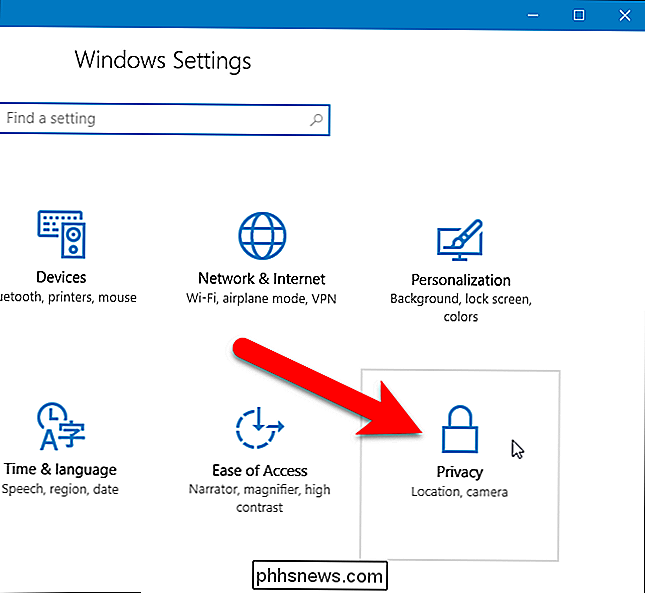
V seznamu možností na levé straně klikněte na "Řeč, barvení a psaní". dozvědět mě ".
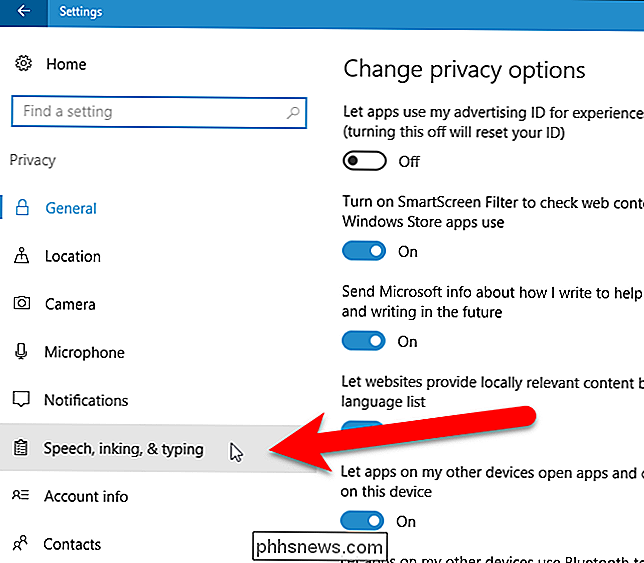
Zobrazí se dialogové okno nad tlačítkem Stop to know me, ujistěte se, že chcete, aby Cortana přestala uchovávat vaše osobní údaje. Klikněte na tlačítko Vypnout.
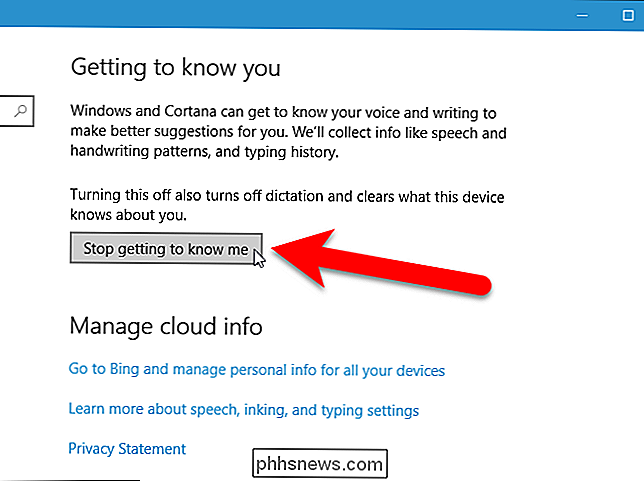
Tato metoda nejenže vymaže historii vyhledávání společnosti Cortana, ale také Cortaně zastaví, aby shromažďovala další informace o vás. Neexistuje žádné samostatné nastavení pouze pro vymazání historie vyhledávání. Pokud jste chtěli vymazat historii vyhledávání, ale chtěli, aby se Cortana dále o vás dozvěděla, klikněte na tlačítko "Poznej mě", abyste historii vyhledávání znovu zapnuli. Rozbalovací dialogové okno zobrazené na výše uvedeném obrázku se opět zobrazí tlačítkem "Zapnout". Kliknutím na toto tlačítko znovu aktivujete historii vyhledávání společnosti Cortana. Všimněte si, že Cortana se musí začít znovu seznámit s vámi.
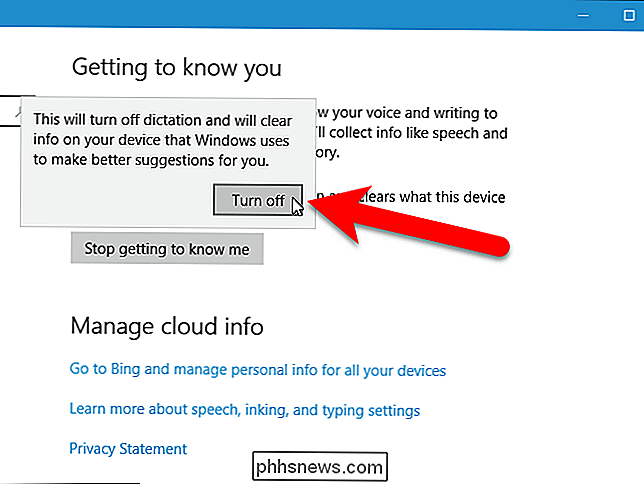
Okno Nastavení můžete zavřít, pokud chcete, kliknutím na tlačítko "X" v pravém horním rohu okna. Chcete-li však vymazat osobní údaje, které Bing uložil online, nechte toto okno otevřené a pokračujte k další části.
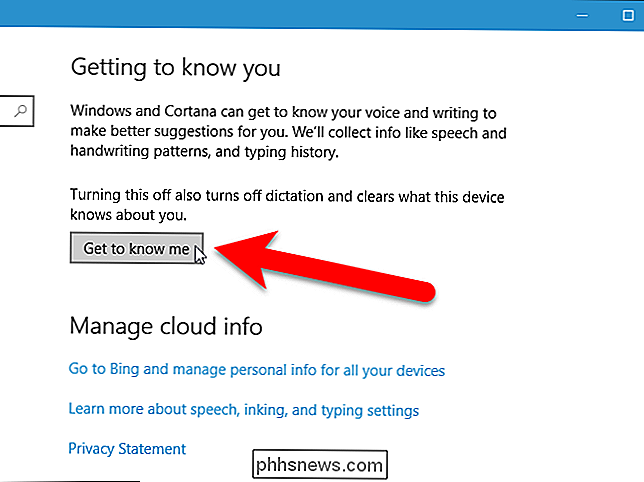
Vymazání dat Cortany shromážděných v účtu Bing
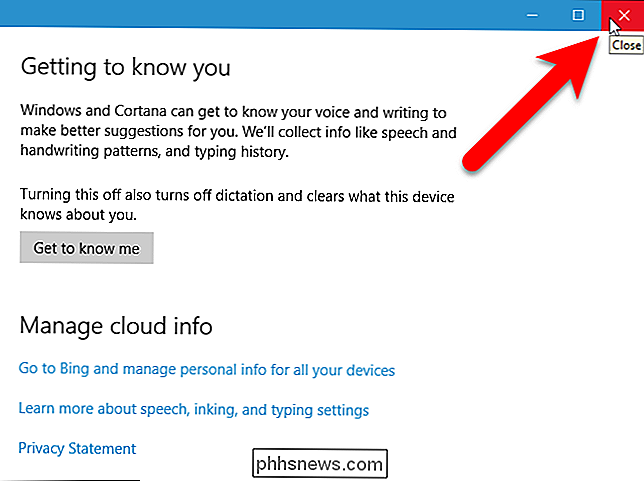
Údaje shromážděné společností Cortana v počítači byla nyní smazána a nebudou shromážděny žádné další informace, pokud jste Cortaně nepovolili, abyste vás znovu znali. Jakákoli data, která jsou již shromážděna, jsou však uložena také na vašem účtu Bing. Chcete-li odstranit data uložená v účtu Bing, klikněte na odkaz Spustit na adresu Bing a spravujte osobní informace pro všechna zařízení v části Správa informací o cloud v obrazovce Nastavení řeči, barvení a psaní.
Pokud máte nainstalováno více prohlížečů v počítači se může zobrazit následující dialogové okno s dotazem, kterou aplikaci chcete použít k otevření tohoto odkazu. Zvolte prohlížeč, který chcete použít, a klikněte na tlačítko OK.
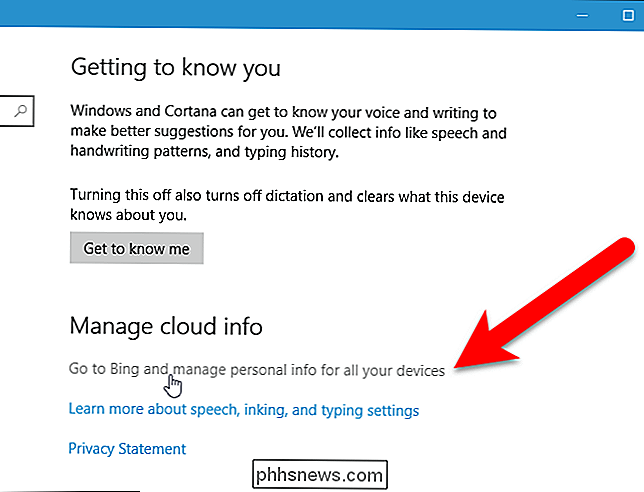
Protože musíte být přihlášeni k účtu společnosti Microsoft, abyste mohli používat službu Cortana (a to i s lokálním účtem Windows), měli byste automaticky přejít na stránku personalizace účtu Bing . Přejděte dolů na sekci Ostatní Cortany Data a Personalized Speech, Inking a Typing a klikněte na "Vymazat".
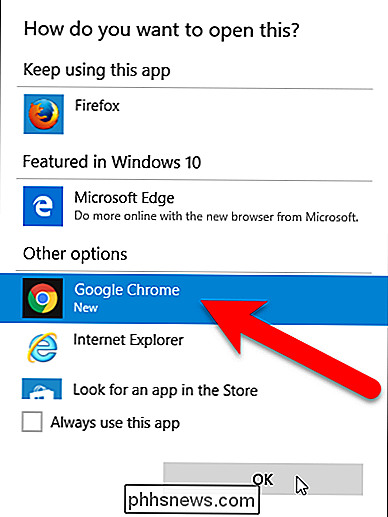
POZNÁMKA: Pokud se z nějakého důvodu stránka Personalizace automaticky nezobrazuje, měli byste vidět obrazovku s žádostí o přihlášení do vašeho účtu Microsoft. Klikněte na tlačítko "Přihlásit se" a zadejte e-mail a heslo společnosti Microsoft.
Zobrazí se následující dialogové okno a ujistěte se, že chcete vymazat data z Cortany. Znovu klikněte na tlačítko "Vymazat".
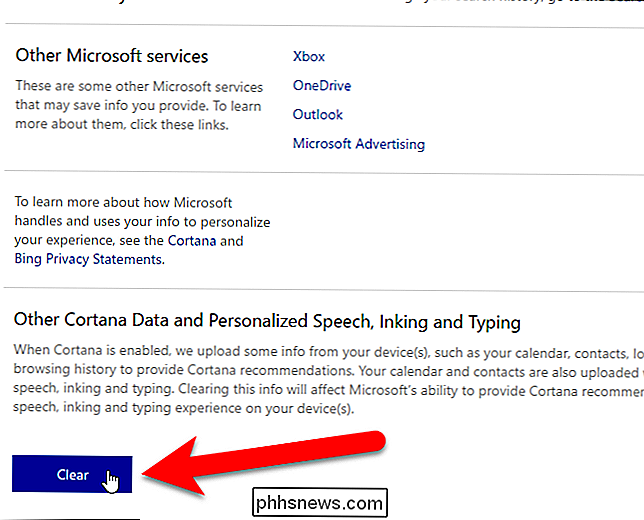
Zobrazí se zpráva v sekci Ostatní Cortana Data a Personalized Speech, Inking a Typing, která udává, že vaše doporučení byla vyčištěna.
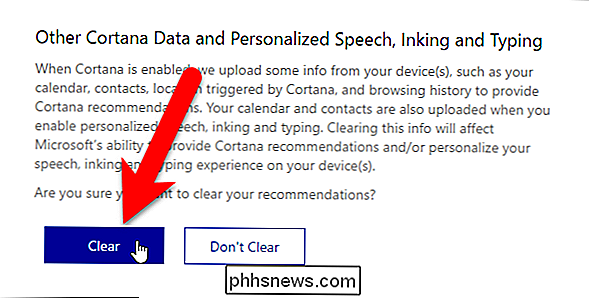
Pokud dovolíte Cortaně poznat vás znovu, data shromážděná v počítači jsou znovu uložena v účtu Bing. Jednoduše postupujte podle těchto pokynů a vymažte své údaje o Bing, pokud nechcete, aby zde byla uložena data. Bohužel se zdá, že neexistuje žádný způsob, jak umožnit společnosti Cortana ukládat data o vás, aniž by byla uložena online na vašem účtu Bing.
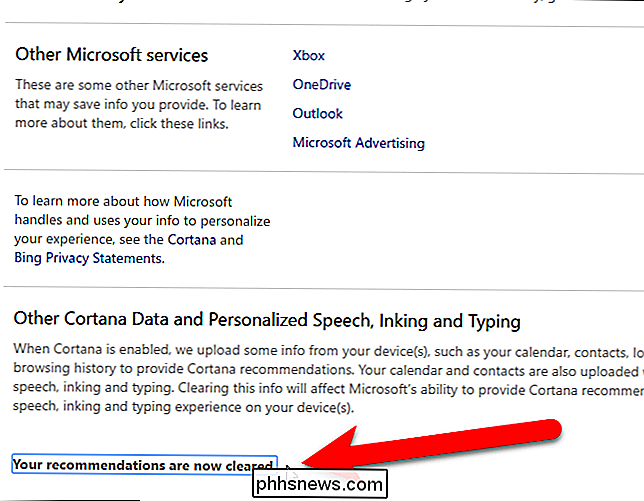

Jak zapnout konverzace WhatsApp na začátek seznamu chatů
Co je to "WhatsApp", kde můžete vyčlenit určité lidi na horní část aplikace. To znamená, že můžete udržet důležité lidi ve svém životě na stejném místě, nad ostatními vašimi rozhovory. Zde je postup, jak to udělat. Otevřete WhatsApp a přejděte na obrazovku Rozhovory. Na iPhone přejetím prstem vpravo na chatu, který chcete připojit k horní části, a pak klepněte na Pin.

Jak si vzít snímek na zařízení Android Wear
Android Wear je užitečný a hodný protějšek vašeho mobilního telefonu, takže oznámení a Asistent Google přímo na zápěstí. Věc je, že někdy chcete zachytit něco, co je na obrazovce, abyste někoho ukázali, nebo dokonce dokumentovat chybu. Užívání snímků na Wear není tak jednoduché, jak by mohlo být. SOUVISEJÍCÍ: Jak nastavit, vyladit a používat hodinky Android Wear S hodinkami spárovanými s telefonem otevřete Android Wear.



