Jak se připojit k síti VPN na Chromebooku

Zatímco to není nutné pro všechny, VPN mohou být rozhodujícím nástrojem pro bezpečnost online - zejména pokud používáte hodně veřejné Wi-Fi. Existují tuny řešení s jedním kliknutím, díky nimž lze snadno přepínat a aktivovat VPN, ale pro nejsilnější volby je klíčové nastavení. Zde je návod, jak to udělat v systému Chrome OS.
Použijte aplikaci Android (nejsnadnější řešení)
Pokud Chromebook má přístup k aplikacím Android a používá systém Chrome OS verze 64 nebo vyšší, dobrá zpráva: Aplikace Android VPN nyní pracují v celém systému. Vzhledem k tomu, že aplikace s aplikací pro Android jsou kontejnery, aplikace VPN dříve ovlivňovaly pouze jiné aplikace pro Android a zbytek systému Chrome OS zůstaly otevřené.
Díky přesunu, který umožňuje aplikacím Android VPN pracovat s celým systémem, je to zdaleka nejjednodušší způsob, jak používat VPN na Chromebooku, protože většina aplikací pro Android je jednoduchá řešení s jedním kliknutím. Pokud váš Chromebook nemá přístup k aplikacím Android, skočte dolů do další části pro další nejlepší možnost.
Zde na stránce How-To Geek máme několik oblíbených služeb VPN. Nejjednodušší možnosti nabízejí samostatná řešení, jako je SurfEasy a jeho rychlá a snadná aplikace pro Android. Jakmile nainstalujete aplikaci SurfEasy ze služby Play Store, spusťte ji. Budete muset procházet normálními nastaveními - povolit oprávnění a co ne. Poté se jen podepsat, jestli máte, pokud již máte účet, nebo si ho nastavíte, pokud ne.
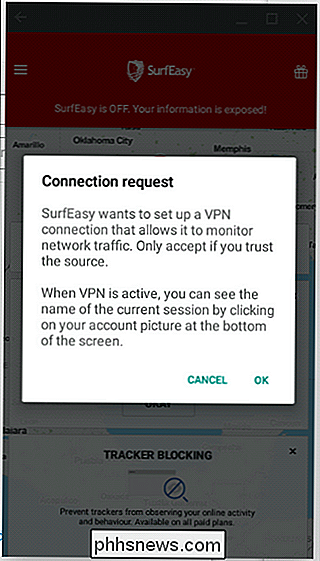
Aplikace by se měla automaticky zapnout a zajistit snadné připojení.
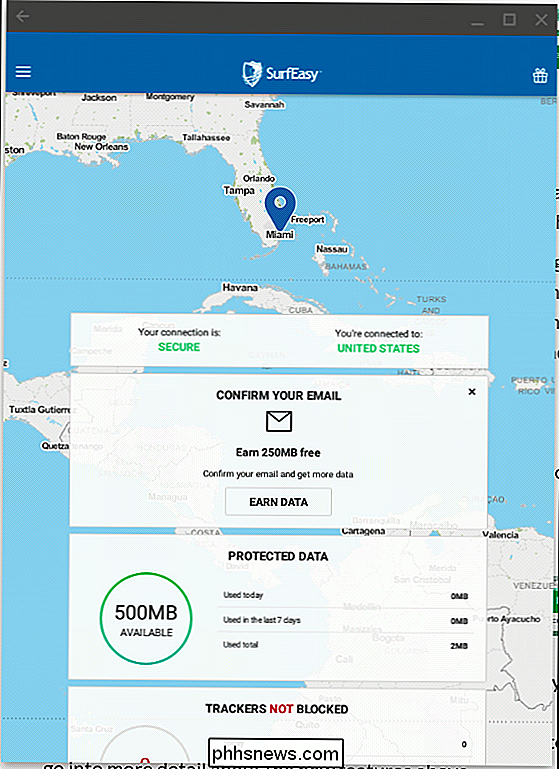
Aplikace samotná bude modrá, ale u malého klíče vedle ikony Wi-Fi na systémovém panelu systému OS Chrome se objeví i malý klíč.
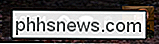
Když ukončíte používání VPN a chcete ukončit připojení, stačí otevřít nabídku SurfEasy a stisknout tlačítko přepnout nahoře. (
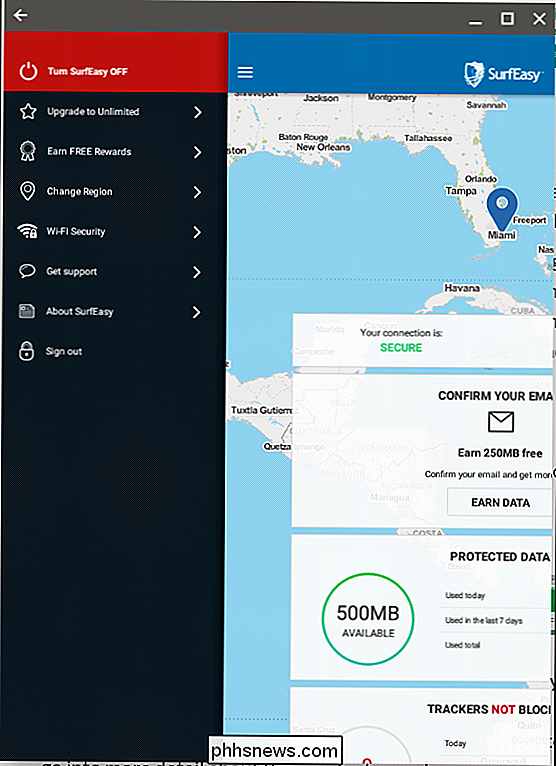
)> Použijte rozšíření Chrome pro jedno kliknutí poskytovatele VPN
SOUVISEJÍCÍ: Jak vybrat nejlepší službu VPN pro vaše potřeby
Pokud váš oblíbený poskytovatel VPN nabízí rozšíření pro Chrome SurfEasy dělá), můžete také použít. Jednoduše ji nainstalujte, klikněte na přepínač a bam , jste hotovi.
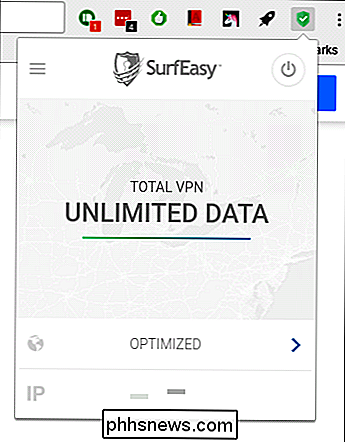
To je doslova všechno k tomu.
Avšak ne všechny VPN podporují Chrome OS přímo (více často se věnuje aplikacím Windows nebo Mac), takže pokud vaše zařízení neobsahuje rozšíření o aplikaci Android nebo Chrome, budete potřebovat VPN, který také umožňuje manuální nastavení - v mém případě používám StrongVPN.
Chrome OS "Zabudovaná podpora VPN pomocí L2TP
Máte několik možností, pokud jde o ruční nastavení VPN. Obecně doporučujeme používat servery OpenVPN, pokud je to vůbec možné - jsou obecně daleko bezpečnější než cokoli jiného. Největším problémem s OpenVPN je to, že v systému Chrome OS, jako Android, není nativní podporován. Po rozsáhlém výzkumu a mnoha pokusech o spojení s OpenVPN na Chromebooku jsem jednoduše nemohl dostat do práce. Výsledkem je, že to opravdu nemůžeme doporučit - je to mnohem složitější, než by mělo být, bohužel.
Ergo, pokud plánujete ruční integraci VPN do instalace Chrome OS, budete muset jít něco, co používá servery L2TP, které jsou obvykle méně zabezpečené díky použití sdílených klíčů. Ale pokud je to jediná možnost, je to vaše jediná možnost.
Chcete-li nastavit ruční L2TP VPN v operačním systému Chrome, je třeba získat všechny pověření ze služby VPN. S funkcí StrongVPN se to vše nachází v oblasti zákazníků. Je tu hezký malý stůl, který dělá to hloupé - snadné rozbor. Tangenciálně doporučuji otevřít to na vašem telefonu nebo někde jinde - po otevření dialogového okna VPN v systému Chrome OS se nemůžete od něj odklonit.
S příslušnými informacemi v ruce klepněte na systémovou lištu v dolní části pravý roh a poté ikonu ozubeného kola otevřete nastavení.
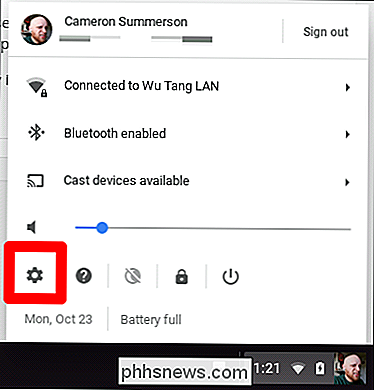
V nabídce Nastavení klikněte na "Přidat připojení" v sekci Síť a poté zvolte "Přidat OPENVPN / L2TP."
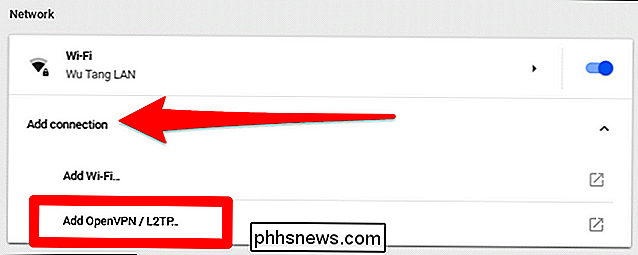
Vyskakovací okno by se mělo zobrazit kde budete potřebovat všechna tato pověření z VPN. Pokračujte a zadejte své informace a nezapomeňte zvolit vhodný protokol. Používám L2TP s předem sdíleným klíčem, takže budete muset tuto možnost změnit, pokud používáte uživatelský certifikát.
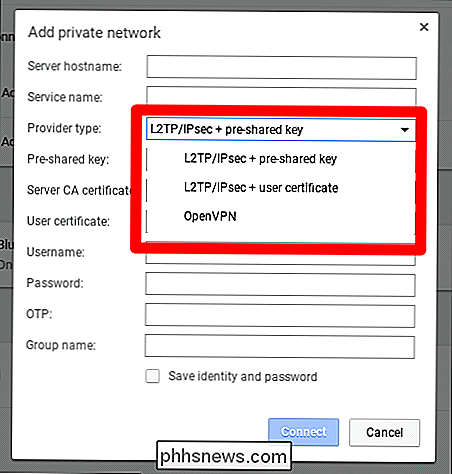
POZNÁMKA: Zatímco je zde uvedená volba OpenVPN, většina služeb neposkytuje pověření potřebná pro připojení k němu, ale spíše soubor .ovpn, který není v OS Chrome podporován.
Jakmile máte vše zadáno správně, pokračujte a zaškrtněte políčko "Uložit totožnost a heslo" v dolní části, takže nemusíte znovu zadávat při každém připojení. Poté klikněte na tlačítko Připojit.
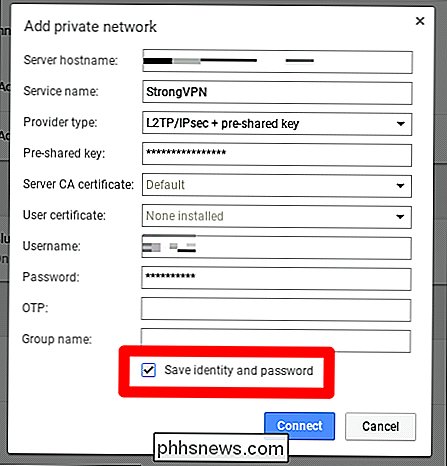
Po několika sekundách by mělo být připojeno, za předpokladu, že jste zadali všechny informace správně. Budete vědět, kdy je vše v pořádku, protože vedle ikony Wi-Fi v zásobníku je malá ikona klíče. Nabídka bude také mít novou volbu pro VPN a bude ukazovat, že je připojena.
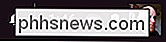
Od tohoto okamžiku vpřed, kdykoli se chcete připojit k vaší VPN, klikněte jednoduše na zásobník, klikněte na položku VPN a pak zvolte VPN . Připojí se během několika vteřin a budete připraveni se vrátit. Užijte si.
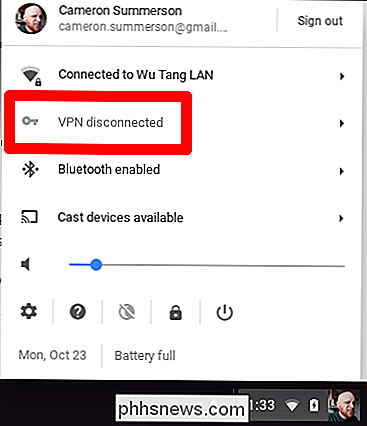
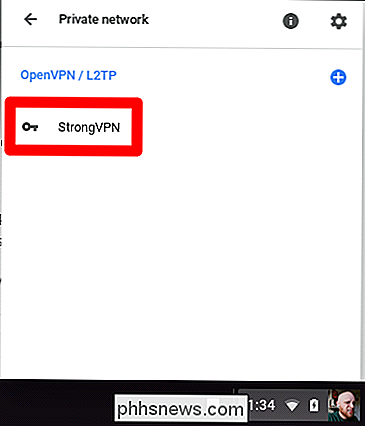
Jak přeskočit čekat a aktualizovat na Android Oreo na vašem pixelu nebo Nexusu Nyní
Android Oreo je zde, ale je to pomalé zavádění do zařízení Pixel a Nexus. Pokud jste ještě neměli oznámení o upgradu, je tu trochu trik na upgrade dříve. SOUVISEJÍCÍ: Nejlepší nové funkce v systému Android 8.0 Oreo, nyní k dispozici My Pixel neobdržel oznámení o aktualizaci dnes, ale po provedení těchto jednoduchých kroků jsem se systémem Android 8.

Jak si prohlížíte podrobnosti o SSL certifikátu v prohlížeči Google Chrome?
Existuje několik věcí, které jsou mnohem frustrující, než když se po nové aktualizaci náhle zmizí ve vašem oblíbeném prohlížeči. Existuje nějaká záležitost, aby se funkce vrátila nebo je to ztracená věc? Dnešní příspěvek SuperUser Q & A má odpověď na frustrovanou otázku čtenáře. Dnešní zasvěcování se k nám dostalo s laskavým svolením SuperUser - subdivize Stack Exchange, komunitního seskupování webových stránek Otázky a odpovědi Otázka čtečka SuperUser tyteen4a03 se chce dozvědět, jak zobrazit podrobnosti o SSL certifikátu v prohlížeči Google Chrome: Před a kolem verze Google Chrome verze 55 mohu zobrazit podrobnosti o certifikátu, který web používá, kliknutím na zelenou ikonu zámku v adresním řádku.



