Šířky sloupce a výšky řádků v aplikaci Excel
Exkluzivně vypadající vzhled aplikace Excel se může zdát statický někdy bez možnosti vytváření přizpůsobených rozhraní, které odpovídají potřebám dat uložených v listu. Přestože to do jisté míry spadá, Microsoft má vestavěný do programu Excel schopnost okamžitě přizpůsobit šířku sloupců a výšku řádků tak, aby odpovídaly velikosti dat v buňkách.
Naučte se, jak používat funkci automatického ukládání aplikace Excel pro automatickou změnu velikosti sloupců a řádků na velikost dat v listu.
Než změníte šířky sloupců a výšky řádků v aplikaci Excel
Existují limity, jak velký a malý můžete vytvořit sloupce a řádky v aplikaci Excel. Šířky sloupců a výšky řádků s hodnotou nula jsou skryty v listu aplikace Excel. Toto je ekvivalentní použití skrýt sloupec nebo skrýt funkci řádku.
Sloupce mohou mít maximální šířku 255. Toto číslo představuje maximální počet znaků, které může sloupec držet na standardní velikosti písma. Změna písma, velikost písma a přidání dalších vlastností písma, například kurzívou a výrazem výrazu, výrazně snižují maximální počet znaků, které může sloupec obsahovat. Výchozí velikost sloupce aplikace Excel je 8, 43, což odpovídá 64 pixelům.
Řádky mohou mít maximální výšku 409. Toto číslo udává, kolik 1/72 palců palety může mít řádek. Výchozí velikost řádku aplikace Excel je 15, což odpovídá 20 pixelům nebo asi 1/5 palce.
Použití funkce AutoFit aplikace Excel
Předpokládejme, že v listu aplikace Excel máte text v buňce A1, která přesahuje výchozí šířku sloupce 8, 43 (64 pixelů). Všimněte si, že ačkoli šířka sloupce nemůže obsahovat délku textu, Excel umožňuje text přesunout do sousedních sloupců.

Vyberte sloupec A, klikněte na kartu Domov na pásu karet a vyhledejte část pásu téměř celou cestu k pravé značce Buňky . Klikněte na tlačítko Formátovat a vyhledejte část nabídky s označením Velikost buňky . Všimněte si, že existují tři možnosti pro změnu šířky sloupce.
Šířka sloupce - Tato možnost umožňuje ručně změnit šířku sloupce zadáním čísla. Tato volba není užitečná, protože můžete jednodušeji provést stejnou věc jednoduchým přetažením sloupce na požadovanou velikost.
Šířka sloupce AutoFit - to je požadovaná volba. Tato volba změní velikost sloupce na novou velikost v závislosti na délce obsahu buňky ve sloupci, který zabírá nejvíce místa.
Šířka výchozí - tato možnost ve skutečnosti nezmění šířku žádných sloupců; jednoduše změní výchozí šířku sloupců pro konkrétní pracovní list.
V nabídce Formát tlačítka vyberte šířku sloupce AutoFit a všimněte si, že šířka sloupce A se změnila tak, aby obsahovala délku textu v buňce A1 .
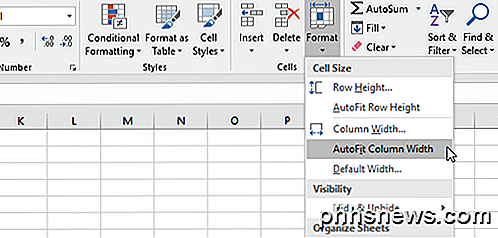
Všimněte si, že můžete sloupec také automaticky autofit jednoduchým výběrem sloupce nebo sloupců a dvojitým kliknutím na pravé hranici libovolného sloupce.
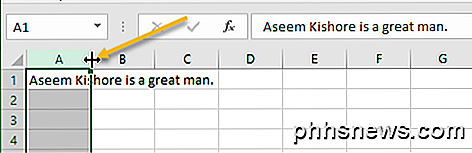
Chcete-li obnovit všechny šířky sloupců zpět na výchozí šířku, vyberte Formát - výchozí šířka a zadejte hodnotu 8.43 . Můžete také použít klávesovou zkratku pro sloupce Autofit v aplikaci Excel. Stačí stisknout ALT + H a pak stisknout O a pak I. Můžete pustit ALT a H, jakmile je stisknete. Kompletní kombinace kláves je tedy ALT + H + O + I.
Na rozdíl od šířky sloupců aplikace Excel automaticky upraví výšku řádku tak, aby odpovídala výšce textu, který zaujme nejvíce svislý prostor v každém řádku. Funkce Výška řádku funkce Automatický výběr nalezená na tlačítku Formát tedy není tak užitečná jako funkce automatického přizpůsobení šířky sloupce .
Při vkládání dat do listu aplikace Excel dochází k situacím, kdy se výška řádků automaticky neupravuje. Když k tomu dojde, text bude odříznut spíše než přelétat do jiného řádku nad nebo pod.
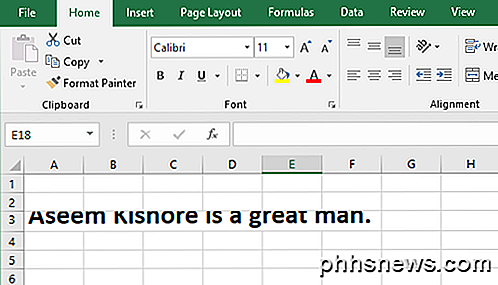
Chcete-li to vyřešit, vyberte řádek s uzavřeným textem a klikněte na Formát> Výška řádku pro automatickou úpravu . To způsobí, že aplikace Excel změní výšku řádku tak, aby vyhovovala neobvykle vysokému textu.
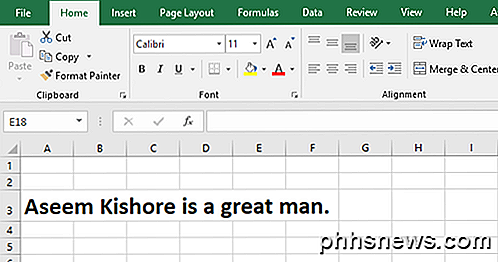
U řádků můžete použít velmi podobnou klávesovou zkratku ALT + H + O + A k automatické výšce řádků.
Pomocí funkce AutoFit aplikace Excel můžete automaticky změnit šířku sloupců a výšku řádků v listu tak, aby se přizpůsobil textu s různými rozměry, aniž byste museli ručně měnit hodnoty šířky a výšky. Režim automatického ukládání v reálném čase může také usnadnit přístup a čtení dat ve vašem pracovním listu. Užívat si!

Co se skutečně děje při vypínání počítače s operačním systémem Windows
Zatímco většina z nás pravděpodobně dává malou pozornost tomu, co se děje při každém zavření našich počítačů, co se vlastně děje "pod kapotou" během procesu vypnutí? Dnešní příspěvek SuperUser Q & A obsahuje odpovědi na zvědavou čtenářskou otázku. Dnešní dotazování a odpověď se objevuje u nás s laskavým svolením SuperUser - subdivize Stack Exchange, komunitní skupiny webových stránek Otázky a odpovědi Otázka Čtečka SuperUser RACING121 chce vědět, co se skutečně děje při vypnutí počítače se systémem Windows: Když kliknu na tlačítko vypnutí systému Windows, zobrazí mi další obrazovku s názvem Vypnutí : Co se ve skutečnosti děje během této fáze?

Jak používat 1Password na libovolném počítači, není vyžadována instalace
1Password je skvělý správce hesel, ale obvykle vyžaduje instalaci desktopového programu. Aktivujte aplikaci 1PasswordAnywhere a přístup k úložišti z vašeho webového prohlížeče na libovolném počítači, dokonce i na Chromebooku nebo počítači s operačním systémem Linux. AgileBits se pokouší ztratit lidi z této funkce, ale - bohužel - neposkytla žádnou obdobnou funkcionalitu.



