Automator 101: Jak automatizovat opakované úlohy na vašem počítači Mac

Pro všechny staré vtipy o jednoduchej myši a jednoduchosti, Mac mají některé funkce, které systém Windows nenabízí. Automator je jedním z nich, který nabízí jednoduchý způsob automatizace opakovaných úloh bez jakéhokoliv softwaru od jiných výrobců.
Automator je mocný nástroj a je s ním mnoho práce. Grafické rozhraní můžete použít k vytváření automatizačních "receptů" drag-and-drop nebo psát AppleScript ručně. Rychlé vyhledávání na webu vás vede k mnoha různým příkladům věcí, které s ním můžete udělat.
Automatizace spouštění a vytváření dokumentu
Automator je na vašem počítači Mac nainstalován ve výchozím nastavení, takže jej můžete spustit stisknutím klávesy Command + Space otevřete hledání Spotlight, zadejte Automator a stiskněte klávesu Enter. Mohli byste ji také najít v části Další> Automatizace v nástroji Launchpad nebo Aplikace> Automator v náhledu.
Uvidíte nejrůznější typy dokumentů, které můžete začít. To vše jsou v podstatě různé typy pracovních postupů; jsou spuštěny různými způsoby:
- Pracovní postup : Pracovní postup je řada akcí, které běží uvnitř Automatoru.
- Aplikace : Aplikace je stejná jako pracovní postup, ale může být spuštěn jako aplikace z externího automatu. Například byste mohli přetahovat soubory do ikony aplikace a spustit to workflow z externího automatu
- Service : To vám umožní vytvořit "službu", která bude přístupná ze služeb
- Print Plugin : V tiskovém dialogovém okně systému se objeví tiskový plugin.
- Akce složky : Toto je pracovní postup, který vážete na konkrétní složku Mac. Při přidávání souborů do této složky bude systém Mac automaticky spouštět workflow na nich.
- Alarm kalendáře : Spustí se, když se ve vašem kalendáři objeví určitá událost.
- Plugin Image Capture : jako volba v nástroji Image Capture, který se používá při přenosu fotografií do počítače Mac
- Diktátový příkaz : Spustí se při vyvolání hlasového příkazu nazvaného příkaz diktátu na vašem Macu. Jednoduchá služba
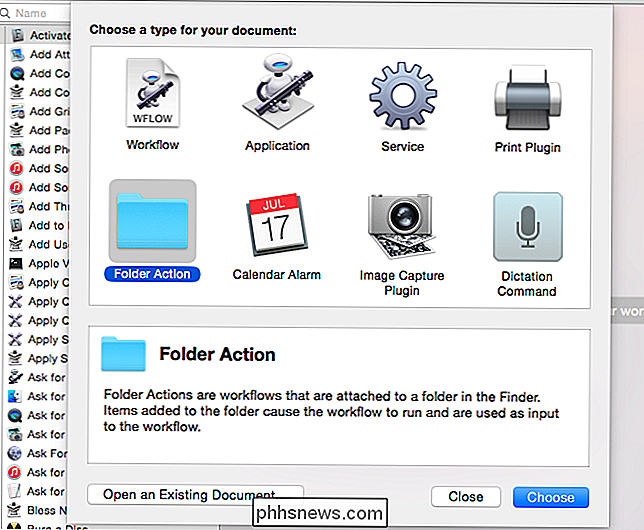
SOUVISEJÍCÍ:
Použijte nabídku služby Mac pro provedení rychlých akcí Jako příklad vytvoříme službu, kterou můžete použít v libovolné aplikaci. Nejprve jsme v dialogu zvolili službu a klikněte na možnost Vybrat. V horní části okna můžeme vybrat, s čím chceme službu pracovat. Ve výchozím nastavení je nastavena na možnost "Služba přijímá vybraný text v libovolné aplikaci." To znamená, že můžete vybrat text a poté kliknout na nabídku aplikace, zobrazit Služby a vybrat službu v libovolné aplikaci. (V závislosti na aplikaci také můžete mít možnost klepnout pravým tlačítkem myši nebo klepnout na něj.)
Můžete to však změnit. Můžete například zvolit možnost "Služba přijímá soubory nebo složky ve službě Finder" a služba se objeví pouze při výběru souborů nebo složek v aplikaci Finder.
V levém podokně můžete vybrat akce. Přetáhněte je na pravou stranu a budou spuštěny v pořadí, které si vyberete. Můžeme například přetáhnout textovou ikonu Text> Speak Text na pravý panel a zvolit hlas.
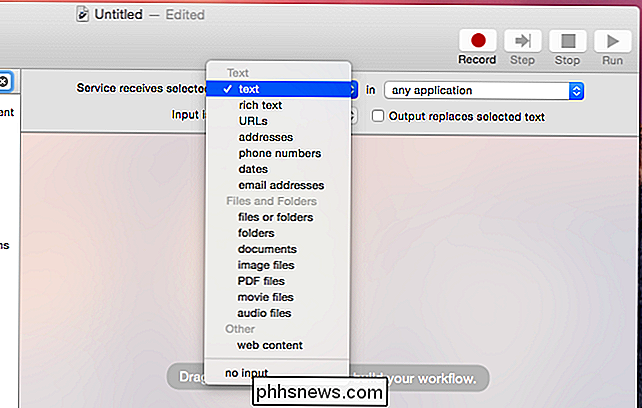
Klepněte na nabídku Soubor, klepněte na tlačítko Uložit a zadejte název služby. Zobrazí se jako volba v systému. Například po uložení výše uvedené služby můžeme nyní vybrat text v libovolné aplikaci, kliknout na nabídku Služby a vybrat naši službu, abychom si počítač našli tento text nahlas.
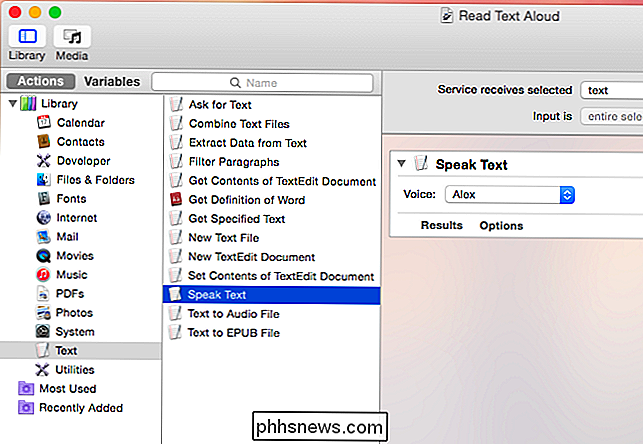
Více triků
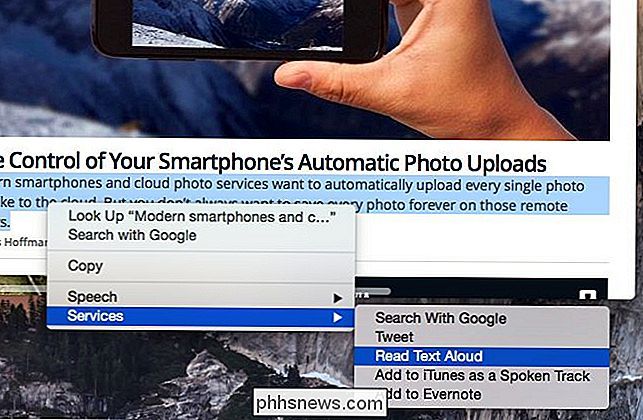
Vytvořili jsme službu ve výše uvedeném příkladu, ale proces je podobný pro jakýkoli typ pracovního postupu, který byste chtěli vytvořit. Můžete přidat více akcí z levého podokna a uspořádat je v pořadí, které se vám líbí přes drag-and-drop provádět mnoho operací na položky v pořadí. Například můžete vytvořit akci složky, která pořídí obrázky, které přidáte do určité složky, vytvoříte záložní kopii a poté je zmenšíte.
Můžete také kliknout na tlačítko Nahrát, abyste zaznamenali řadu kliknutí myší a psaní událostí v počítači, což vám umožní později je automaticky provádět. To je v podstatě jako nahrávání makra a umožňuje, aby vaše Mac kopírovalo vaše akce automaticky. Po nahrání bude sled událostí zobrazen jako akce "Watch Me Do", kterou můžete umístit kdekoli v pracovním postupu.
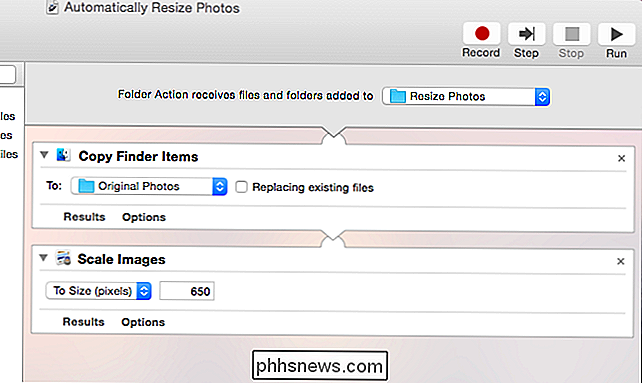
Chcete-li dělat ještě více, existuje akce "Run AppleScript", kterou můžete použít k automatickému spuštění kódu napsaného v jazyce AppleScript. Pokud vyhledáváte na webu, najdete v programu AppleScript mnoho užitečných akcí, které můžete kopírovat a vložit do akce Spustit AppleScript. To vám umožní provádět pokročilejší věci, které se v Automatoru neobjevují jako snadné přetahování a akce.
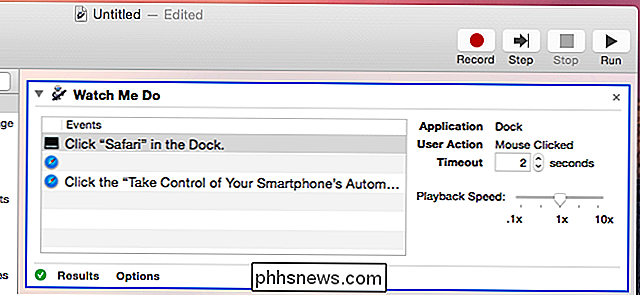
Zde samozřejmě právě škrábáme povrch a to je nápad. Celé knihy mohly být napsány na toto téma. Se základy na to vyřešili, můžete se pohnout kolem Automator a zjistit, jak dělat to, co chcete, aby to dělat. Můžete se také cítit oprávněni vyhledávat na webu užitečné pracovní postupy a úryvky nástroje AppleScript, které mohou rychle provádět tyto opakované úkoly, pochopit, jak funguje Automator a jak je používat.
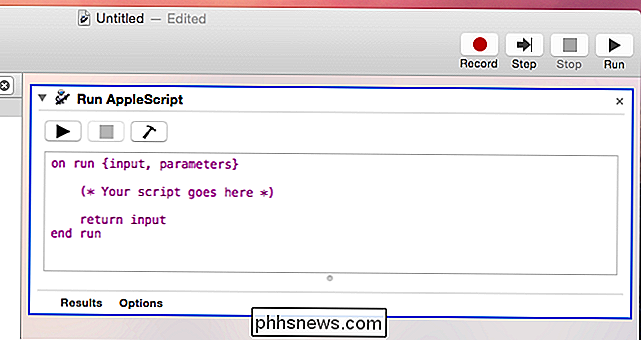

Jak vytvořit vlastní nabídku Start Dalek pro PC hry v systému Windows 10
Od svého spuštění byla obnovená nabídka Start dělitelnou součástí systému Windows 10. Ale pro ty, kteří stále vidí užitečnost v živých dlaždicích můžete vytvářet živé dlaždice z některých vašich oblíbených her, které zobrazují informace o vašich úspěších a množství času, který jste hráli. Nainstalovat Pin Více z Obchodu Windows Chcete-li začít, Potřebujete nainstalovat aplikaci Pin More ze systému Windows Store.

Jak povolit CMD + n zkratky v Safari pro Easy Tab Přepínání
Safari OS X má v porovnání s Chromem poměrně málo výhod, ale chybí nám možnost přehazovat karty pomocí příkazu "Command + #" . Naštěstí jsme našli řešení, které umožní v prohlížeči Safari povolit klávesové zkratky na kartách jako Chrome. Nejde o to, že je Chrome špatný, je to stále v pořádku s ostatními prohlížeči, které nejsou Internet Explorer, ale na OS X, je to notoricky známá baterie.



