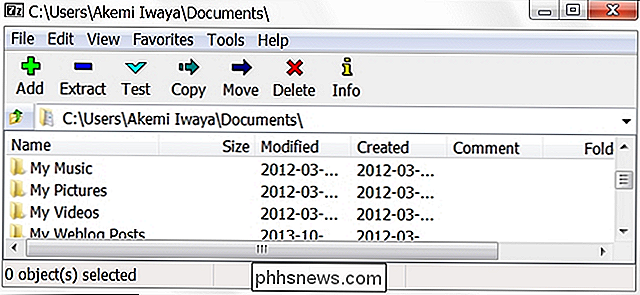Nejlepší způsoby, jak rychle skrýt aplikace pro Windows
Pravděpodobně jste se dostali do situace doma nebo v kanceláři, kde jste udělali něco důvěrného v počítači a někdo jiný přišel právě tehdy. Pokud jste předem neplánovali, jediná věc, kterou byste mohli udělat, je zkusit aplikaci minimalizovat, což je poměrně pomalé a dává druhé osobě dostatek času na to, abyste viděli, co děláte.
V tomto článku vám ukážeme několik metod pro rychlé skrytí vašich aplikací a oken, z nichž některé budou více zřejmé než jiné. V závislosti na tom, s kým se snažíte skrýt okna (šéf, děti, manželka atd.), Může být vaše optimální metoda odlišná.
CTRL + ALT + DEL

Mým nejoblíbenějším způsobem je prostě stisknout CTRL + ALT + DEL a pak stisknout klávesu Enter. Ve výchozím nastavení je tlačítko Zamknout počítač zvýrazněno. Stisknutím tří tlačítek se objeví dialog s několika možnostmi, jako je Zamknout tento počítač, Přepnout uživatele, Odhlásit atd. Stisknutím klávesy Enter se automaticky vybere možnost Zamknout tento počítač.
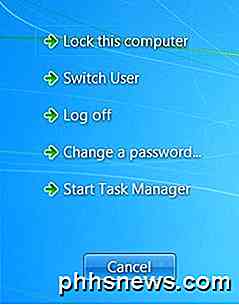
To je nejlepší způsob, jak skrýt všechno na ploše. Jediné nevýhody jsou to, že není příliš jemné a musíte stisknout stejné klávesové zkratky plus heslo pro odemknutí počítače.
Pokud máte klávesnici s klávesou Windows, můžete také stisknout klávesu Windows + L. Jedná se o mnohem rychlejší způsob, jak zamknout počítač, než stisknout klávesy CTRL + ALT + DEL a stisknout klávesu Enter.
Windows Key + D
Pokud nechcete znovu zadávat své heslo, můžete zkusit jinou klávesovou zkratku. Bez ohledu na to, kolik programů nebo oken máte otevřeno na ploše, můžete je minimalizovat stisknutím klávesy Windows Key + D.
Tím se minimalizuje vše, co je otevřeno na ploše. Samozřejmě musíte mít klávesnici Microsoft, která má na sobě vlastní klíč Windows.

Toto klávesové zkratky se velmi podobají tlačítku Zobrazit plochu, které se používalo na hlavním panelu systému Windows XP. Pokud se vám tato funkce opravdu líbí, můžete v systému Windows 7 také povolit ikonu Zobrazit plochu. Také jsem testoval přidání panelu nástrojů rychlého spuštění do systému Windows 8 a také ikonu Zobrazit plochu. Windows Key + D funguje také dobře v systémech Windows 7 a Windows 8, aniž by musel povolit ikonu Zobrazit plochu.
Screensaver Zkratka
Dalším šikovným způsobem, jak skrýt pracovní plochu, je spustit spořič obrazovky. Veškeré spořiče obrazovky jsou uloženy v systému Windows pomocí přípony souboru .SCR. Pokračujte a proveďte vyhledávání v systému Windows * .scr a měli byste získat seznam všech spořiče displeje v počítači.
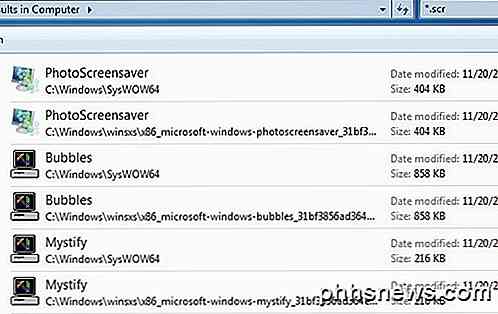
Nyní musíte pouze vytvořit zástupce libovolného z těchto souborů na ploše nebo panelu rychlého spuštění. Jednoduše klikněte na zástupce a šetřič obrazovky se spustí automaticky, není třeba čekat na čas nečinnosti, který by se dal nakopnout!
Můžete vytvořit zástupce souboru .SCR tak, že na něj kliknete pravým tlačítkem myši a přejdete na položku Odeslat a zvolíte položku Plocha (vytvořit zkratku) .
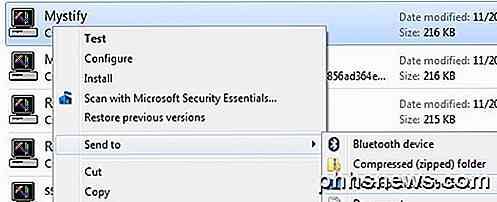
Pokud to není dost rychlé, abyste měli vy nebo vaše ruce na klávesnici více než myš, pak můžete také použít program s názvem AutoHotKey k přiřazení klávesové zkratky pro spuštění souboru SCR kdykoli budete chtít. Existuje trochu vzdělávací křivky pro použití AutoHotKey, ale je to docela výkonné i když používáte jen malou část jeho funkcí.
Nástroje pro třetí strany
Všechny výše uvedené metody vyžadují interakci s klávesnicí, což je pro uživatele notebooku v pořádku, ale může být pomalejší pro uživatele počítačů, kteří mají většinu času ruce na myši. Existují některé opravdu dobré freeware nástroje, které vám umožní skrýt jednotlivé aplikace nebo všechny aplikace pomocí klávesových zkratek nebo kliknutí myší.
Skrýt nástroj Windows
Windows Skrýt nástroj je pravděpodobně můj nejoblíbenější malý program pro skrytí programů Windows, protože je snadno ovladatelný a pracuje velmi efektivně. Nejlepší je, že kromě toho, že se skryje z pracovní plochy, odstraní ikonu programu z hlavního panelu systému Windows. Bude to vypadat, že program nebyl dokonce spuštěn ve vašem systému.
Po instalaci do systému se v oznamovací oblasti objeví malá modrá ikona. Ve výchozím nastavení kliknutím na ikonu skryjete aktivní okno na ploše. Opětovným kliknutím na ikonu tuto aplikaci vrátíte zpět.

Pokud klepnete pravým tlačítkem myši na ikonu, uvidíte spoustu možností jako Skrýt všechny Windows, Zobrazit všechny Windows, Skryté Windows atd. To vše je docela zřejmé, jakou akci budou provádět.
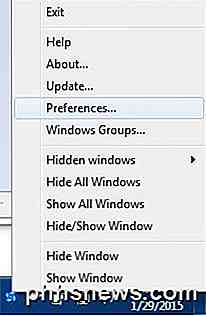
Pokud klepnete na položku Předvolby, budete moci nastavit klávesová zkratka a měnit, co se stane, když kliknete na ikonu v oznamovací oblasti buď jedním klepnutím nebo poklepáním.
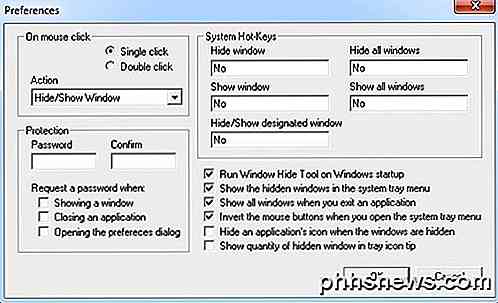
Ve výchozím nastavení jediné kliknutí skryje / zobrazí aktuálně aktivní okno. Můžete to změnit na několik kombinací nebo skrýt / zobrazit všechna okna. Co je také v pořádku s programem, je, že můžete nastavit heslo při zobrazování okna, zavření aplikace nebo při otevření dialogového okna preferencí programu.
Takže i když opouštíte počítač a někdo se pokusí spustit skrytý program, bude muset zadat heslo, aby ho viděl. Nejprve nejsou nastaveny žádné klávesové zkratky, ale můžete je rychle nastavit kliknutím na políčko a stisknutím požadovaného combo klávesy.
ClickyGone
ClickyGone je další program, který téměř dělá totéž, ale s různými možnostmi. Po instalaci se v oznamovací oblasti zobrazí ikona. Klepněte pravým tlačítkem na něj a vyberte možnost Konfig .
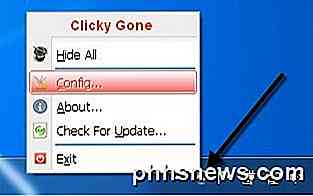
Na obrazovce Start se zobrazují aktuální zkratky pro skrytí oken různými způsoby. Chcete-li například kliknout a skrýt, je třeba stisknout a podržet klávesy CTRL + ALT a pak kliknout kdekoliv na nějakém okně. Tento program zmizí a může být zpětně zakoupen pomocí klávesové zkratky Toggle All Windows, klepnutím pravým tlačítkem myši na ikonu v systémové liště nebo stisknutím klávesové zkratky nabídky Clicky Gone Menu.
Stojí za to poznamenat, že program obsahuje seznam zkratek s modifikátory na konci než na začátku. Chcete-li například skrýt aktivní okno, stiskněte klávesy SHIFT + CTRL a stiskněte tlačítko \ . Jak to ukazuje v programu, myslíte si, že musíte stisknout \ a pak SHIFT + CTRL, ale to nebude fungovat.
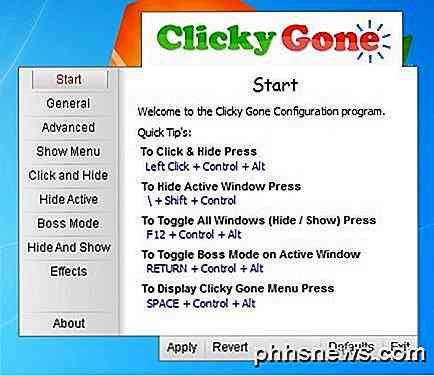
Na kartě Obecné můžete zvolit, zda se má zobrazit ikona v systémové liště nebo ne, zda se mají zobrazovat skryté programy v systémové liště a zda zabráníte náhodným kliknutím na aplikace na celou obrazovku.
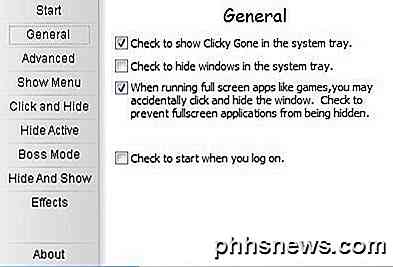
Všechny obrazovky po Pokročilých v podstatě vám umožňují nastavit klávesové zkratky pro provádění různých úkolů, jako je skrytí aktivního okna, klepnutím na skrytí, zobrazením nabídky ClickyGone atd. Jediná funkce tohoto programu nemá, že se mi líbilo v programu Windows Hide Tool byl možnost nastavit heslo před přivedením skrytých oken.
Doufejme, že jsou to dostatečné nástroje a možnosti pro správné skrytí dat a aplikací z očí. Máte-li jakékoli dotazy, neváhejte se k tomu vyjádřit. Užívat si!

Proč odstraněné soubory mohou být obnoveny a jak je můžete zabránit
Když vymažete soubor, není skutečně vymazán - pokračuje na pevném disku, a to i po vás vyprázdněte jej z koše. To vám umožní (a dalším lidem) obnovit soubory, které jste odstranili. Pokud si nejste opatrní, umožníte ostatním lidem obnovit vaše důvěrné soubory, i když si myslíte, že jste je odstranili.

Jak vytvořit bezpečné poznámky v OS X
Víme, jak těžké je zapamatovat si hesla a další citlivé informace. Pokušení napsat to je skvělé, ale to se nikdy nedoporučuje. Naštěstí, pokud používáte OS X, můžete vytvářet bezpečné poznámky a stačí si zapamatovat jedno heslo. Secure Notes jsou jen málo víc než textové soubory s heslem, které je chrání.