Porovnejte dva soubory aplikace Excel pomocí nástroje SpreadSheet Compare
Aplikace Office 2013 Professional Plus má několik nových funkcí, včetně nového programu nazvaného Porovnávání tabulky. Srovnávací tabulka se dvěma soubory programu Excel a řekne vám rozdíl mezi nimi ve velmi příjemném uspořádání tabulky. Můžete rychle vidět rozdíly ve vzorcích mezi dvěma tabulkami a také rozdíly v hodnotách.
Je to velmi užitečný program, zejména pokud používáte Excel ve spolupráci s ostatními. Pokud pošlete e-mailem někdo jiný soubor aplikace Excel a provedete změny v několika vzorcích apod., Můžete použít Tabulku porovnávání, abyste rychle zjistili, jaké úpravy byly provedeny v originálu. V tomto příspěvku vás provede programové rozhraní a jak ho můžete použít.
Poznámka : SpreadSheet Compare od společnosti Microsoft je k dispozici pouze v případě, že máte Office 2013 Pro Plus nebo Office 365 ProPlus. Není součástí aplikace Office 2016 z nějakého důvodu. Tam je také open source tabulek porovnat program na SourceForge, ale to je jiné než jeden Microsoft.
Jak používat porovnávání tabulky
Když poprvé otevřete Tabulku porovnávání, uvidíte hlavní obrazovku programu, která vypadá takto:

K dispozici je pouze jedna karta se stuhami, která má několik možností, jako je zobrazování vzorců, změna velikosti buněk tak, aby odpovídaly výsledkům a jejich export. Ve středu je rozdělený pohled na dva soubory aplikace Excel, které porovnáváte. Ve spodní části se nacházejí tři okna, jedna pro které chcete zobrazit, jednu pro zobrazení skutečných rozdílů v zobrazení tabulky a jeden, který vizuálně zobrazuje, kde se většina rozdílů odehrává.
Klikněte v levém horním rohu na možnost Porovnat soubory a vyberte dva soubory aplikace Excel, které chcete porovnat.
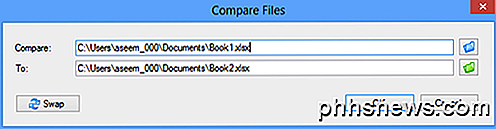
Nyní můžete rychle vidět pomocí barevně kódovaných buněk, jaké hodnoty nebo vzorce jsou jiné.
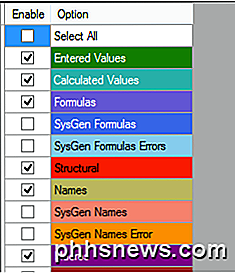
Jak vidíte, zadané hodnoty jsou zelené, vzorce jsou purpurové, vypočítané hodnoty jsou namodralé atd. Atd. Jedná se o můj příklad tabulkových tabulek, kde se odebírá 5 párů čísel a přidává je a druhá je jen násobí.
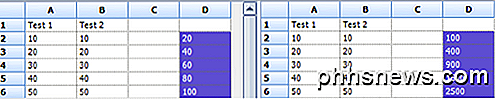
Vzhledem k tomu, že jediný rozdíl je, že jeden sloupec používá součet a jeden používá násobení, hodnoty jsou zvýrazněny fialovou, což znamená, že rozdíl je ve vzorcích. Můžete také kliknout na tlačítko Zobrazit vzorce v karet, abyste rychle viděli rozdíl ve vzorcích.
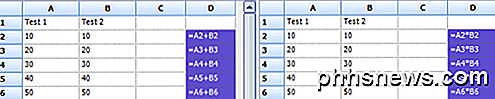
Tabulka v dolní části vám rychle poskytne podrobný přehled o změnách. Upozorňujeme, že v případě stovek záznamů můžete zrušit zaškrtnutí libovolné položky vlevo. Můžete filtrovat, aby se zobrazily pouze změny zadaných hodnot, vypočtené hodnoty, vzorce atd.
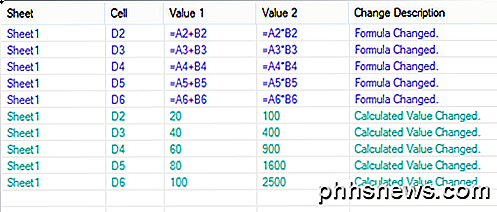
Graf vpravo vám rychle ukáže, kolik z jednotlivých typů změn bylo zaznamenáno v tabulce:
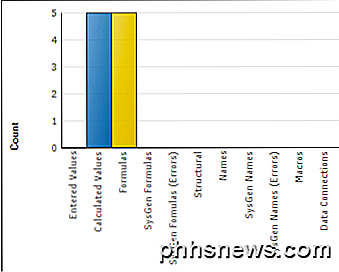
Nakonec můžete výsledky exportovat do tabulky aplikace Excel nebo zkopírovat výsledky do schránky. Vyváděné výsledky ukazující rozdíly v podstatě pouze exportují tabulku, která je uvedena výše.
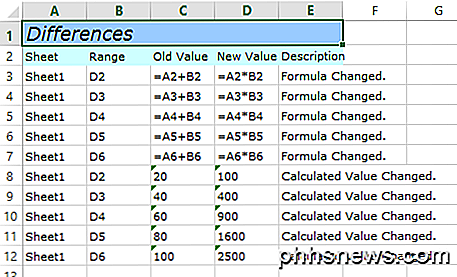
Tak to je asi pro srovnání tabulky. Je to pěkný šikovný nástroj pro ty lidi, kteří pracují s více verzemi stejného tabulkového procesoru, a určitě vám ušetří spoustu času a energie. Užívat si!

Jak zakázat nastavení, služby a programy v systému Windows 7 / 8.1
Přestože většina lidí nikdy nemění nastavení v jejich počítačích, existují některé situace, kdy je velmi užitečné mít možnost vypnout nebo zakázat určitý program, službu nebo nastavení v systémech Windows 7 nebo Windows 8. Například během posledních několika roky pracující jako profesionál IT, došlo k mnoha příležitostem, kdy bylo prokázáno, že je velmi užitečné zakázat bránu firewall v systému Windows, vypnout blokování vyskakovacích oken v IE nebo zakázat funkci autorun / autoplay pro jednotku CD / DVD.Zakázání položek, jako je regedit, správce úloh, h

Řešení potíží se systémem Windows 10 nepřechází do režimu spánku
Již jsem napsal o tom, jak vyřešit problémy s Windows 7 nebude spát a Windows 8 nebude spát, ale nemluvil jsem o problémech spánku v systému Windows 10. Vzhledem k velkému počtu strojů a obrovské rozmanitosti hardwaru že systém Windows může fungovat, každá verze systému Windows bude mít v určitých situacích problémy spát.Někdy je problém kvůli ha



